Если вы использовали Microsoft PowerPoint или любой другой инструмент Microsoft, вы знаете, что часто появляется сообщение об ошибке. Однако иногда такие сообщения об ошибках могут появляться часто по разным причинам. На самом деле, эти сообщения могут привести к полному повреждению файла PowerPoint, что затруднит его использование.
Итак, что же вы делаете сейчас? Не паникуйте. Существует несколько методов, с помощью которых теперь вы можете легко устранить ошибки в PowerPoint. Если файл поврежден или недоступен, вы можете воспользоваться любым из известных способов исправления программного обеспечения. В этом блоге представлены основные способы устранения распространенных ошибок PowerPoint.
В этой статье
-
- Способ 1. Вставьте слайды в пустую папку PowerPoint
- Способ 2. Использовать Repairit

- Способ 3. Запустите PowerPoint в безопасном режиме
- Способ 4. Восстановите программу PowerPoint
- Способ 5. Запустите Scandisk для проверки ошибок на диске
- Способ 6. Откройте временные PPT-файлы
- Способ 7. Воспользуйтесь утилитой открытия и восстановления
- Способ 8. Разблокируйте параметры защищенного просмотра
Как работает PowerPoint?
Microsoft PowerPoint - один из наиболее эффективных инструментов для решения многих задач, особенно при создании презентаций. Он разбивает сообщения на части, что позволяет представить их в виде историй в формате слайдов. В свою презентацию PowerPoint вы можете добавлять различные тексты, изображения и иллюстрации. На самом деле, вы также можете добавить в программу анимационное видео с переходами и кинематографическим движением, чтобы правильно передать сообщение.
Распространенные причины ошибок в PowerPoint
Появление ошибок в PowerPoint не является серьезной проблемой. Однако, если они начинают появляться слишком часто, это может привести к неполадкам в вашей системе. На самом деле, вам может быть сложно выполнять важные задачи, что впоследствии может стать серьезной проблемой. Вы должны определить распространенные причины ошибок PowerPoint, чтобы можно было соответствующим образом их исправить.
Ниже приведены некоторые из распространенных причин ошибок PowerPoint:
- Устаревшее программное обеспечение: При использовании устаревшей версии PowerPoint возникает слишком много проблем с совместимостью и ошибок, особенно если вы работаете с файлами другого формата.
- Большие размеры файлов: Например, если презентация PowerPoint большая, в ней будет слишком много изображений, видеороликов и анимаций с высоким разрешением, что приведет к сбою работы PowerPoint. В результате это приведет к снижению производительности.
- Несовместимые надстройки: Если вы включите в PowerPoint какие-либо дополнительные или сторонние подключаемые модули, это повлияет на функциональность платформы. В результате это приведет к сбою работы PowerPoint, что часто приводит к многочисленным ошибкам.
- Поврежденные файлы: Основная причина, по которой у вас могут возникать ошибки PowerPoint, заключается в том, что вы открываете поврежденные файлы. Поврежденные файлы могут привести к проблемам при передаче файлов и даже внезапному отключению. В результате у вас возникнут проблемы с открытием или редактированием презентаций.
- Конфликтующее программное обеспечение: В фоновом режиме могут быть запущены другие программы, которые могут создавать помехи или конфликтовать с PowerPoint. Таким образом, это может привести к сбою или внезапному закрытию PowerPoint.
Распространенные ошибки в PowerPoint
Возможно, вы захотите открыть презентацию в PowerPoint, но это не сработает и будет вызывать сильное раздражение. Вот некоторые из распространенных ошибок, с которыми вы, вероятно, столкнетесь при использовании PowerPoint:
1. Это не презентация PowerPoint: При попытке открыть файл, который PowerPoint не распознает, отображается эта ошибка. Например, возможно, вы пытаетесь открыть файл .doc или .XLS в PowerPoint.
2. PowerPoint не удается открыть файл данного типа: При попытке открыть несовместимый или поврежденный файл в PowerPoint платформа покажет, что powerpoint не может открыть файл этого типа. Это также может произойти, если вы используете более старую версию PowerPoint.
3. Часть файла PowerPoint отсутствует: Неполный или поврежденный файл также не откроется в PowerPoint. Это может произойти из-за неполной передачи, загрузки или неожиданного завершения работы системы.
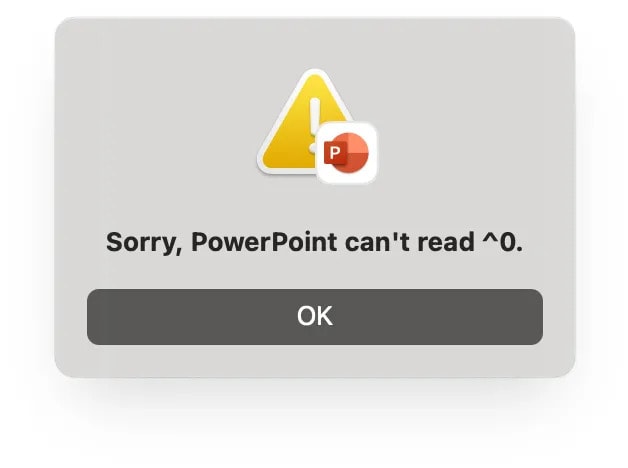
4. Общая ошибка защиты: Когда Powerpoint конфликтует с другими программами в вашем программном обеспечении, это приводит к данной ошибке. Фактически, это ограничивает доступ к PowerPoint.
5. Недопустимая инструкция PowerPoint: При попытке запустить недопустимый код в PowerPoint платформа выдаст эту ошибку. Это может быть связано с неправильными инструкциями, приводящими к повреждению файлов, неисправным надстройкам или даже неисправному оборудованию.
6. Нехватка системных ресурсов: Если в вашей системе недостаточно памяти, она выдаст эту ошибку.
7. Ошибка нехватки памяти: Основной причиной этого часто может быть недостаток памяти в вашей системе. Обычно это происходит, когда PowerPoint пытается получить доступ к тяжелым или большим файлам, которые занимают много места в системе.
8. PowerPoint работает медленно: Когда PowerPoint работает очень медленно, он перегружается и стратегия начинает отставать. Поэтому в этом случае единственным возможным решением является обновление программного обеспечения.
9. PowerPoint не может прочитать path\file_name.ppt: Ошибка такого типа появляется, если название изображения слишком длинное или указан неверный путь. На самом деле, в некоторых случаях файл также может быть удален, переименован или вовсе не сохранен.
10. Произошла ошибка при доступе к файлу: Иногда из-за проблем с правами доступа или сетью у PowerPoint могут возникнуть трудности с доступом к файлам. Возможно, он поврежден.
Способы устранения неполадок в PowerPoint
При работе с PowerPoint вы столкнетесь с многочисленными ошибками. Однако вы должны использовать правильные методы, которые помогут вам немедленно устранить проблему.
Ниже приведены все возможные способы, с помощью которых вы можете устранить неполадки в PowerPoint:
Способ 1. Вставка слайдов в пустой файл PowerPoint
Повторное использование содержимого - один из самых простых способов устранения различных ошибок PowerPoint, с которыми вы можете столкнуться. Все, что вам нужно будет сделать, это создать новый документ PowerPoint и затем добавить его к существующему содержимому вместе с поврежденным документом.
Вот как вы можете вставить слайды в пустую презентацию PowerPoint, чтобы исправить ошибку:
Шаг 1: Откройте Microsoft PowerPoint в своей системе и нажмите "Создать новую презентацию".
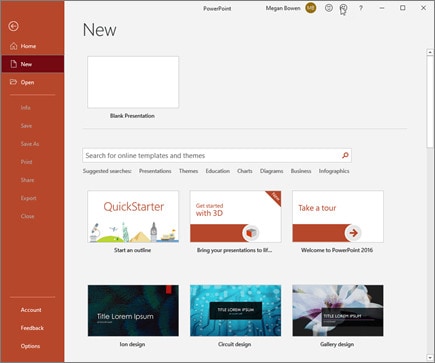
Шаг 2: Добавьте новый пустой слайд и перейдите на панель инструментов. Снова нажмите на добавление нового слайда и выберите вариант повторного использования слайдов.
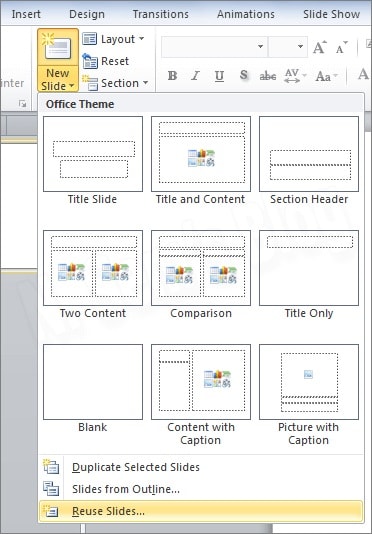
Шаг 3: Найдите местоположение, в котором хранится существующий поврежденный файл, а затем добавьте содержимое в новый документ.
Способ 2. Используйте Repairit
Если ваш файл PowerPoint поврежден, он не откроется в вашей системе. Таким образом, в этом случае лучше всего восстановить файл. Поэтому рассмотрите возможность загрузки Wondershare Repairit, который является одним из наиболее эффективных инструментов для устранения файловых ошибок.
Wondershare Repairit - это онлайн-инструмент для восстановления презентаций PowerPoint, совместимый с ОС macOS и Windows. Таким образом, бесплатная версия может исправлять файлы размером до 300 МБ. Вы должны скачать и установить Wondershare Repairit в свою систему, чтобы запустить процесс восстановления данных. Это поможет легко исправить невозможность открытия файла powerpoint.
Следуйте инструкциям, приведенным ниже, чтобы восстановить файлы PowerPoint с помощью Wondershare Repairit:
Шаг 1: Запустите программное обеспечение в своей системе и выберите вариант восстановления файла в разделе "Другие типы восстановления". Нажмите кнопку "Добавить" на главном экране, чтобы загрузить поврежденный файл PowerPoint. Вы можете загрузить несколько файлов в программу восстановления.

Шаг 2: Как только все поврежденные файлы PowerPoint будут обновлены в системе, нажмите кнопку Восстановить, чтобы начать процесс восстановления.

Шаг 3: Как только файлы будут восстановлены, вы получите возможность предварительного просмотра этих файлов. Нажмите на кнопку предварительного просмотра, чтобы проверить все файлы. Затем, если файлы покажутся вам удовлетворительными, нажмите кнопку Сохранить. В результате восстановленный файл будет сохранен в нужном месте.

Способ 3. Запустите PowerPoint в безопасном режиме
Одной из лучших особенностей инструментов Microsoft Office является то, что все они поддерживают безопасный режим. Поэтому, как только у вас возникнут какие-либо проблемы с презентацией PowerPoint, попробуйте запустить ее в безопасном режиме. Выберите значок PowerPoint и нажмите клавишу CTRL на ключевом слове. При нажатии клавиши CTRL дважды щелкните по значку. Вы увидите небольшое окно с приглашением; согласитесь с ним.
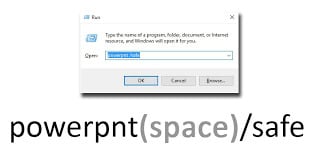
Как только это будет сделано, вы можете запустить команду Выполнить, чтобы открыть PowerPoint в безопасном режиме. В поле “Выполнить команду” вы можете ввести "powerpnt/safe" и нажать enter.
Способ 4. Восстановите программу PowerPoint
Что нам делать, если Microsoft Office сам повредил программу? Это может стать своего рода дилеммой. Однако эта проблема, скорее всего, сохранится, если вы используете устаревшую версию PowerPoint. Таким образом, в этом случае вы можете провести диагностику, выявить проблемы с Powerpoint и в конечном итоге устранить их:
Шаг 1: Запустите настройки панели управления на вашем устройстве. Проверьте все программы, которые установлены на вашем устройстве.
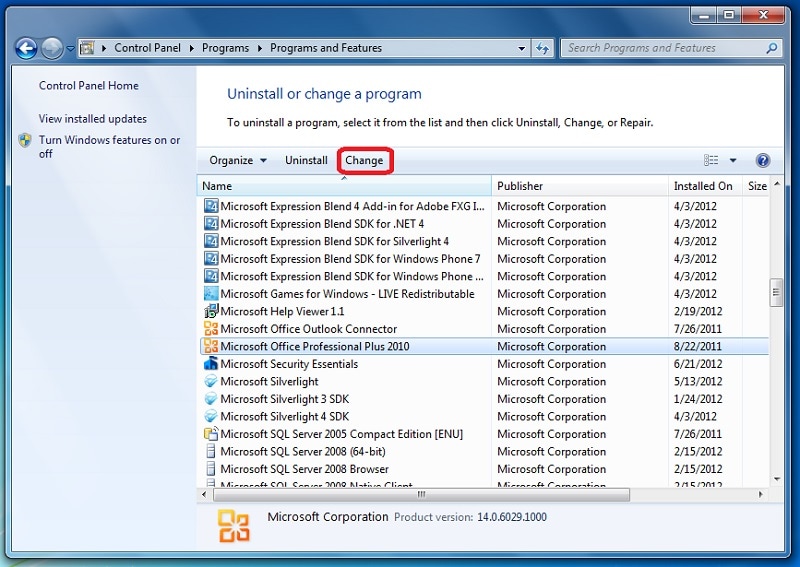
Шаг 2: Выберите все программы Microsoft Office из указанного списка и нажмите на кнопку Изменить.
Шаг 3: В окне будет запущен мастер настройки Microsoft Office. Нажмите кнопку восстановления, чтобы начать установку и устранить проблему powerpoint не удается сохранить.
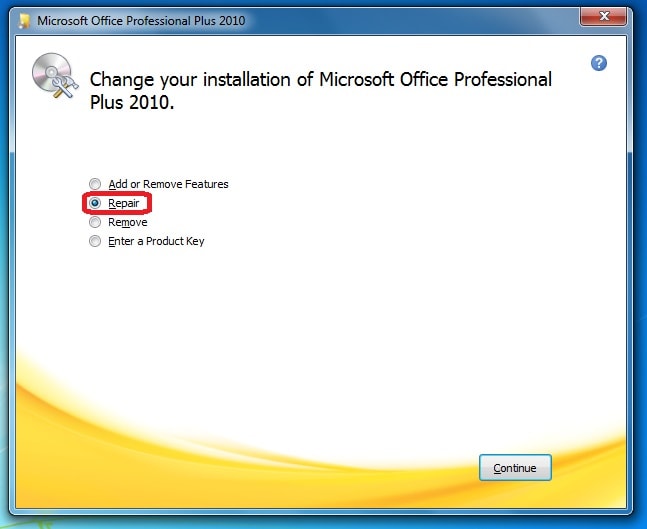
Шаг 4: Следуйте инструкциям, приведенным на экране, и восстановите систему. Как только это будет сделано, перезагрузите систему, чтобы проверить, устранена проблема или нет.
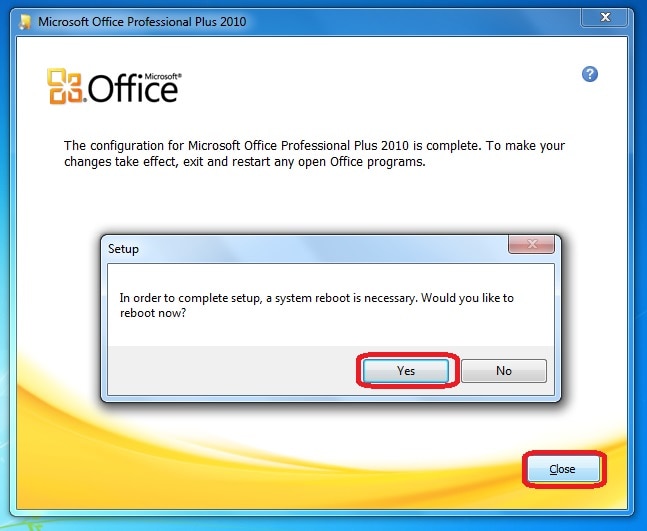
Способ 5. Запустите Scandisk для проверки ошибок диска
Поврежденный жесткий диск может затруднить доступ к файлам PowerPoint. Вам следует выбрать этот способ, если powerpoint не может восстановить файл, несмотря на вышеуказанное исправление. Поэтому необходимо выполнить сканирование, чтобы выявить проблему и устранить ее соответствующим образом.
Вот шаги, которые необходимо выполнить, чтобы запустить сканирование для устранения проблем, связанных с PowerPoint:
Шаг 1: Откройте проводник Windows на вашем компьютере. Теперь вы должны выбрать жесткий диск, который хотите диагностировать. Щелкните по нему правой кнопкой мыши и выберите в меню пункт "Свойства".
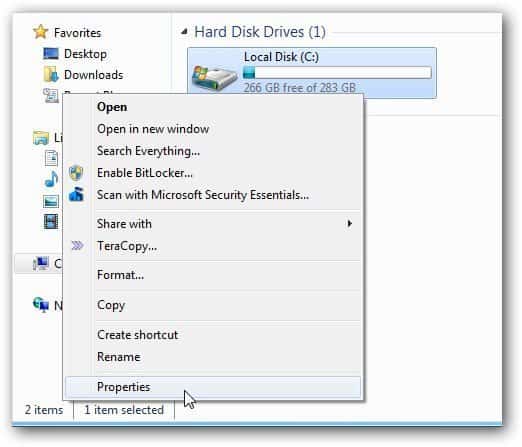
Шаг 2: Перейдите на вкладку "Сервис" и нажмите кнопку "Проверить сейчас", которая доступна в разделе "Проверка ошибок".
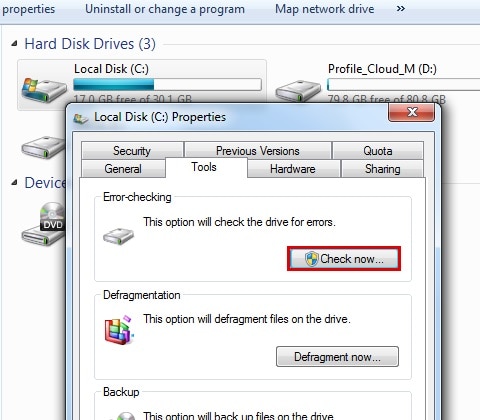
Шаг 3: Включите обе опции, доступные на экране, чтобы запустить сканирование поврежденных секторов и в конечном итоге автоматически устранить их. Нажмите кнопку "Пуск" и запустите процесс.
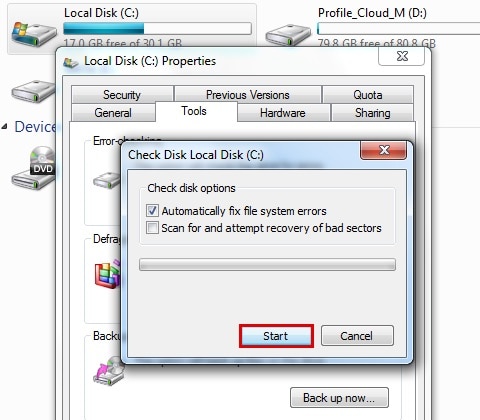
Способ 6. Откройте временные файлы PPT
Microsoft часто создает временный файл в фоновом режиме во время работы над конкретным документом. Иногда основная презентация PowerPoint может быть повреждена и не загружаться. В этом случае вы можете попытаться восстановить данные из временных PPT-файлов.
Ниже приведены инструкции по доступу к временным PPT-файлам:
Шаг 1: Проверьте, где находится временный файл презентации PowerPoint. Он будет сохранен с именем PPTxxxx.tmp. Здесь xxxx - это 4-значный код, присвоенный временному файлу.
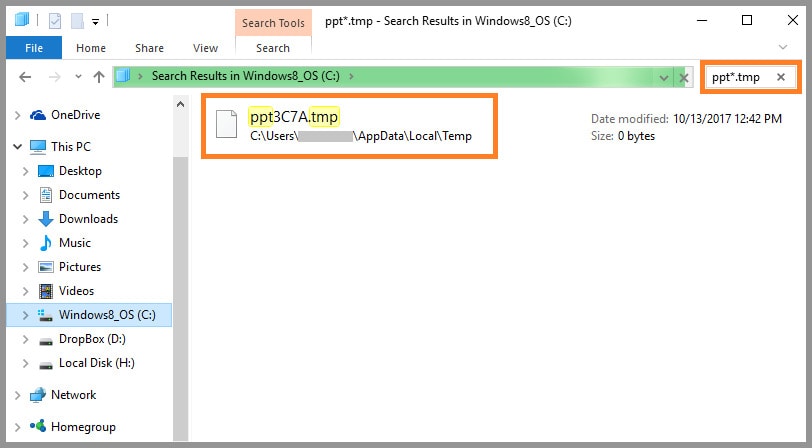
Шаг 2: Откройте каталог Windows и найдите временный файл в папке Temp.
Шаг 3: Выберите временные PPT-файлы и измените их расширение с .tmp на .ppt. Сохраните его
Шаг 4: Снова откройте PowerPoint на своем устройстве. Откройте временный файл и проверьте, восстановлены данные или нет.
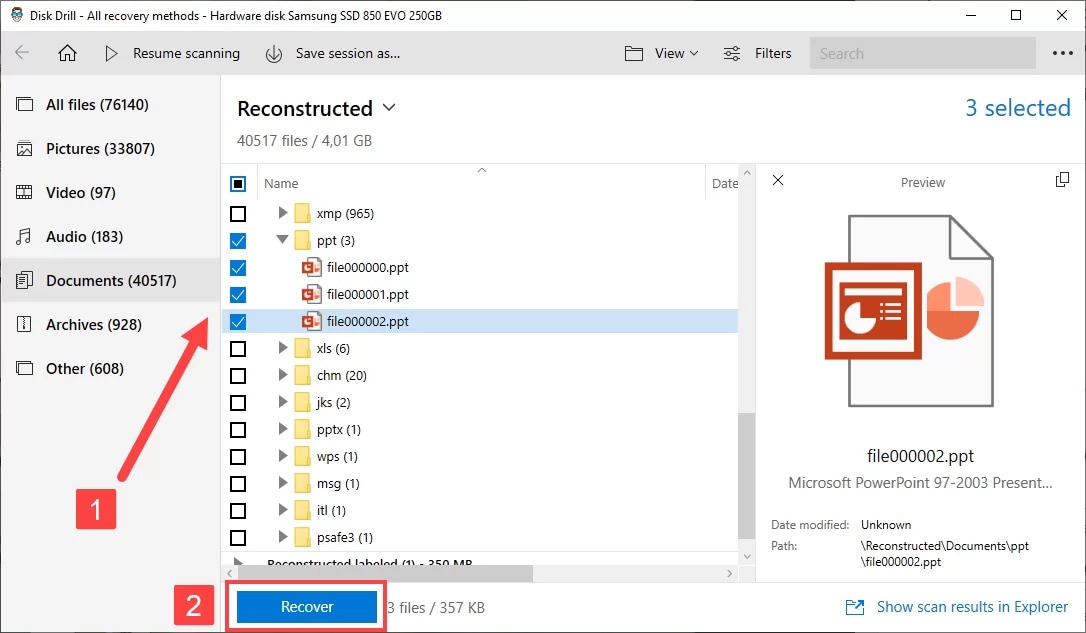
Способ 7. Воспользуйтесь утилитой "Открыть и восстановить".
Существует несколько способов устранения неполадок в вашей презентации PowerPoint с помощью сторонних разработчиков. Однако, если вы не хотите использовать ни одну из этих программ, вы можете воспользоваться функцией открытия и восстановления файла в платформе. Эта функция позволяет вам открыть и восстановить файл перед доступом к нему.
В результате PowerPoint сам проведет диагностику файла и затем соответствующим образом исправит его. Вы можете выполнить приведенные ниже действия, чтобы воспользоваться функцией "Открыть и восстановить" в PowerPoint:
Шаг 1: Откройте PowerPoint в вашей системе и щелкните в меню "Файл". Теперь выберите любой новый файл и нажмите кнопку "Обзор".
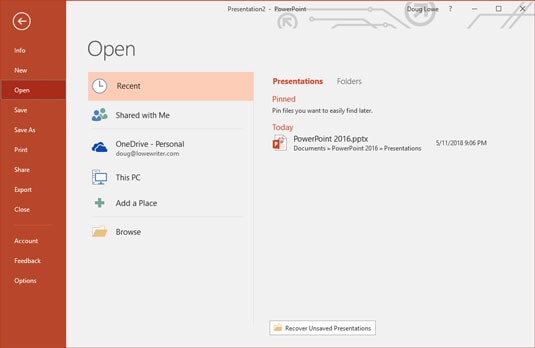
Шаг 2: Когда откроется окно браузера, перейдите в папку, где был сохранен поврежденный PPT-файл. Выберите это.
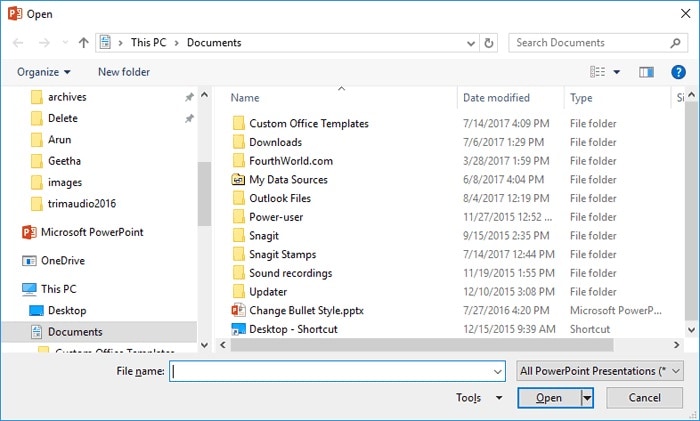
Шаг 3: Нажмите на выпадающее меню и выберите кнопку Открыть. Теперь выберите опцию "Открыть и восстановить", чтобы исправить файл, а затем получить к нему доступ.
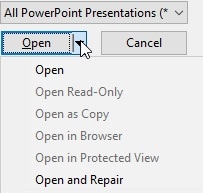
Способ 8. Разблокируйте параметры защищенного просмотра
При включении функции Ошибка общей защиты в PowerPoint файлы не будут открываться. Поэтому в этом случае вам придется следовать простой методике. В PowerPoint часто включается функция защищенного просмотра, что может затруднить работу приложения.
Итак, вам нужно будет выполнить следующие действия, чтобы устранить проблему с защищенным просмотром:
Шаг 1: Откройте Microsoft PowerPoint на своем устройстве и выберите "Параметры" в меню "Файл".
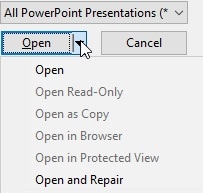
Шаг 2: Перейдите к функции Центра управления и выберите опцию защищенного просмотра.
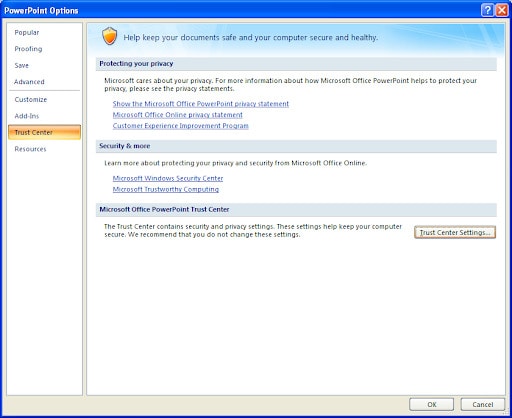
Шаг 3: Вы получите широкий список опций, включая опцию защищенного просмотра для различных категорий.
Шаг 4: Нажмите на кнопку Ok, чтобы сохранить изменения. Теперь перезагрузите систему и проверьте, правильно ли работает презентация PowerPoint. Это поможет вам разобраться в проблеме устранения неполадок.
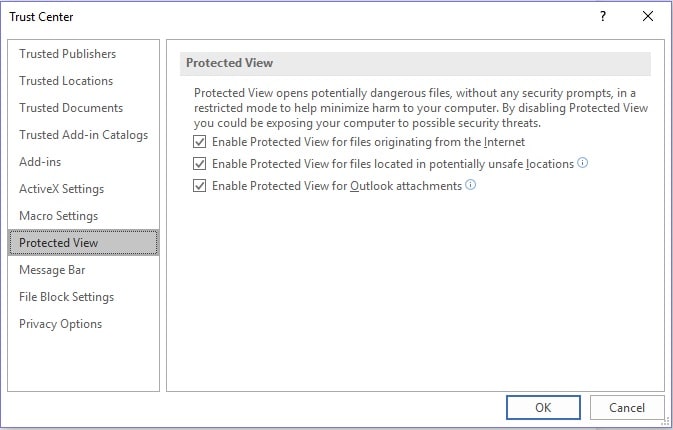
Советы по устранению неполадок в PowerPoint
Устранение неполадок в PowerPoint может сыграть важную роль в устранении распространенных ошибок PowerPoint. Разобравшись с ошибками и способами их устранения, вы должны выбрать способы, с помощью которых можно их избежать. Таким образом, устранение неполадок в Powerpoint может оказаться полезным.
Вот несколько советов о том, как устранять неполадки в PowerPoint:
- Перезапустите PowerPoint, это поможет устранить незначительные сбои.
- Вам следует проверить все элементы слайда, так как более крупные из них часто могут вызывать проблемы. Рекомендуется максимально упростить их.
- Вы можете настроить аппаратное ускорение на своем устройстве для обеспечения стабильности.
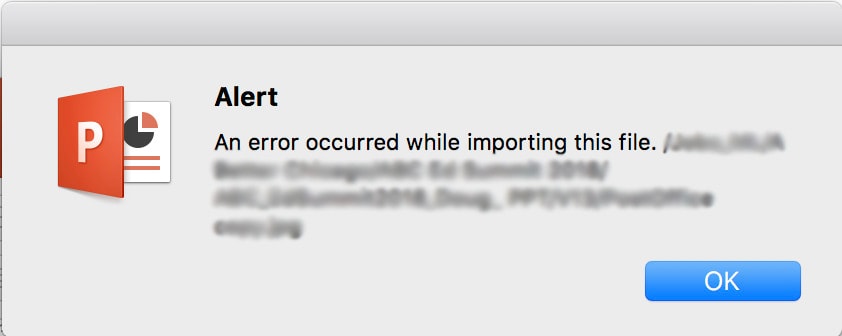
- Всегда проверяйте формат файла, в котором вы его сохраняете. Должна быть обеспечена совместимость с PowerPoint.
- Если есть какие-либо обновления для PowerPoint, обязательно сделайте это, так как это поможет устранить проблемы с производительностью. Кроме того, это также поможет исправить ошибки.
Заключение
Если ваш файл PowerPoint поврежден, возможно, сейчас самое время создать новый файл. Однако что делать, если старый файл содержит какие-то важные данные? Это может показаться неприятным и раздражающим. Поэтому лучше всего восстановить файл и использовать его в дальнейшем. Существует несколько способов, с помощью которых вы можете восстановить поврежденные файлы PowerPoint и устранить проблему. Итак, попробуйте эти способы и выберите тот, который наиболее удобен для вас.
Часто задаваемые вопросы
-
1. Назовите пять основных ошибок при создании презентации в PowerPoint?
К основным ошибкам при создании презентации в PowerPoint, с которыми вы, вероятно, столкнетесь, относятся следующие:- Ошибка нехватки памяти
- Файл не открывается
- Неправильная инструкция
- Ошибка доступа к файлу
- PowerPoint работает медленно
-
2. Как я могу исправить свой PowerPoint?
Если вы слишком часто сталкиваетесь с ошибками в PowerPoint, рекомендуется закрыть его, а затем открыть. Перезапуск программного обеспечения может помочь устранить незначительные неполадки. -
3. Как проверить, нет ли ошибок в PowerPoint?
Вы можете просмотреть информацию о специальных возможностях файлов, чтобы проверить, есть ли какие-либо ошибки. Она будет доступна в разделе "Проверка на наличие проблем". -
4. Как исправить, что PowerPoint не отвечает?
Вы можете обновить свой офисный пакет, чтобы устранить проблемы, из-за которых PowerPoint не отвечал. Кроме того, уменьшите размер файла и закройте все программы, работающие в фоновом режиме, что может повлиять на презентацию и привести к частым сбоям.


