В Windows 11 очистка кэша может помочь освободить место на диске, повысить производительность системы и устранить распространенные программные сбои. В кэшах данные хранятся недолго, что ускоряет процессы, но со временем они могут накапливаться и замедлять работу компьютера. Знание как очистить кэш в Windows 11обеспечивает более плавную работу и улучшенное управление ресурсами.
Временные файлы, кэш Microsoft Store и DNS-кэш - это лишь некоторые из описанных в этом руководстве способов очистки системного кэша, кэша приложений и кэша браузера. Изучение того, как очистить кэш в Windows 11, улучшит общее восприятие, независимо от того, решаете ли вы проблему снижения производительности или освобождаете место на диске. Давайте рассмотрим, как эффективно управлять этими кэшированными файлами в вашей системе и как от них избавиться, шаг за шагом.
Попробуйте Wondershare Recoverit для восстановления данныхПопробуйте Wondershare Recoverit для восстановления данных

В этой статье
Что такое кэш?
Чтобы ускорить процессы и повысить производительность, часто просматриваемые данные сохраняются в кэше - области временного хранения. Это позволяет приложениям, браузерам и операционной системе быстро извлекать информацию, не загружая ее постоянно с нуля. Такие вещи, как веб-сайты, которые вы посещаете, или файлы, которые нужны приложениям, хранятся в кэше, что обеспечивает более быстрый доступ к ним. Однако со временем кэш может устареть или стать слишком большим, что приведет к проблемам с производительностью.

Удаление устаревших или поврежденных файлов и очистка кэша обеспечивают бесперебойную работу вашей системы. В Windows 11, помимо прочего, есть кэши для браузера, Microsoft Store и DNS. Очистка кэша в Windows 11 может помочь освободить место и заставить систему восстанавливать новые данные кэша, если ваш компьютер работает медленно или приложения работают некорректно. Регулярное обслуживание кэша гарантирует более высокую производительность, плавную работу и больше места для хранения важных файлов.
В чем разница между кэшем и историей браузера?
Хотя они оба связаны с сохранением данных браузера для повышения эффективности, кэш и история браузера выполняют разные функции. Кэш ненадолго сохраняет данные с веб-сайтов или приложений, такие как изображения, скрипты и файлы, чтобы ускорить их загрузку при повторном использовании. В отличие от этого, в истории браузера хранятся данные о просмотренных вами веб-сайтах, что позволяет вам возвращаться к старым поисковым запросам или страницам. Кэш повышает скорость и производительность, а просмотр истории браузера упрощает поиск и использование.

Со временем кэш может заполниться устаревшими или повторяющимися файлами, что может замедлить работу вашей системы или привести к некорректному отображению веб-страниц. Очистка кэша помогает восстановить его с помощью новых данных, тем самым устраняя проблемы с производительностью. Это не то же самое, что очистка истории браузера, при которой очищается только журнал вашей активности в интернете и не изменяются никакие сохраненные данные, такие как кэшированные файлы.
Возможно, вам потребуется очистить раздел кэша на устройствах Android, если у вас возникают проблемы с производительностью, не связанные с браузерами. Аналогичным образом, очистка кэша в Windows 11 означает удаление временных файлов из системы, магазина Microsoft Store и кэша DNS. Это обеспечивает более плавную работу, освобождая место для хранения и удаляя устаревшие или поврежденные данные.

Основное различие между кэшем и историей браузера заключается в том, что первый увеличивает скорость за счет сохранения временных файлов, в то время как второй позволяет управлять вашей веб-активностью. Очистка кэша в Windows 11 или на других устройствах обеспечивает оптимизированную производительность, а удаление истории браузера сохраняет конфиденциальность. Такие задачи, как очистка раздела кэша, могут потребоваться для перезагрузки и повышения производительности вашей системы, если требуется более тщательное техническое обслуживание.
В чем смысл очистки кэша в Windows?
Очистка кэша в Windows служит нескольким целям, таким как повышение производительности, освобождение места для хранения и устранение программных сбоев. Со временем кэшированные файлы, временные данные, хранящиеся в приложениях, браузерах и системе, могут накапливаться, устаревая или повреждаясь. Это может замедлить работу компьютера, привести к сбоям в работе приложений или некорректному отображению веб-сайтов. Очищая кэш, вы гарантируете, что система восстановит свежие, обновленные данные, что приведет к более плавной работе.

Еще одним преимуществом является освобождение ценного места для хранения, особенно если со временем накопилось большое количество временных файлов. Регулярная очистка кэша Windows 11 помогает избежать ненужных сбоев в работе и поддерживает порядок в вашей системе. Если вы хотите повысить быстродействие своей системы, важно знать, как очистить кэш в Windows 11. Этот процесс включает в себя удаление временных файлов, кэша Microsoft Store и DNS-кэша. Выполнение этих действий обеспечивает более высокую производительность системы, оптимизированное управление хранилищем и в целом более плавную работу с Windows.
6 способов очистки кэша в Windows 11
Поддержание оптимальной производительности и освобождение места на диске зависят от знания того, как очистить кэш в Windows 11. Временные системные данные, кэш приложений и кэш браузера - все это примеры кэшированных файлов, которые со временем могут накапливаться, что приводит к замедлению работы и сбоям в работе. В этом руководстве мы покажем вам несколько способов очистки различных типов кэша, таких как системный, DNS и кэш магазина Microsoft, чтобы ваше устройство оставалось быстрым, отзывчивым и не содержало ненужных файлов.
Способ 1. Очистить кэш в Windows 11
Пожалуйста, воспринимайте кэш как хранилище ненужных файлов на вашем компьютере; поначалу это полезно, но со временем оно становится перегруженным. Зная, как очистить кэш Windows 11, вы сможете обеспечить бесперебойную работу вашей системы, удалив устаревшие файлы. Этот процесс, от очистки временных системных данных до обновления хранилища Microsoft Store и кэша DNS, помогает освободить хранилище и повысить производительность. Регулярная очистка кэша обеспечивает более быструю работу без сбоев, позволяя вашему устройству с Windows 11 начать работу с чистого листа, в котором оно нуждается.
Шаги:
1. Нажмите Windows + I, чтобы открыть меню настроек.
2. Перейдите в раздел Система > Хранилище.
3. В разделе Локальный диск (C:) выберите Временные файлы.

4. Выберите типы файлов, которые вы хотите удалить, установив соответствующие флажки.
5. Нажмите Удалить файлы, затем выберите Продолжить, чтобы подтвердить и очистить кэш.

Способ 2. Очистите кэш местоположения в Windows 11
Представьте карту с устаревшими маршрутами в качестве кэша местоположения вашего компьютера. Очень важно очистить раздел кэша для данных о местоположении в Windows 11, чтобы обеспечить точную навигацию и повысить производительность. Очистка этого кэша устраняет проблемы с приложениями, использующими службы определения местоположения, поэтому ваше устройство всегда знает, где вы находитесь. Это также повышает точность GPS.
Шаги:
1. Откройте "Настройки", нажав Windows + I, затем перейдите в раздел "Конфиденциальность".

2. Выберите "Местоположение" на левой боковой панели в разделе "Разрешения для приложений".

3. Прокрутите до истории местоположения и нажмите «Очистить», затем подтвердите действие, нажав правый галочку.

Способ 3. Очистите кэш магазина Microsoft в Windows 11.
Кэш Microsoft Store похож на переполненную полку, на которой полно ненужных вещей, и это замедляет работу. Очистка кэша Windows 11 улучшает работу приложений и очищает это виртуальное пространство. Вы можете получить доступ к своим любимым приложениям без каких-либо проблем, очистив кэш, что также повышает производительность и свежесть приложений.
Шаги:
1. Нажмите Windows + S и введите "wsreset" в строке поиска.
2. Нажмите на результат "wsreset"; на короткое время появится окно командной строки.

3. Как только процесс будет завершен, кэш Microsoft Store будет очищен, и магазин откроется автоматически.
Способ 4. Очистка диска для очистки кэша в ноутбуке
Если бы только у вашего ноутбука была волшебная метла, которая могла бы очистить все на нем! Функция очистки диска встроена в Windows 11, и с ее помощью легко избавиться от временных и кэшированных файлов. Если вы задумываетесь о том, как очистить кэш в Windows 11, этот инструмент упрощает задачу. Это освобождает место на диске и повышает производительность системы. Избавьтесь от всего цифрового хлама и наслаждайтесь более качественным сервисом!
Шаги:
1. Откройте строку поиска, нажав Win + S, и введите "Очистка диска".

2. В окне "Очистка диска" выберите диск с Windows 11 из выпадающего меню "Диски" и нажмите "ОК".
3. Установите все флажки в разделе Файлы для удаления, чтобы удалить кэшированные файлы, затем нажмите "ОК" внизу.

4. В появившемся окне нажмите "Удалить файлы", чтобы подтвердить удаление кэша.
Способ 5. Очистите кэш на ноутбуке/ПК с помощью Storage Sense.
Storage Sense, мощный инструмент в Windows 11, предназначенный для простого управления кэш-памятью, поможет вам максимально повысить производительность вашего ноутбука. Если вы думаете о том,как очистить кэш на ноутбуке с Windows 11, Storage Sense автоматизирует эту процедуру, чтобы помочь вам освободить ценное место на диске. Это обеспечивает бесперебойную работу вашей системы, повышает производительность и избавляет ваше цифровое рабочее пространство от беспорядка, регулярно удаляя временные файлы.
Шаги:
1. Откройте "Настройки", нажав Windows + I, затем перейдите в раздел "Система".
2. Нажмите на Storage и переключите Storage Sense в положение Вкл., затем выберите Storage Sense для получения дополнительных опций.

3. Измените настройки в соответствии со своими предпочтениями, в том числе укажите, как часто вы хотите удалять файлы кэша и какие типы файлов следует удалять.
Способ 6: Как очистить кэш DNS
Восстановите подключение к Интернету, очистив кэш DNS, что является важным шагом в устранении неполадок с подключением. Если вам интересно узнать, как очистить кэш-память в Windows 11, этот метод перезагружает ваш распознаватель DNS, обеспечивая точное разрешение веб-адресов. Удаляя устаревшие записи, вы повышаете скорость и надежность просмотра веб-страниц, что делает работу в Интернете более удобной. Не позволяйте загроможденному кэшу замедлять работу.
Шаги:
1. Откройте командную строку от имени администратора, нажав Windows + X и выбрав "Командная строка (администратор)".

2. В окне командной строки введите ipconfig /flushdns.

3. Нажмите Enter, чтобы выполнить команду, которая очистит кэш DNS и повысит производительность вашей сети.
Дополнительный совет: Используйте Wondershare Recoverit для восстановления файлов
Если вы когда-либо теряли важные файлы, вы знаете, какая это вызывает панику. К счастью,Wondershare Recoveritпредлагает простое решение для восстановления безвозвратно удаленных файлов. Это мощное программное обеспечение для восстановления данных совместимо как с Windows, так и с Mac, что делает его универсальным выбором. Благодаря удобному интерфейсу вы можете легко восстанавливать файлы с ПК, USB-накопителя, карты памяти или внешнего жесткого диска. Пока вы будете изучать как очистить кэш-память в Windows 11, подумайте о том, чтобы добавить Wondershare Recoverit в свой набор инструментов для легкого восстановления файлов.
Шаги:
1. Загрузите и запустите Recoverit на своем компьютере. После открытия выберите место, из которого был удален ваш файл, например, жесткий диск или внешнее устройство.
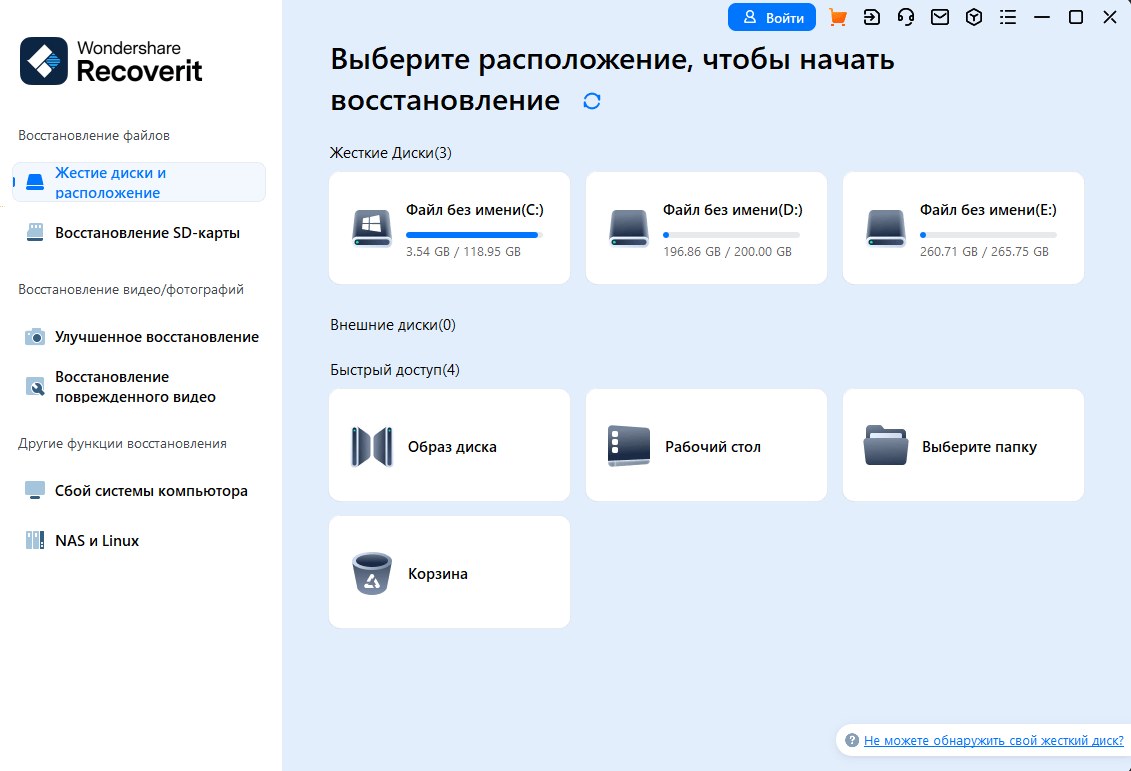
2. Нажмите на кнопку "Пуск", и программа начнет сканирование выбранного хранилища на наличие файлов, которые можно восстановить. Этот процесс может занять несколько секунд, в зависимости от размера хранилища.

3. После сканирования просмотрите перечисленные файлы. Просмотрите все файлы, которые вы хотите восстановить, выберите их и нажмите "Восстановить". Выберите папку назначения для сохранения восстановленных файлов, и вы успешно восстановите удаленные элементы.

Заключение
Чтобы максимально повысить производительность вашей системы, важно понимать, как очистить кэш в Windows 11. Такие методы, как очистка диска, Storage Sense и использование командной строки для кэширования DNS, предоставляют эффективные способы удаления временных файлов. Использование такого программного обеспечения, как Wondershare Recoverit, также может помочь вам восстановить удаленные файлы, что обеспечит безопасность ваших данных. Поддержание цифрового мира без помех возможно благодаря регулярному управлению кэшем и использованию инструментов восстановления, которые упрощают и повышают эффективность вычислений.
Часто задаваемые вопросы
-
1. Как восстановить безвозвратно утерянные файлы?
Чтобы восстановить безвозвратно утерянные файлы, воспользуйтесь программой для восстановления данных, такой как Wondershare Recoverit. Она эффективно сканирует ваши устройства хранения данных, помогая восстановить случайно удаленные файлы. -
2. Является ли программа Recoverit бесплатной для восстановления данных?
Wondershare Recoverit предлагает бесплатную версию с ограниченными возможностями восстановления. Чтобы получить более широкие возможности для восстановления, попробуйте перейти на платную версию, которая предоставляет расширенные функции и неограниченное количество возможностей для восстановления файлов. -
3. Безопасно ли использовать приложение для восстановления файлов?
Да, надежные приложения для восстановления файлов, такие как Wondershare Recoverit, безопасны в использовании. Они не наносят вреда вашему устройству и могут помочь восстановить потерянные файлы, а также обладают такими преимуществами, как очистка кэша в Windows 11 для повышения производительности.

![Как очистить кэш в Windows 11 [Полное руководство]](https://images.wondershare.com/recoverit/article/how-to-clear-cache-in-windows-01.jpg)

