Хотя Word предлагает широкий спектр функций и удобств для пользователей, многие сталкиваются с такой проблемой, как ошибка исчезновение документа Word. Это побудило многих пользователей искать информацию в Интернете с запросами по типу, как «Мой документ Word исчез» и «Я сохранил свой документ Word, но он исчез».
Как и другие пользователи, вы также не можете найти решение проблемы, связанной с исчезновением документа Word? Ознакомьтесь со статьей, чтобы узнать о 5 эффективных решениях которые могут восстановить несохраненные документы Word на компьютере. Мы также указали различные причины, по которым ваш Word doc исчез, чтобы помочь вам сузить круг причин и найти решение для достижения лучших результатов.🧐
В этой статье
Часть 1. Каковы распространенные причины исчезновения Документа Word?
Прежде чем приступить к решению проблемы исчезновения документа Word, сначала вы должны понять ее причины. Выяснив причины, вы сможете применить правильное решение, чтобы легко устранить проблему с исчезновением сохраненного документа Word.
Вот некоторые из типичных причин, по которым пропадает документ Word:
- Внезапное завершение работы: Когда система выключается в перерыве между выполнением задач из-за отключения электроэнергии, системного сбоя или недостатка внимания, это может привести к исчезновению сохраненного документа Word.
- Удаление произошло случайно: Если вы по ошибке удалили файл Word во время очистки внутреннего жесткого диска для освобождения места, вы столкнетесь с проблемой потери файла Word.
- Пропущенное сохранение: Несмотря на то, что в Word есть функция автосохранения, предпочтительнее сохранить документ вручную, поскольку она не всегда может работать должным образом. Если вы не сохраните документ Word перед его закрытием, может возникнуть проблема с исчезновением документа Word doc.
- Сбой системы: При работе с документом Word, если компьютер выходит из строя из-за технической неполадки или отключения питания, возникает ошибка « сохраненный документ Word doc исчез».
- Вирус или вредоносное ПО: Другая распространенная причина исчезновения документов Word — вирусная атака или вредоносное ПО. Если вы получили файл от кого-то, загрузили или перенесли с другого компьютера, он может содержать вирусы. Вирусы или вредоносное ПО могут воздействовать на файлы и изменить их кодировку, сделав данные непригодными для использования, что приведет к проблемам с исчезновением документов Word.
- Повреждение диска: Если на внутреннем или внешнем накопителе в какой-то момент возникнут неполадки, документ Word исчезнет. Кроме того, повреждение секторов на жестком диске может стать причиной невозможности сохранения документов Word, в результате чего такие документы Word исчезнут.
Часть 2. Как восстановить несохраненные документы Word?
После рассмотрения причин, вызвавших проблему исчезновения документа Word, перейдем к решению, которое поможет ее исправить. В зависимости от причины проблемы, возможности исправления варьируются от простых действий, таких как восстановление из папки «Корзина», до использования лучшего инструмента восстановления.
Ниже перечислены пять лучших способов, которые следует рассмотреть для устранения проблем с исчезновением сохраненных документов Word:
№1 Восстановление из корзины
Как уже упоминалось выше, одной из распространенных причин исчезновения документа Word является его случайное удаление. Это действие приводит к перемещению файла Word в корзину Windows и папку «Корзина» на Mac. Однако вы можете легко восстановить эти файлы в исходную папку и получить доступ к документу.
Шаги по исправлению проблемы исчезновения документа Word на Windows и Mac:
Шаг 1. Откройте «Корзину» на рабочем столе Windows или папку «Корзина» на вашем компьютере Mac с док-панели.
Шаг 2. Поищите в ней исчезнувший документ Word.
Шаг 3. Когда вы обнаружите исчезнувший файл Word, нажмите на него правой кнопкой мыши и выберите опцию «Восстановить». Также вы можете перетащить файл в нужное место в вашей системе.
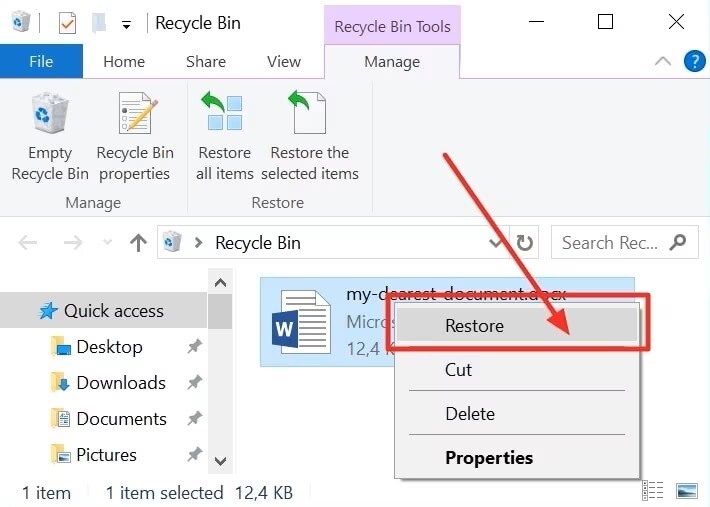
#2 Восстановление из резервных копий
Те, кто ищет способы решения этой проблемы: мой сохраненный документ Word исчез, могут восстановить документ Word из файлов резервных копий. Большинство версий MS Word сохраняют резервные копии документов в одной папке с расширением файла WBK, и из них вы можете восстановить исчезнувшие из них документы Word. Однако необходимо убедиться, что исходный файл Word в формате doc совпадает с файлом резервной копии, но имеет префикс «Резервная копия».
Вот шаги, которые нужно выполнить, чтобы исправить проблему с исчезновением сохраненного документа Word из резервной копии:
Шаг 1. Откройте на вашем компьютере «Проводник» из меню «Пуск» и перейдите в папку, из которой исчез файл Word.
Шаг 2. Откройте диалоговое окно «Поиск» в правом верхнем углу и введите «.wbk». Нажмите клавишу «Enter» для поиска файлов в папке.
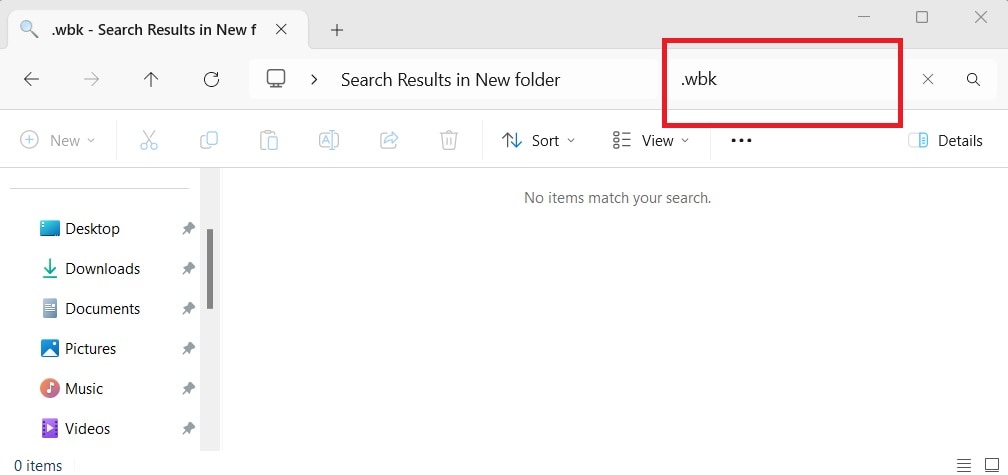
Шаг 3. После завершения поиска найдите документы Word, которые начинаются с префикса имени «Резервная копия», за которым следует имя исходного документа Word из результатов поиска.
Шаг 4. Найдя нужный вам документ Word, нажмите на него правой кнопкой мыши и выберите опцию «Открыть».
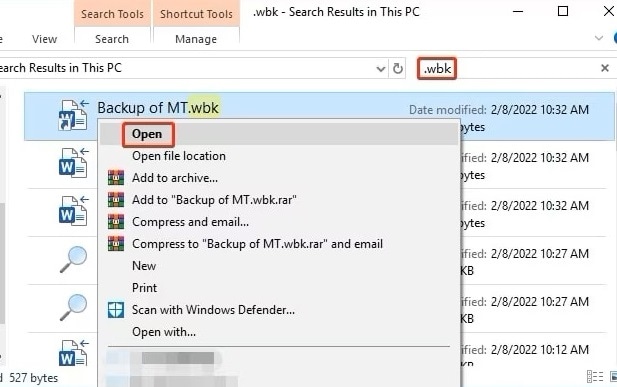
Шаг 5. После успешного открытия документа в MS Word рассмотрите возможность его сохранения в другом месте.
#3 Восстановление путем поиска временных файлов
Если вы не можете найти свой документ Word, исчезнувший из корзины или файлов резервных копий, исправьте ошибку, из-за которой документ Word исчезает из временных файлов. Функция автоматического восстановления в MS Word создает временные файлы для документа, и эти файлы можно использовать для восстановления при необходимости. Файлы сохраняются в формате ASD, и вы можете выполнить поиск по ним на своем компьютере, чтобы восстановить исходный файл.
Следующие шаги помогут решить проблему исчезновения документа Word в Windows:
Шаг 1. Начните с одновременного нажатия клавиш «Windows + R», чтобы открыть окно «Выполнить» на компьютере.
Шаг 2. В диалоговом окне «Выполнить» введите команду «%AppData%». Затем нажмите клавишу «Enter», чтобы открыть папку с временными файлами на вашем компьютере.
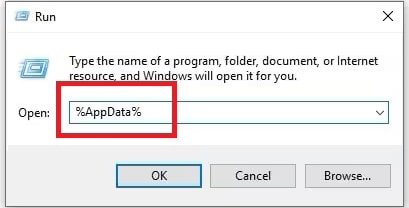
Шаг 3. В открывшемся окне проводника введите «.asd» в диалоговом окне поиска в правом верхнем углу, чтобы найти временные файлы документов Word. Также выберите раздел «Параметры поиска» и нажмите на вкладку «Дата изменения» вверху, чтобы просмотреть результаты поиска по самым последним файлам.
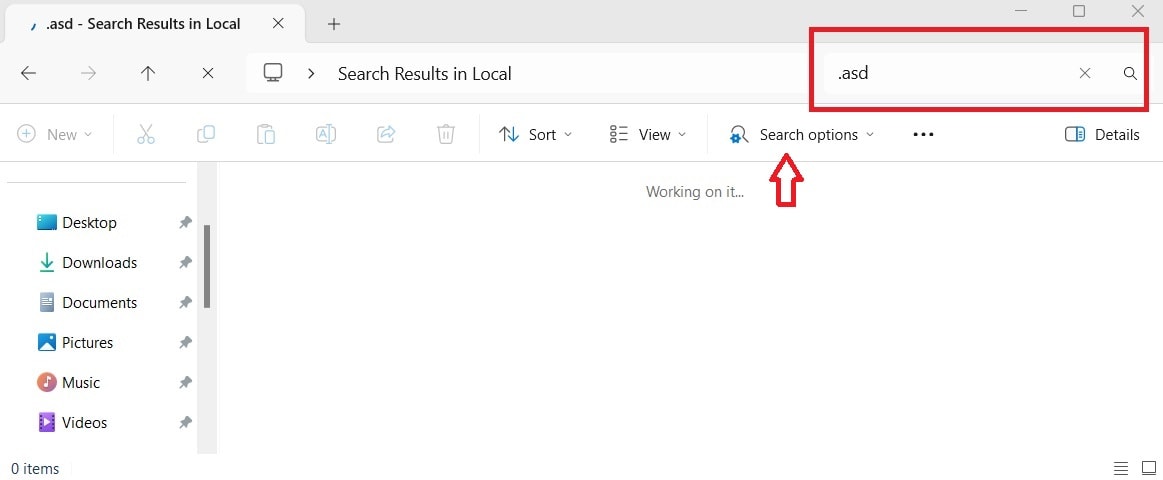
Шаг 4. В результатах поиска найдите и скопируйте документ Word, который вы хотите восстановить.
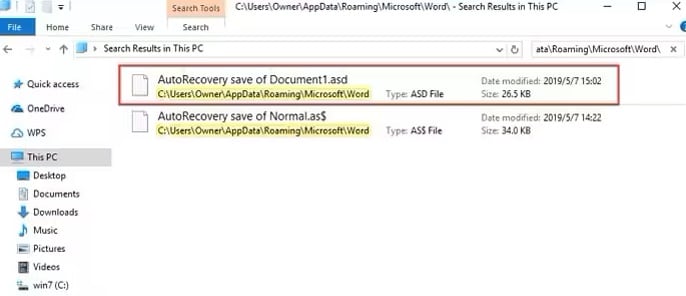
Шаг 5. Вставьте скопированный временный файл Word doc в желаемое место и измените расширение этого файла на формат «.docx». Так вы можете получить доступ к документу Word.
#4 Восстановление из предыдущих версий файла
Если вы столкнулись с проблемой исчезновения документа Word в операционной системе Windows, вы можете легко исправить ее с помощью функции «Предыдущие версии» на жестком диске. Эта функция Windows дает возможность восстановить утерянные или удаленные документы на вашем компьютере с активированной функцией защиты системы. При этом вы должны помнить, что исходное местоположение сохраненного документа Word исчезло вместе с именем его папки.
Вот шаги по исправлению проблемы с исчезновением документа Word в предыдущих версиях Windows:
Шаг 1. Откройте на вашем компьютере Проводник из меню «Пуск».
Шаг 2. Нажмите «Этот компьютер» на боковой панели Проводника и перейдите в исходное местоположение, где хранился исчезнувший документ Word.
Шаг 3. Вам нужно создать новую папку в месте с исходным именем папки, если предыдущая папка с исчезнувшим файлом Word утеряна или удалена. Если исходная папка все еще доступна, вам не нужно создавать новую папку с тем же именем.
Шаг 4. Затем выберите исходную папку или вновь созданную папку с исходным именем и нажмите на нее правой кнопкой мыши. Выберите в контекстном меню пункт «Восстановить предыдущие версии».
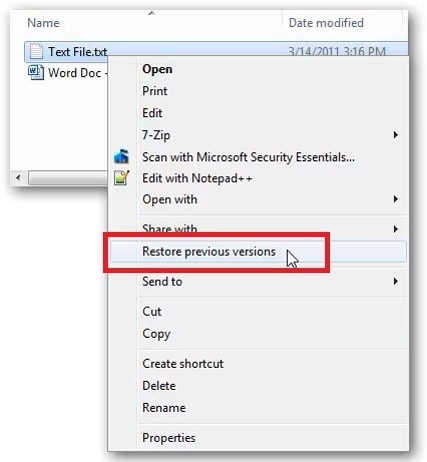
Шаг 5. Выберите в новом окне версию папки, в которой все еще может находиться исчезнувший файл Word.
Шаг 6. Когда файл Word будет восстановлен в папке, вы сможете получить к нему доступ. Рассмотрите возможность копирования файла Word в другое место по вашему выбору.
#5 Восстановление пропавшего файла Word с помощью инструмента Recoverit 💡
В качестве средства последней надежды, если все вышеперечисленные способы не помогли устранить проблему «Мой документ Word исчез», вам следует рассмотреть надежный сторонний инструмент восстановления данных, такой как Recoverit. Это один из самых популярных инструментов восстановления, который может помочь вам легко и быстро восстановить различные типы данных с вашего компьютера, включая файлы Word. С ним вы можете восстановить потерянные, удаленные или отформатированные данные со многих устройств хранения данных, таких как жесткие диски, внешние диски, USB-диски и карты памяти. Благодаря усовершенствованным алгоритмам восстановления программа может сканировать и восстанавливать даже самые трудновосстановимые данные с вашего компьютера.
Некоторые из ключевых функций инструмента Recoverit, которые помогли мне решить проблему с исчезновением документа Word:
- Удобный интерфейс: Пользовательский интерфейс очень прост и удобен в использовании, что делает его идеальным для людей с любым уровнем технических навыков.
- Два доступных режима сканирования: Программа предлагает варианты быстрого и глубокого сканирования, позволяя пользователям выбирать между быстрым сканированием для недавних удалений и более глубоким сканированием для файлов, которые трудно восстановить.
- Различные форматы файлов: Программа может восстанавливать множество форматов файлов, в том числе видео, фотографии, документы, сообщения и многое другое.
- Восстановление пропавших разделов: Этот инструмент может восстанавливать данные с разделов диска, которые были удалены, изменены по размеру, потеряны или повреждены.
- Восстановление отформатированных накопителей: Также он восстанавливает данные с устройств хранения данных, которые были отформатированы и потеряли свое содержимое.
- Предварительный просмотр восстанавливаемых файлов: Перед извлечением восстанавливаемых файлов вы можете проверить их и убедиться, что восстановлены правильные данные.
- Различные устройства хранения: Инструмент совместим с широким спектром устройств хранения данных, включая жесткие диски, твердотельные накопители, USB-накопители, карты памяти и внешние накопители.
Выполните следующие действия, чтобы решить проблему с исчезновением документа Word на Mac и Windows с помощью инструмента Recoverit:
Шаг 1. Начните с загрузки и установки приложения для восстановления данных Recoverit на ваш компьютер (Windows или Mac) с официального сайта. Убедитесь, что вы не устанавливаете инструмент на тот же диск, с которого вы собираетесь восстановить исчезнувший файл Word.
Шаг 2. Запустите инструмент в своей системе и выберите опцию «Жесткие диски и расположения» на боковой панели слева. Затем выберите нужный диск в разделе «Жесткие диски», чтобы выполнить сканирование на предмет исчезновения документа Word.
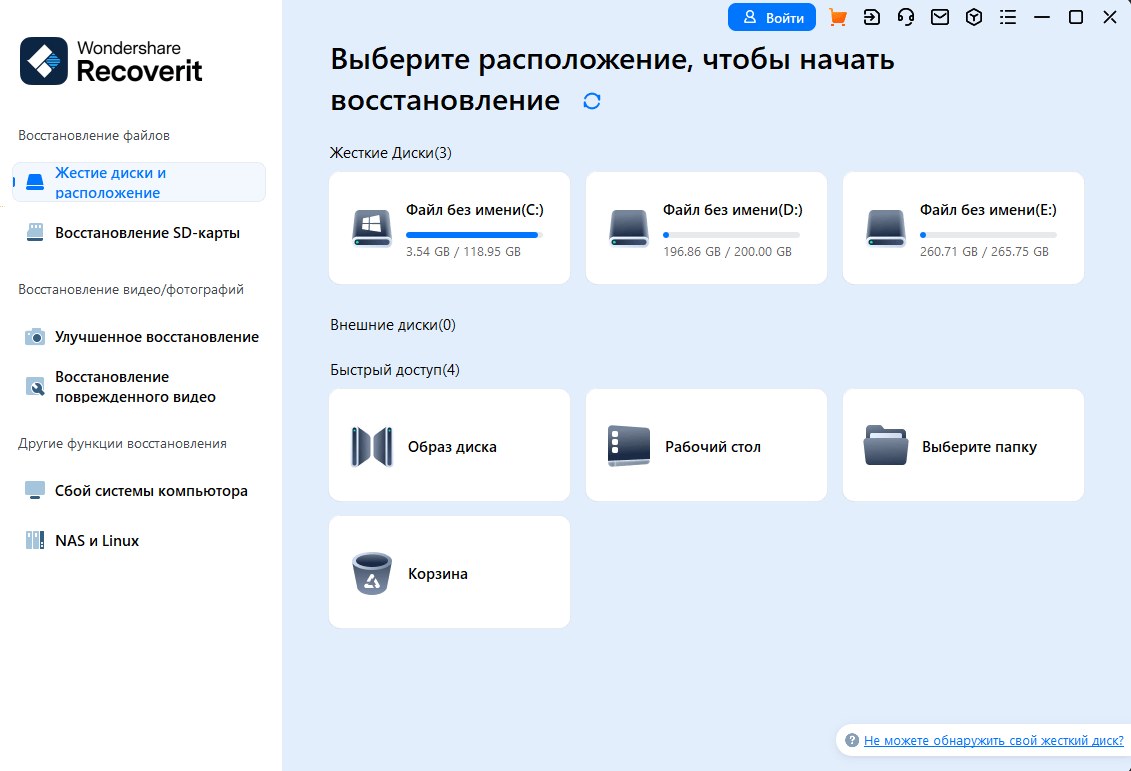
Шаг 3. Чтобы начать поиск исчезнувшего документа Word, нажмите кнопку «Пуск». Сначала инструмент проведет быстрое сканирование диска или выбранного раздела.
Шаг 4. После завершения сканирования вы сможете просмотреть все доступные для восстановления документы Word. Выберите из них файл Word, который вы хотите восстановить, и нажмите «Восстановить».

Шаг 5. Если ваш документ Word не нашелся в списке восстанавливаемых файлов, нажмите кнопку «Полное восстановление», чтобы выполнить поиск дополнительных файлов на диске.
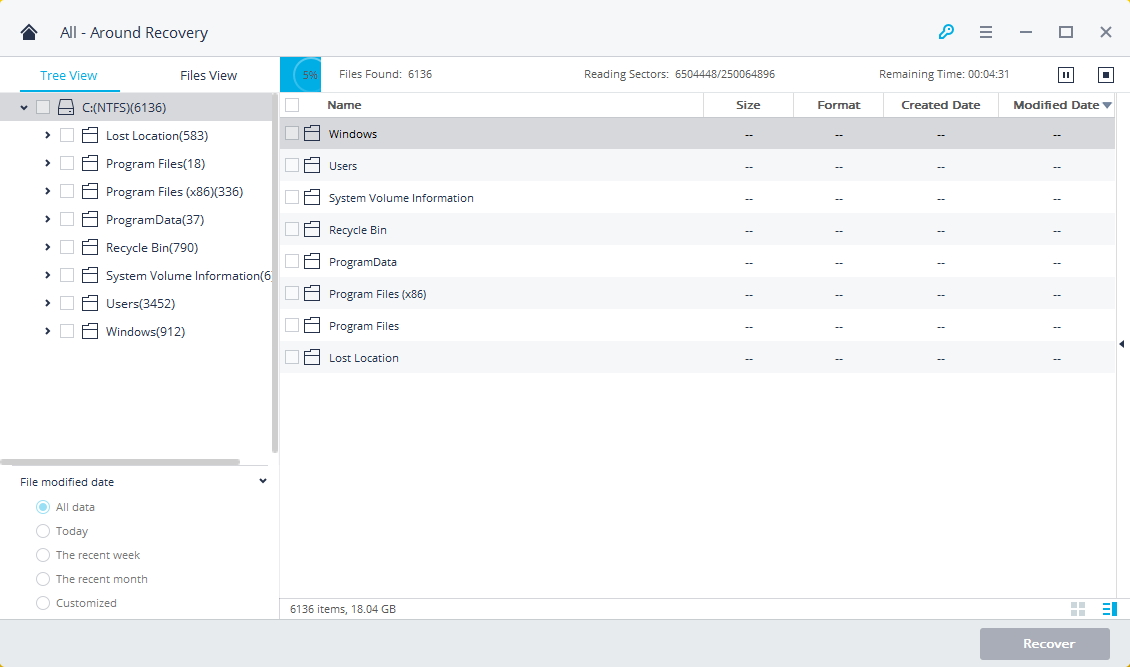
Шаг 6. После завершения полного сканирования будут показаны абсолютно все файлы, которые можно восстановить, а также их типы и местоположения. Чтобы восстановить ваш исчезнувший файл Word, просмотрите его и нажмите кнопку «Восстановить».

Шаг 7. Выберите желаемое местоположение и нажмите кнопку «Восстановить», чтобы сохранить файл на своем компьютере. Убедитесь, что восстановленные данные сохраняются не на исходном диске.

Связанное видео >>: Как восстановить несохраненный или удаленный документ Word?
Часть 3. Как избежать исчезновения документов Word
Теперь вы знаете, как решить дилемму «Я сохранил документ Word, но он пропал». Вместо того чтобы применять эти исправления, не лучше ли было бы избежать возникновения ошибки, используя простые меры профилактики? Такие меры могут включать в себя как простые способы сохранения, так и эффективные стратегии резервного копирования.
Вот несколько советов, которые помогут вам предотвратить исчезновение файлов Word:
- Всегда создавайте резервные копии важных файлов, независимо от того, есть ли у вас на компьютере документы Word или другие данные. Также рассмотрите возможность использования нескольких стратегий резервного копирования, чтобы защитить данные от потери в будущем. Если у вас нет системы резервного копирования, вы можете настроить облачное хранилище резервных копий или внешнее устройство для хранения данных.
- К счастью, документы Word оснащены функциями автоматического восстановления и автоматического сохранения, что позволяет избежать проблем с исчезновением документа Word. Вы можете включить эти функции, нажав «Файл», а затем «Параметры». Откройте вкладку «Сохранить» и включите параметры «Сохранять информацию об автосохранении» и «Сохранять последнюю автоматически сохраненную версию, если закрыть без сохранения».
- Хотя в документе Word есть функция автоматического сохранения, вам следует помнить о необходимости сохранения документа по мере работы с ним. Подумайте о сохранении файла после каждого абзаца или раздела или, по крайней мере, перед закрытием документа.
- В качестве крайней меры резервного копирования вы также можете сохранять документ Word в других форматах, например, PDF. Если вы по какой-либо причине столкнулись с проблемой исчезновения сохраненного документа Word, у вас будет документ в другом формате для восстановления.
- Постоянно запускайте утилиты для проверки системы, чтобы выявить любые проблемы с вашей системой и жестким диском. Поскольку сбои системы и отказы дисков могут привести к потере данных, включая ситуации с исчезновением документов Word, необходимо поддерживать компьютер в исправном состоянии.
- Обновляйте систему и программное обеспечение, чтобы устранить любые ошибки, которые могут вызвать проблемы с исчезновением документов Word.
- Обязательно установите эффективное антивирусное программное обеспечение для защиты вашей системы от вредоносных программ и угроз. Также избегайте подключения внешних или USB-устройств к неизвестным системам, которые могут быть заражены вирусами или вредоносным ПО.
Заключение
Хотя исчезновение документа Word является одной из самых распространенных проблем для многих пользователей MS Word, вы можете исправить ее, следуя решениям, приведенным в статье. Кроме того, понимая причины возникновения проблемы, вы сможете легко избежать ее, применяя простые советы при работе с документами Word. Если в любой непредвиденной ситуации вы предпочитаете простой способ восстановления файла Word, возникшего из-за ошибки исчезновения, попробуйте Recoverit. Это один из самых надежных инструментов, который позволит вам без труда восстановить документ Word и другие данные с вашего компьютера.
Попробуйте инструмент Wondershare Recoverit для восстановления документа Word

Узнать больше >>:
Как восстановить файлы Mac, которые не загружаются?
Быстрые способы восстановить компьютер Mac до предыдущей даты
Как восстановить данные с внешнего жесткого диска на Mac?
Как восстановить удаленный раздел на Mac?
Какое программное обеспечение для восстановления данных с SD-карт будет лучшим в 2024 году?
Часто задаваемые вопросы
-
1. Почему мой документ Word просто так исчез?
Причин исчезновения документа Word из системы может быть великое множество. К наиболее распространенным причинам относятся случайное удаление, внезапное завершение работы системы, вирус или вредоносная программа, повреждение диска и сбой системы. К счастью, у вас есть шанс восстановить исчезнувший документ Word, следуя решениям, представленным в статье. -
2. Как можно восстановить исчезнувший документ Word?
Вы можете воспользоваться несколькими разными способами восстановления исчезнувшего документа Word в зависимости от причины его исчезновения. Если вы случайно удалили документ, вы можете восстановить его из корзины на вашем компьютере. Аналогично, если документ будет поврежден или утерян, вы сможете восстановить его из предыдущей версии или резервных файлов. Однако если вы хотите без труда восстановить утраченный документ Word, рассмотрите возможность использования инструмента Recoverit, позволяющего восстановить документ в несколько простых шагов. -
3. Как предотвратить пропажу моих документов Word?
Для предотвращения исчезновения документа Word можно применять различные меры. Вот некоторые из простых мер, к которым вы можете прибегнуть: создайте резервную копию файлов Word, включите функции автоматического восстановления и автоматического сохранения, сохраните документ несколько раз, обновите MS Office и поддерживайте работоспособность системы.


