"Я пытаюсь открыть файл 7z. К сожалению, он не может открыть его как архив. Я пробовал несколько раз, но это по-прежнему не работает. Что мне делать?"
У многих людей возникают проблемы, когда 7-Zip не может открыть файл в виде архива, что может расстраивать и препятствовать доступу к важным данным. Если у вас возникла проблема, из-за которой 7z не может открыть файл в виде архива, не волнуйтесь. Вы не единственный, и есть несколько способов ее решить.
В этом подробном руководстве мы рассмотрим, почему вы не можете открыть файл в виде архива 7Z, и дадим пошаговые решения для устранения проблемы, когда 7-Zip не может открыть файл в виде zip-архива.
Попробуйте Wondershare Recoverit для восстановления данных.

В этой статье
Часть 1. Почему 7ZIP не может открыть файл как архив? Основные причины
Прежде чем мы перейдем к исправлениям, важно понять, почему 7-Zip не может открыть файл как архив. Вот несколько распространенных причин:
- Поврежденный архив: Наиболее частой причиной является повреждение файла. Если файл 7z поврежден или неполон, 7ZIP не сможет открыть файл как архив.
- Неверное расширение файла: Иногда файлы могут иметь неверное расширение. Например, файл .rar может быть ошибочно назван как .7z, что приводит к сбою программы 7ZIP при попытке его открытия.
- Устаревшая версия 7-Zip: Если вы используете более старую версию 7-Zip, она может не поддерживать новые форматы архивов, что приведет к ошибке "7ZIP не удается открыть файл как архив".
- Несовместимый метод сжатия: 7-Zip поддерживает различные методы сжатия, но если в файле используется неподдерживаемый метод, вы не сможете открыть файл как архив 7z.
- Права доступа к файлам: Если у вас нет необходимых прав доступа к файлу, 7ZIP не сможет открыть файл как zip-архив.
- Антивирусное вмешательство: Иногда чрезмерно усердное антивирусное программное обеспечение может помешать 7-Zip открывать архивы, полагая, что они могут содержать вредоносное ПО.
- Большой размер файла: Очень большие архивы могут вызвать проблемы, если у вашей системы недостаточно ресурсов для их обработки.
- Неполная загрузка: Если архив был загружен не полностью или был прерван во время передачи, 7z не сможет открыть файлы в виде архива.
Понимание этих причин поможет вам более эффективно устранять неполадки при появлении ошибки "7ZIP не удается открыть файл как архив".
Видеоурок: Как открыть Zip-файл не удается открыть?
Часть 2: 7ZIP Не удается открыть файл как архив? Попробуйте эти исправления
Теперь, когда мы знаем возможные причины, давайте рассмотрим некоторые способы устранения проблемы "7-zip не удается открыть файл как архив". Помните, что важно понимать, почему каждое исправление работает, прежде чем применять его.
Исправление 1: Восстановите поврежденный видеофайл 7-ZIP с помощью программы Recoverit Tool
Содержит ли ваш файл 7ZIP видео? Что ж, если это так, то настоятельно рекомендуется данное исправление. Если 7ZIP не может открыть файл в виде архива из-за повреждения, может оказаться весьма эффективным использование специализированного инструмента для восстановления, такого как Recoverit.
Recoverit предназначен для исправления различных типов видеофайлов.
Почему это исправление помогло:
- Recoverit может легко сканировать и восстанавливать поврежденные архивные видеофайлы.
- Он может восстанавливать данные из поврежденных файлов 7z, даже если 7-Zip не может их открыть.
- Инструмент использует передовые алгоритмы для восстановления структуры архива.
Инструкции по использованию Recoverit:
Шаг 1: Установите программу Recoverit на свой компьютер. Запустите программу Recoverit. Выберите режим "Восстановление поврежденного видео". Нажмите ""Добавить видео"" и выберите файл 7z, который не удается открыть с помощью 7-Zip.
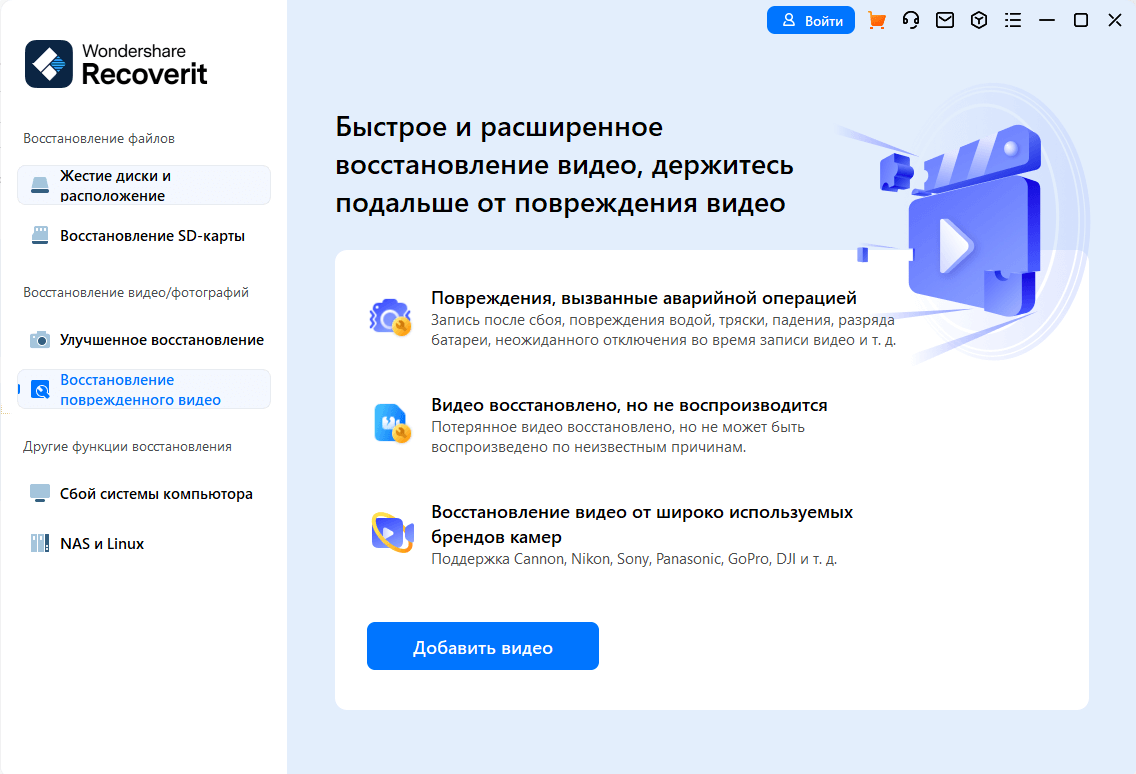
Шаг 2: Нажмите "Восстановить" и дождитесь завершения процесса.

Шаг 3: Просмотрите восстановленный файл, чтобы убедиться, что он исправлен правильно. Сохраните файл!

С помощью Recoverit вы часто можете решить проблемы, из-за которых 7ZIP не может открыть файл в формате zip из-за повреждения.
Исправление 2. Используйте утилиту WinRAR для восстановления файла 7ZIP
WinRAR - это еще один мощный инструмент архивации, который иногда может открывать и восстанавливать файлы 7z при сбое 7-Zip. Этот метод особенно полезен, когда вы не можете открыть файл в виде архива 7z из-за незначительных повреждений или проблем с несовместимостью.
Почему это исправление помогает:
- WinRAR поддерживает несколько форматов архивов, включая 7z.
- В него встроены возможности восстановления поврежденных архивов.
- WinRAR иногда может читать архивы, с которыми у 7-Zip возникают проблемы.
Инструкции по использованию WinRAR:
Шаг 1: Установите WinRAR , если у вас его еще нет. Откройте WinRAR после установки.

Шаг 2: Щелкните правой кнопкой мыши на файле 7z, который 7zip не может открыть как архив. Выберите "Открыть архив".

Шаг 3: Перейдите на вкладку Сервис и выберите “Восстановить архив”. В окне восстановления файла нажмите “Обзор”, чтобы выбрать расположение для восстановленного ZIP-файла. Выберите опцию “Обработать поврежденный архив как ZIP”

Шаг 3: Нажмите OK, чтобы начать процесс восстановления. Нажмите Закрыть после завершения процесса.
Этот метод систематически устраняет проблемы с поврежденными ZIP-архивами, используя функции восстановления WinRAR. Использование WinRAR в качестве альтернативы часто позволяет решить ситуации, когда 7z не может открыть файлы в виде архива из-за незначительных проблем или несовместимости форматов.
Исправление 3: Используйте командную строку для устранения проблемы с Zip-архивом 7.
Иногда использование интерфейса командной строки может помочь, когда 7-Zip не может открыть файл в виде архива через свой графический интерфейс. Этот метод может быть особенно эффективен для опытных пользователей или при работе с определенными типами ошибок в архивировании.
Почему это исправление помогает:
- Операции с командной строкой позволяют обойти некоторые проблемы, связанные с графическим интерфейсом пользователя.
- Это позволяет получать более подробные сообщения об ошибках, которые могут помочь в диагностике проблемы.
- Некоторые операции архивирования более эффективно выполняются с помощью командной строки.
Инструкции по использованию командной строки:
Шаг 1: Откройте командную строку с правами администратора. Введите следующую команду и нажмите ”Enter":
C:\Program Files\WinZip\wzzip" –yf zipfile.zip
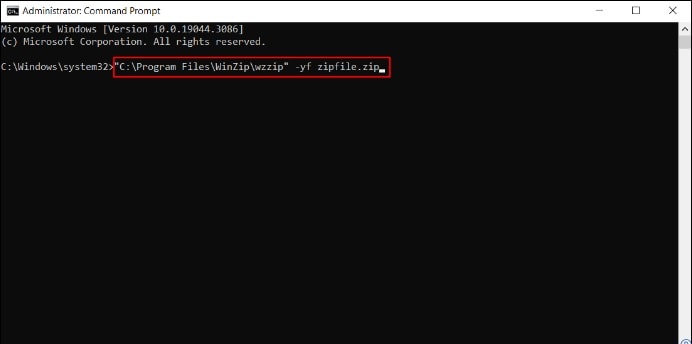
Замените “zipfile.zip” на название вашего ZIP-файла, обязательно заключив его в двойные кавычки из-за пробела в “Program Files”.
Выполнение этой команды устранит все проблемы, связанные с неправильными заголовками в ZIP-файле.
Использование командной строки иногда может решить проблемы, с которыми не может справиться графический интерфейс, особенно когда 7ZIP не может открыть файл как zip-архив из-за сложных ошибок.
Часть 3. Вы потеряли свои драгоценные файлы и данные в формате 7-ZIP? Воспользуйтесь программой для восстановления данных Recoverit
В некоторых случаях вы можете обнаружить, что ваши файлы в формате 7z исчезли или стали недоступны. Когда 7ZIP не может открыть файл как архив, потому что файл отсутствует или удален, Программа для восстановления данных Recoverit может стать спасением.
Почему программа Recoverit Data Recovery полезна:
- Она может восстанавливать удаленные или потерянные архивы 7z.
- Программа работает, даже если файлы не отображаются в проводнике.
- Она может извлекать данные с отформатированных или поврежденных дисков.
Инструкции по использованию программы Recoverit Data Recovery:
Шаг 1: Установите Программу Recoverit для восстановления данных на свой компьютер. Запустите программу и выберите диск, на котором были сохранены ваши файлы 7z. Нажмите "Начать".
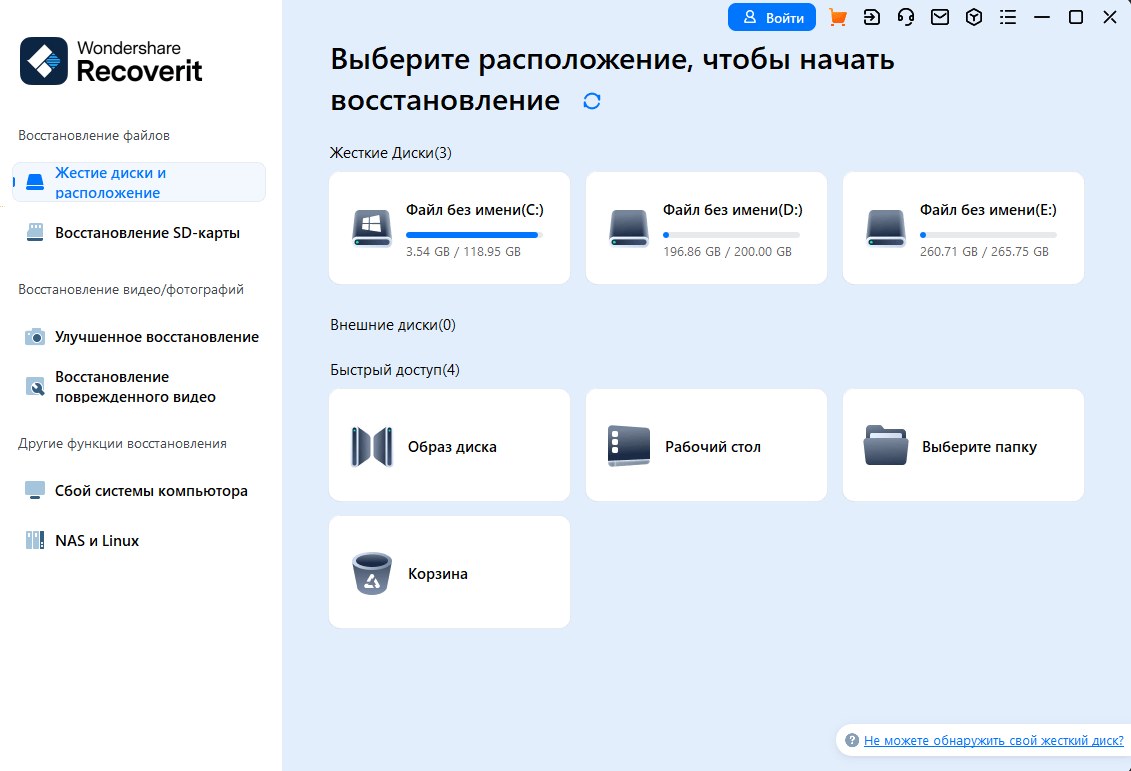
Шаг 2: Используйте фильтр по типу файла для поиска архивов 7z.

Шаг 3: Просмотрите найденные файлы, чтобы убедиться, что они именно те, которые вам нужны. Выберите файлы, которые вы хотите восстановить, и нажмите "Восстановить".

Шаг 4: Выберите безопасное место для сохранения восстановленных файлов.

Помните, что если вы не можете открыть файл в архиве 7z из-за его отсутствия, программа Recoverit Data Recovery часто может найти и восстановить его.
Часть 4: Советы по профессиональному использованию формата файлов 7ZIP
Чтобы избежать проблем в будущем, когда 7ZIP не может открыть файл как архив, вот несколько советов для профессионалов по эффективному использованию формата 7z:
- Обновляйте 7-Zip: Регулярно обновляйте 7-Zip для обеспечения совместимости с последними форматами архивов и исправления ошибок.
- Используйте сильное сжатие: При создании архивов используйте уровень сжатия "Ultra" для файлов меньшего размера, но имейте в виду, что это занимает больше времени.
- Добавьте исправление ошибок: Включите записи о восстановлении в свои архивы, чтобы предотвратить повреждение.
- Разделите большие архивы: Для больших файлов разделите их на более мелкие части, чтобы снизить риск повреждения при передаче.
- Используйте соответствующие расширения: Всегда используйте правильное расширение файла (.7z) для архивов формата 7-Zip, чтобы избежать путаницы.
- Проверяйте архивы после создания: Используйте функцию "Проверка" в 7-Zip, чтобы проверить целостность архива сразу после его создания.
- Резервное копирование важных архивов: Сохраняйте резервные копии важных файлов 7z, чтобы предотвратить потерю данных.
- Используйте надежные пароли: При шифровании архивов используйте длинные и сложные пароли для повышения безопасности.
- Избегайте изменения архивов: Не изменяйте содержимое архива напрямую; вместо этого извлекайте, модифицируйте и повторно сжимайте.
- Проверьте права доступа к файлам: Убедитесь, что у вас есть необходимые разрешения для доступа к файлам 7z и их изменения.
Следуя этим советам, вы сможете свести к минимуму количество случаев, когда 7z не может открыть файлы в виде архива, и использовать формат более эффективно.
Заключение
Появление ошибки "7ZIP не удается открыть файл как архив" может вызвать разочарование, но, как мы уже видели, существует несколько эффективных решений. У вас есть множество вариантов решения этой проблемы - от использования специализированных средств восстановления, таких как Recoverit, до использования альтернативного программного обеспечения, такого как WinRAR, или даже операций командной строки.
Следуя профессиональным советам по использованию формата файлов 7-ZIP, вы можете значительно снизить вероятность возникновения ситуаций, когда 7-Zip не может открыть файл в виде архива. Регулярное создание резервных копий, правильное управление файлами и постоянное обновление последних версий программного обеспечения являются ключом к бесперебойному архивированию.
Попробуйте Wondershare Recoverit для восстановления данных

Часто задаваемые вопросы
-
1. Почему в 7-Zip написано "не удается открыть файл как архив"?
В 7-Zip по разным причинам может отображаться ошибка "не удается открыть файл как архив". Наиболее распространенные причины включают повреждение файла, неправильные расширения файлов, устаревшие версии 7-Zip или неподдерживаемые методы сжатия. Чтобы устранить эту проблему, попробуйте обновить 7-Zip, проверьте расширение файла или воспользуйтесь инструментами восстановления, такими как Recoverit, чтобы устранить возможные повреждения. -
2. Может ли WinRAR открывать файлы 7z, которые не может открыть 7-Zip?
Да, в некоторых случаях WinRAR может открывать файлы 7z, которые недоступны для 7-Zip. WinRAR поддерживает несколько форматов архивов и обладает собственными возможностями восстановления. Если у вас возникли проблемы, из-за которых 7ZIP не может открыть файл как архив, попробуйте WinRAR в качестве альтернативы, которая иногда может решить проблему, особенно при незначительных повреждениях или проблемах совместимости. -
3. Как я могу предотвратить повреждение файлов 7z?
Чтобы предотвратить повреждение файлов 7z, следуйте этим советам: используйте исправление ошибок при создании архивов, не прерывайте процессы сжатия или извлечения, используйте надежные носители, регулярно обновляйте программное обеспечение 7-Zip и создавайте резервные копии важных архивов. Кроме того, при передаче больших файлов формата 7z рекомендуется разбивать их на более мелкие части, чтобы снизить риск повреждения при передаче.


