Вы тоже столкнулись с такой же ситуацией, когда удаленные файлы снова вернулись на карту памяти? Это может быть связано с режимом защиты от записи, повреждением карты или плохим соединением между картой и разъемом. Это может быть любая из данных причин.
Эта статья ответит на ваш вопрос – почему у вас не получается удалить данные с SD-карты? Также вы узнаете, как правильно удалять файлы с карт памяти и как отформатировать их, чтобы исправить ошибку «невозможно удалить файлы».
Воспользуйтесь Wondershare Recoverit для восстановления данных

В этой статье
-
- Решение 1. Переключите выключатель «Только для чтения»
- Решение 2. Снимите режим «только для чтения» с помощью пароля
- Решение 3: Снимите защиту от записи с помощью командной строки
- Решение 4: Исправьте поврежденную SD-карту
- Решение 5: Отформатируйте SD-карту через Проводник для удаления файлов
- Решение 6: Отформатируйте SD-карту с помощью системы управления дисками
Почему у меня не получается удалить файлы с SD-карты
Если вам интересно, почему файлы на SD-карте не получается удалить, то вот несколько возможных причин этого. Эта статья поможет вам решить ваши проблемы.
Защита от записи: Некоторые карты данных имеют защиту от записи. Это означает, что вы не можете перезаписывать или форматировать какие-либо данные на этом носителе информации, а также сохранять их или удалять. В таком случае освободить место на этих картах не получится. Включив эту функцию, вы, скорее всего, получите сообщение об ошибке, если попытаетесь удалить записи при включенной защите от записи.
Поэтому необходимо сначала отключить защиту от записи, выполнив различные команды, а затем удалить их с вашего устройства хранения данных.
Различные ошибки файловой системы: Если файловая система вашей SD-карты повреждена, это может повлиять на операции с файлами, и в том числе вызвать их удаление. Вы можете запустить на своем компьютере утилиту проверки или восстановления файловой системы или воспользоваться встроенными инструментами проверки ошибок, предоставляемыми операционной системой.
Файл используется в текущий момент: Если файл на SD-карте в данный момент открыт, или к нему обращается другая программа или процесс, вы не сможете его удалить. Перед попыткой удалить файл обязательно закройте все другие приложения и процессы, которые могут его использовать.
Физическое повреждение или поломка: Физические повреждения или проблемы с самой SD-картой, такие как поломка контроллера или поврежденные сектора, могут помешать удалению файлов. В подобных случаях может потребоваться профессиональный ремонт или замена SD-карты.
Правильная процедура удаления файлов с SD-карты
Если у вас не получается удалить файлы с SD-карты или изменить ее, сначала проверьте, правильно ли вы это делаете. Возможно, вы используете неправильный способ удаления ненужной информации. Чтобы помочь вам, мы опишем подробные шаги здесь. Посмотрите их и убедитесь, что вы им следуете.
Если вам понадобится восстановить данные на любом этапе, вы сможете воспользоваться опциями восстановления.
Вначале давайте рассмотрим подробные шаги по удалению файлов.
Удалить файлы — несложная задача. Просто выберите нужную сохраненную запись и нажмите кнопку «Удалить». Разве это сложно? Но иногда такое простое удаление не гарантирует окончательного удаления — процесс восстановления все равно может их извлечь. Вот несколько шагов по безвозвратному удалению документов с помощью системы Windows.
- Подключите флеш-карту к системе, а затем откройте диск в проводнике.
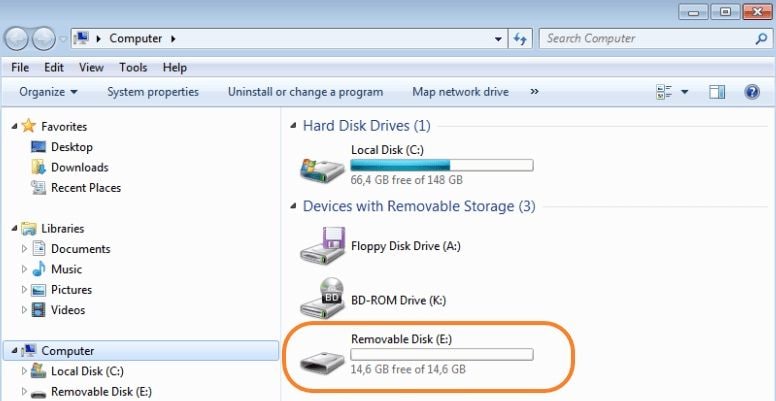
- Выберите фотографии, видео или любые другие записи, которые вы хотите удалить.
- Сделав выбор, нажмите правую кнопку мыши и выберите «Удалить». Ваши коллекции будут удалены с носителей информации.
- Теперь нажмите правой кнопкой мыши на корзину и выберите «Очистить корзину». Это безвозвратно удалит все данные.
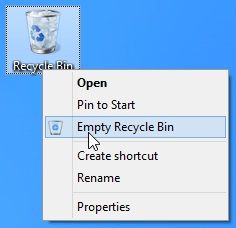
Как исправить ошибку «Не удается удалить файлы с SD-карты»?
Здесь мы приводим 6 эффективных способов решения проблемы «Не получается удалить файлы с SD-карты».
Решение 1. Переключите выключатель «Только для чтения»
Возможно, на карте есть блокировочный переключатель. Если он включен, ваше устройство хранения данных будет заблокировано и доступно в режиме «только чтение». В таком режиме файлы не могут быть удалены с SD-карты. Вот несколько решений, которые помогут разблокировать карту.
Иногда пользователи игнорируют переключатель блокировки, который включает режим «только чтение». Достаточно сдвинуть переключатель, чтобы разблокировать карту и удалить или изменить фотографии, видео или другие документы на ней. Если переключатель автоматически сдвигается вверх, это означает, что карта памяти повреждена и ее необходимо заменить.
Решение 2. Снимите режим «только для чтения» с помощью пароля
Блокировку можно снять с помощью пароля — эту услугу предлагают многие интернет-провайдеры. Также вы можете выполнить следующие шаги:
- Установите приложение «ES File Explorer» и запустите его на своем устройстве.
- Переименуйте файл, присвоив ему имя mmstore.txt. Здесь вы получите пароль, введете его и разблокируйте устройство.
Решение 3: Снимите защиту от записи с помощью командной строки
Некоторые карты данных имеют защиту от записи. Это означает, что вы не можете перезаписывать или форматировать какие-либо данные на этом носителе информации, а также сохранять их или удалять. В таком случае освободить место на этих картах не получится. Включив эту функцию, вы, скорее всего, получите сообщение об ошибке, если попытаетесь удалить записи при включенной защите от записи.
Поэтому необходимо сначала отключить защиту от записи, выполнив различные команды, а затем удалить их с вашего устройства хранения данных.
Если сообщение об ошибке «диск защищен от записи» мигает постоянно, то вот идеальное решение для разблокировки вашей SD-карты с помощью командной строки
- Подключите заблокированную карту данных к устройству и нажмите «Windows» + «R», чтобы открыть диалоговое окно «Выполнить», а затем введите CMD. В Windows 8 нажмите «Windows + S» и введите CMD в диалоговом окне «Выполнить». Нажмите правую кнопку мыши и выберите «Запуск от имени администратора».
- Затем введите следующие команды, нажимая Enter после ввода каждой команды:
diskpartlist
diskselect disk
# (# представляет номер SD-карты)
attributes disk clear read-only - Закройте командную строку и проверьте, исправлена ли ошибка блокировки карты памяти.
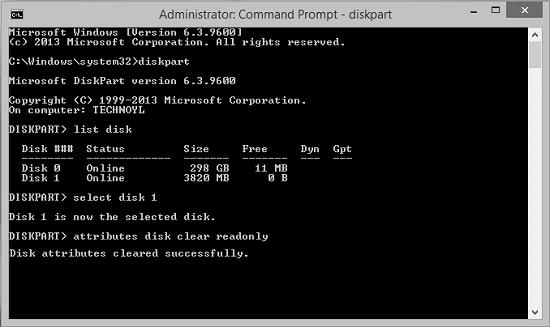
Решение 4: Исправьте поврежденную SD-карту
Вы не сможете удалить или отформатировать сохраненные записи на устройстве хранения данных, если это устройство повреждено. Вот шаги, которые помогут исправить поврежденный носитель информации. После этого вы сможете удалить желаемые файлы.
- Подключите карту micro SD к своему ноутбуку или ПК.
- Нажмите Пуск -> Мой компьютер -> Карта SD.
- Нажмите на карту правой кнопкой мыши и выберите пункт «Свойства».
- Затем нажмите левой кнопкой мыши на вкладку «Инструменты» и выберите кнопку «Проверить». Начнется процесс сканирования. После завершения этого процесса закройте окно сканирования.
- Теперь вы можете безопасно удалять файлы.
Перезагрузите устройство и заново подключите к нему накопитель.
Решение 5: Отформатируйте SD-карту через Проводник для удаления файлов
Если проблема не связана с защитой от записи, вы можете попробовать отформатировать диск, чтобы удалить файлы, которые вы не можете удалить с SD-карты.
Будьте внимательны: Прии форматировании все данные на SD-карте будут удалены. Поэтому, если вы хотите использовать следующие способы для удаления файлов, которые у вас не получается удалить, не забудьте сделать резервную копию или восстановить все данные на SD-карте.
- Подключите накопитель к своему устройству.
- Откройте нужное местоположение и щелкните по нему правой кнопкой мыши.
- В раскрывающемся меню нажмите кнопку «Форматировать».
- Если вам требуется полное форматирование, снимите флажок «Выполнить быстрое форматирование». Затем нажмите «ОК», чтобы запустить форматирование.
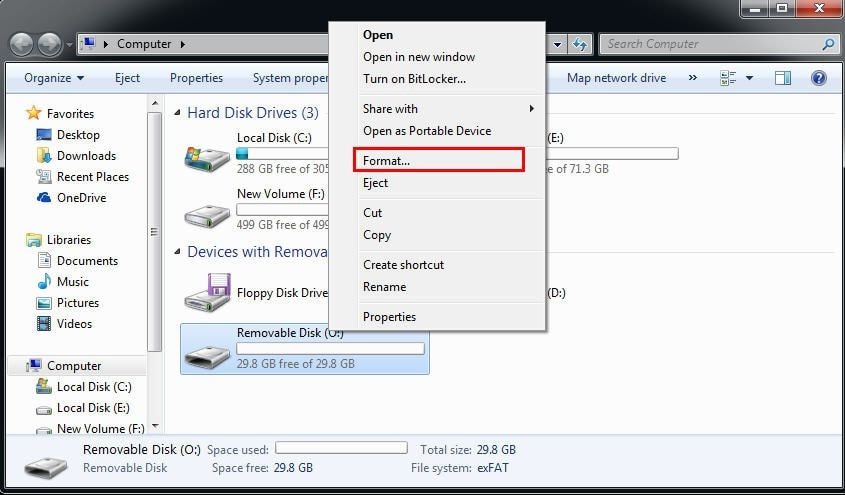
Решение 6: Отформатируйте SD-карту с помощью системы управления дисками
У вас может возникнуть необходимость удалить данные с носителя информации. Какой бы ни была причина этого, выполните безопасное удаление с помощью управления дисками, выполнив следующие шаги.
- Нажмите правой кнопкой мыши на кнопку «Пуск» и выберите «Управление дисками». Вы также можете нажать сочетание клавиш «Windows + R» и ввести «msc» в диалоговом окне «Выполнить» вашей системы, а затем нажать Enter, чтобы открыть нужное окно.
- Чтобы провести форматирование, выберите раздел на накопителе. Затем щелкните правой кнопкой мыши и выберите опцию «Формат».

- Укажите во всплывающем окне метку раздела, файловую систему, единицу распределения и размер. Снимите флажок «Выполнить быстрое форматирование» и нажмите «ОК».
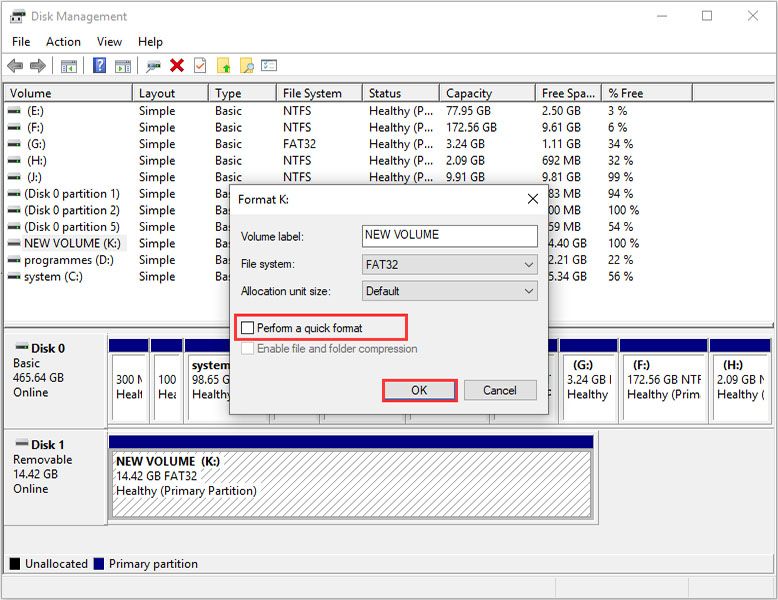
- Нажмите «ОК» еще раз, чтобы подтвердить выполняемое действие. При этом данные будут мгновенно удалены.
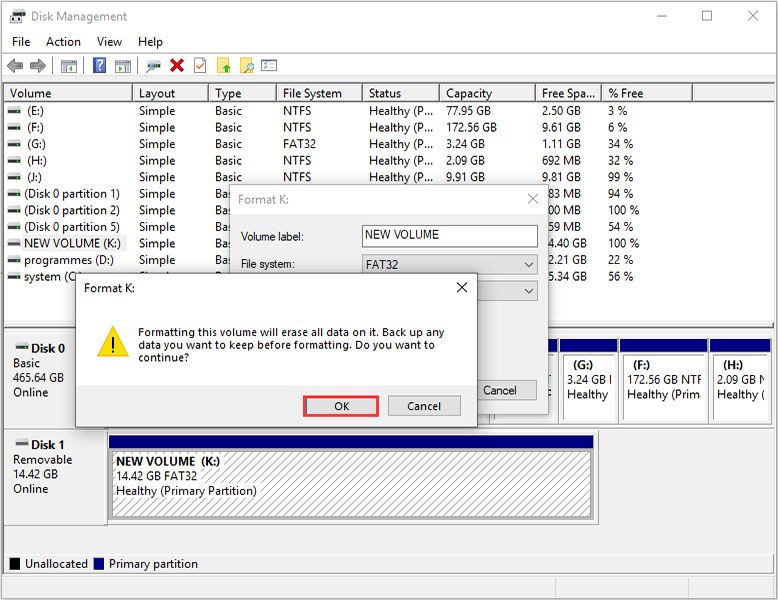
Если описанный выше способ не сработает, вы можете восстановить данные с помощью специального программного обеспечения.
Альтернативное решение: Форматируйте SD-карту, чтобы исправить ошибку «Невозможно удалить файлы»
Если все вышеперечисленные способы не помогли вам устранить проблему, вы можете отформатировать накопитель. При этом будут удалены все хранящиеся на нем файлы. Не забудьте предварительно сделать резервную копию данных, так как после форматирования вы также потеряете другие важные данные. Если вы забыли сделать резервную копию, то вы можете восстановить файлы с помощью Recoverit.
Форматирование карты SD или удаление файлов
Удаление и форматирование часто считают одним и тем же, но на самом деле это совершенно разные операции. При удалении вы можете стереть нужные вам файлы, тогда как при форматировании удаляются все данные, в том числе критически важные.
Вы можете использовать форматирование по любой из следующих причин:
- При подключении карты памяти к устройству на нем отображается темный экран.
- На экране появляются сообщения об ошибках, запрещающие доступ.
- У вас не получается удалить файлы с SD-карты.
- Существует вероятность, что на вашем устройстве хранения данных записана неверная или отсутствующая информация, или даже необычные файлы.
- Скорость работы может стать чрезвычайно низкой.
- Во время передачи или копирования возникает ошибка CRC.
Два решения защиты данных на SD-карте
Это два простых и надежных способа отформатировать ваш накопитель и избавиться от проблем.
1. Сделайте копию данных с SD-карты
Вы можете воспользоваться способом с копированием всех данных, следуя указанной процедуре.
Шаг 1. Возьмите накопитель и подключите его к системе через кард-ридер.
Шаг 2. Найдите его в своей системе и выберите фотографии, документы или видео, которые вы хотите скопировать.
Шаг 3. Нажмите Ctrl + c, чтобы скопировать выбранные данные, а затем вставьте их в свою систему, нажав Ctrl + V.
2. Восстановление данных после случайного форматирования
Случайно отформатировали данные на SD-карте? Не волнуйтесь! Попробуйте лучший способ восстановить файлы с помощью программного обеспечения для восстановления данных Recoverit. Этот инструмент может помочь вам восстановить удаленные или отформатированные данные. Загрузите и установите на компьютер программу восстановления данных Recoverit.
Узнать больше >>: Какой программный инструмент лучше всего подходит для восстановления данных SD?
Шаг 1. Выберите хранилище данных на SD-карте.
Подключите SD накопитель к компьютеру. Выберите его и нажмите кнопку «Пуск».
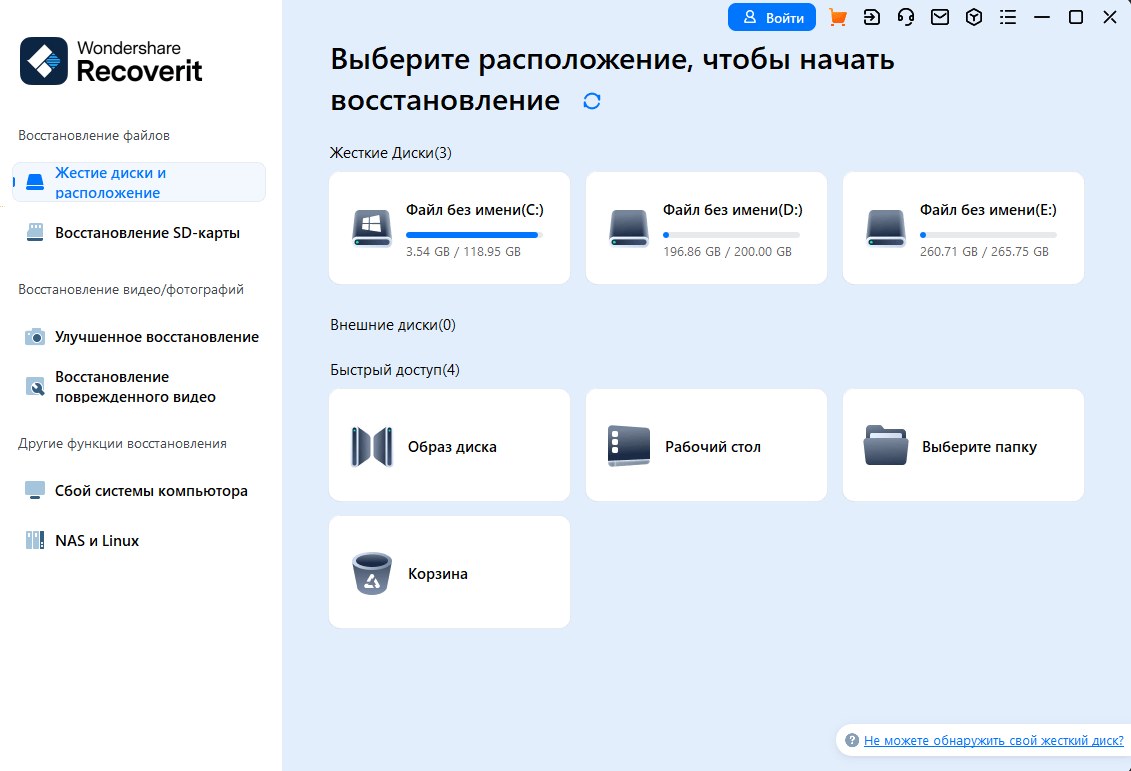
Шаг 2. Сканирование карты памяти и обнаружение данных
Затем Recoverit начнет сканирование вашей SD-карты. Для сканирования потребуется всего несколько минут.

Шаг 3. Предварительный просмотр и восстановление утраченных данных
После сканирования вы можете проверить все восстановленные данные. Перейдите в режим предварительного просмотра, чтобы открыть некоторые восстановленные записи, такие как фотографии, видео и офисные документы, а затем выберите и нажмите «Восстановить», чтобы извлечь их.

Заключение
Мы рассказали о некоторых причинах, по которым у вас не получается удалить файлы на SD-карте, и дали советы, которые помогут вам окончательно удалить их. Также мы объяснили вам разницу между форматированием и удалением файлов, а также некоторые способы сделать это.
В будущем, если вы не можете удалить файлы с SD-карты на своем устройстве, вы сможете выяснить причину этого и предпринять соответствующие действия для эффективного устранения проблемы.
Более того, мы описалил бонусный инструмент – Recoverit, который поможет вам восстановить удаленные данные с вашей SD-карты. Надеемся, что теперь вы сможете удалять файлы со своего устройства хранения данных.
Вот несколько советов, которые помогут полностью стереть данные с карты SDHC в Windows.
Часто задаваемые вопросы
-
1. Почему с SD-карты не удаляются фотографии?
Тому могут быть разные причины. Вот некоторые из этих причин:- Наличие мусорных файлов
- Плохой электрический контакт между слотом и адаптером
- Повреждение файла
- Включен режим «только для чтения»
-
2. Как безвозвратно удалить файлы с карты micro SD?
Вы можете безвозвратно удалить данные, используя различные способы, например, форматирование или перемещение записей в корзину на Mac, а также программу Disk Utility. -
3. Как безвозвратно стереть данные с карты micro SD?
Данные с SD-карты можно стереть, выполнив определенные действия в проводнике Windows, а также с помощью управления дисками в Windows XP, Vista, 7, 8 и 10. Использование инструмента DiskPart в командной строке также позволит удалить данные. -
4. Удаляются ли при форматировании SD-карты все данные?
Некоторые способы форматирования на самом деле не удаляют записи, оставляя возхможность восстановить данные с помощью специализированных инструментов восстановления данных SD-карты.



