Часто ли при попытке воспроизвести видео в Windows 10 экран становится черным? Вероятно, это связано с проблемой "черного экрана смерти". Появление черного экрана может быть одной из самых сложных проблем, которые вы когда-либо сможете устранить. На самом деле, простое рутирование вашей системы не поможет устранить проблему.
Причиной появления черного экрана при воспроизведении видео в Windows 10 могут быть обновления новых функций, ошибки в обновлении, сбои в работе оборудования, проблемы с программным обеспечением и многое другое. Независимо от того, в чем заключается проблема, вы должны убедиться, что устранили ее эффективно. Это руководство поможет вам изучить некоторые возможные способы устранения черного экрана Windows 10 при воспроизведении видео.
В этой статье
-
- Исправление 1: Используйте Wondershare Repairit

- Исправление 2: Перезагрузите компьютер с Windows
- Исправление 3: Обновите Windows
- Исправление 4: Отключите функцию быстрого запуска
- Исправление 5: Удалите / переустановите или обновите видеокарту
- Исправление 6: Удаление проблемного программного обеспечения
- Исправление 7: Внесение небольших изменений в реестр
- Исправление 8: Создание новой учетной записи пользователя
- Исправление 9: Очистка кэша и файлов cookie
- Исправление 10: Обновление графических драйверов
- Исправление 1: Используйте Wondershare Repairit
В чем проблема с черным экраном?
Проблема с видео с черным экраном является серьезной проблемой в вашей компьютерной системе, которая может привести к тому, что экран станет черным. Это может быть связано с ошибкой в вашей операционной системе или повреждением видео. Проблема с черным экраном может быть вызвана аппаратными и программными неполадками.
Типы проблем с черным экраном в Windows 10 при воспроизведении видео
Это может удивить многих, но вы, вероятно, столкнетесь с различными типами проблем с черным экраном при воспроизведении видео в Windows 10. Это не будет заметно невооруженным глазом, если вы не будете обращать на это внимание.
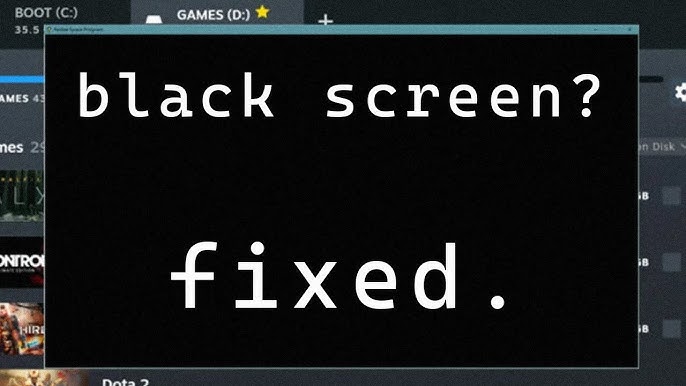
Вот некоторые из типов черного экрана Windows 10 при воспроизведении видео, которые вы можете наблюдать при воспроизведении видео:
- Систематический черный экран: Если на вашем ПК с Windows 10 указатель мыши перемещается, но вы не можете получить доступ к каким-либо функциям, это означает, что на вашем компьютере постоянно появляется черный экран. Это часто называют черным экраном смерти.
- Звук слышен, но видео отсутствует: При воспроизведении любого видео на экране будет слышен звук, но не будет видео. Это относится как к видео с YouTube, так и к проигрывателю Windows Media Player.
- Неполная установка: Иногда из-за неполной установки Windows 10 может отображаться черный экран с разрешением 1080p. Это может привести к ошибкам графического процессора и проблемам с отображением. Кроме того, ошибки в обновлениях и недостаточное энергопотребление также могут привести к неполадкам при установке.
- Связанные с видео: Иногда видео может не воспроизводиться из-за повреждения или видеоошибки. Это также может привести к тому, что экран станет черным. На самом деле, неправильный кодек также может привести к тому, что видео станет черным.
Что может привести к появлению черного экрана Windows 10/11?
Когда вы просматриваете видео на своем ПК с Windows 10/11 и экран становится полностью черным, это может быть одной из самых сложных ситуаций. Вы не поймете, как устранить неполадку и устранить ее в комплексе. Вам необходимо понять основную причину проблемы, чтобы вы могли ее устранить. Проблема с черным экраном Windows 10 может быть связана либо с компьютером, либо с самим видео.
Черный экран Windows 10 может стать черным из-за следующих проблем с вашим ПК:
- Сбой Adobe Flash Player
- Поврежден видеоплеер.
- Поврежденный или неисправный монитор
- Обновление Windows 10 с ошибками
- Проблема с драйвером графической карты

Ниже приведены причины, по которым экран становился полностью черным из-за ошибки "Видео здесь":
- Видео не было загружено должным образом в вашу систему.
- Неполно скопированные видео.
- Отсутствует или неправильный кодек видео.
- Не воспроизводимый или поврежденный видеофайл.
Как исправить черный экран в Windows 10
Если видео не воспроизводится на экране Windows 10 и полностью становится черным в разрешении 1080p, вам необходимо проанализировать различные факторы. После того, как вы определили причину, важно найти возможные способы ее устранения.
Одним из преимуществ является то, что существует множество методов, которыми вы можете воспользоваться для устранения ошибки. Ниже приведены некоторые из распространенных решений для устранения черного экрана ПК:
Исправление 1: Используйте Wondershare Repairit
Основная причина, по которой на экране Windows могут возникать проблемы с черным экраном, заключается в повреждении видео. Поэтому рекомендуется восстановить поврежденные видео. Это позволит правильно загружать видео.
Если видео недоступно, а экран становится черным, это может быть связано с вредоносным программным обеспечением, неполным кодеком или повреждением видео. Таким образом, вы можете загрузить Wondershare Repairit на свои macOS и Windows OS. Это одно из лучших программ для восстановления поврежденных видеозаписей. Вы можете скачать это программное обеспечение и затем установить его в свою систему.
Программа Wondershare Repair позволит вам исправлять видео в двух режимах - быстром и расширенном. Режим быстрого восстановления поможет устранить незначительные повреждения видео, в то время как расширенный режим поможет исправить видео с серьезными повреждениями.
Вот шаги, которые необходимо выполнить, чтобы устранить проблемы с черным экраном Windows 10 при воспроизведении видео с помощью Wondershare Repairit.:
Шаг 1: Запустите программу восстановления Wondershare на своем экране. На главном экране нажмите кнопку Добавить, чтобы загрузить поврежденные видео. Вы также можете перетаскивать файлы.

Шаг 2: Выберите все видео, которые вы хотите восстановить, и нажмите на кнопку "Восстановить".

Шаг 3: Как только видео будет восстановлено, вы получите уведомление. Нажмите на кнопку OK.

Шаг 4: После восстановления видео вы получите кнопку предварительного просмотра. Нажмите на кнопку предварительного просмотра, чтобы просмотреть все результаты исправленного видео.

Шаг 5: Нажмите на опцию сохранения, если с окончательно исправленными видео все в порядке.

Если видео не было исправлено в режиме быстрого восстановления, вы можете воспользоваться расширенным просмотром видео.
Исправление 2: Перезагрузите компьютер с Windows
Если проблема с черным экраном не устраняется, несмотря на многочисленные попытки входа в систему, попробуйте перезагрузить компьютер. Это может показаться неожиданным, но небольшая перезагрузка компьютера может помочь полностью устранить проблему. Вы можете перезагрузить компьютер, нажав комбинацию клавиш Ctrl + Alt + Del. Откроется множество опций. Выберите опцию завершения работы и перезапустите ее.
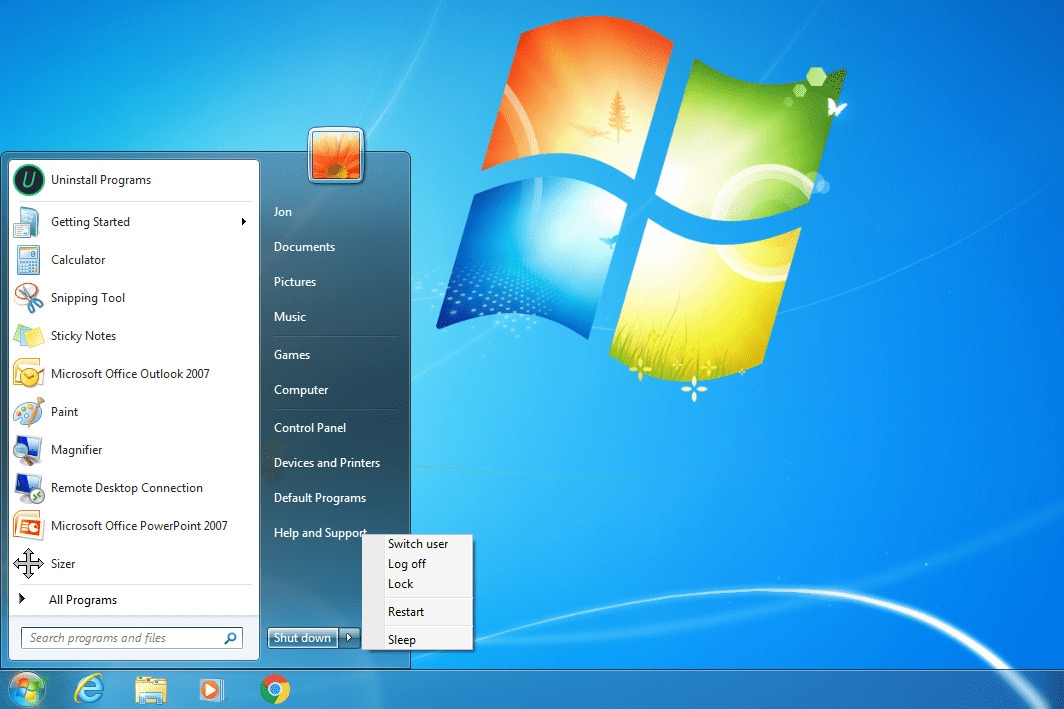
Если это не сработает, вам придется зайти в панель "Пуск" и перезагрузить компьютер оттуда. Выберите параметр "Питание" и нажмите "Перезагрузка". Подождите несколько минут; к этому времени ваше устройство должно перезагрузиться. После перезагрузки устройства вы сможете снова воспроизвести видео и проверить, работает ли оно.
Исправление 3: Обновите Windows
Основной причиной появления черного экрана Windows 10 для видео является отсутствие обновлений. Постоянный сбой на экране означает, что вам необходимо в ближайшее время обновить систему. Устаревшая версия Windows не сможет загрузить видео, что затруднит их воспроизведение.
Ниже приведены некоторые из распространенных действий, которые необходимо выполнить для обновления Windows 10, чтобы устранить черный экран при воспроизведении видео:
Шаг 1: Как только вы заметите черный экран, перезагрузите компьютер.
Шаг 2: Перейдите к настройкам на панели поиска.
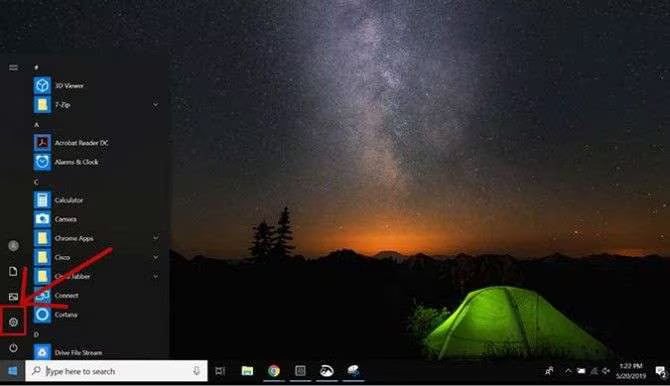
Шаг 3: Теперь перейдите в раздел "Обновление и безопасность".
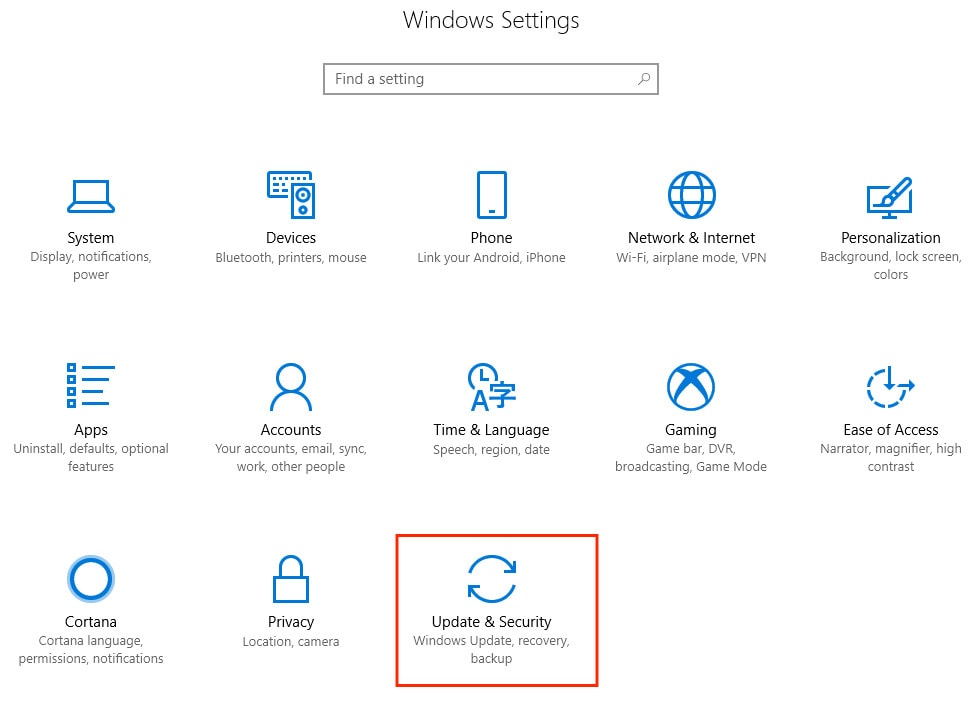
Шаг 4: Нажмите "Проверить наличие обновлений" в Центре обновления Windows.
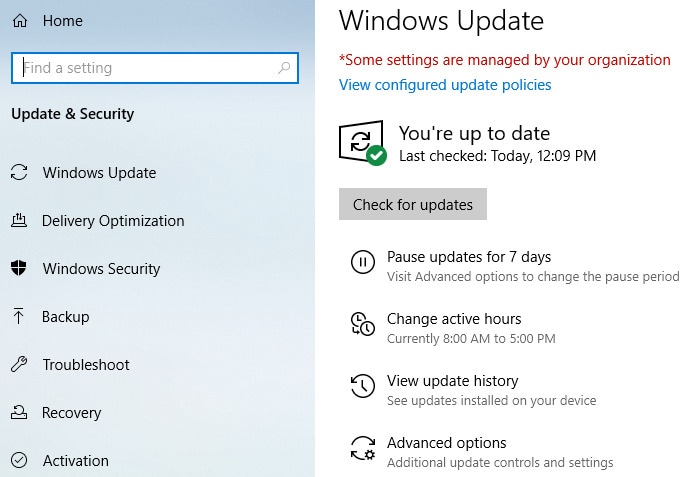
Если доступно обновление для Windows 10, система запустит загрузку. Как только загрузка будет завершена, оно будет установлено на вашем экране. Затем вы можете перезагрузить систему и попробовать воспроизвести видео еще раз, чтобы проверить, работает ли оно.
Исправление 4: Отключите опцию быстрого запуска
Опция быстрого запуска - идеальный выбор для бесперебойной работы вашего ПК. Однако есть вероятность, что именно по этой причине экран становится черным при воспроизведении видео. В этом случае вам придется отключить функцию быстрого запуска в безопасном режиме. В основном это аппаратная проблема, вызывающая основную проблему.
Вы можете отключить функцию быстрого запуска на вашем компьютере, выполнив следующие действия:
Шаг 1: На панели поиска найдите панель управления и откройте ее.
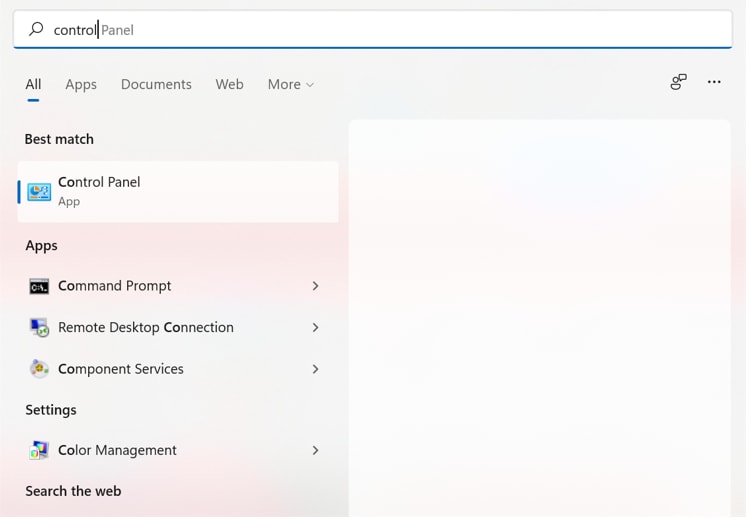
Шаг 2: В раскрывающемся меню "Просмотр по категориям" выберите "Оборудование и звук".
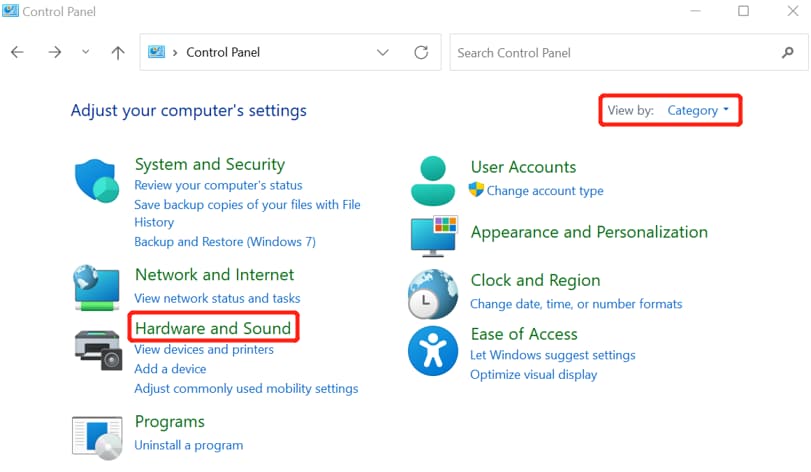
Шаг 3: Нажмите "Параметры питания".

Шаг 4: Нажмите "Выбрать то, что делают кнопки питания".
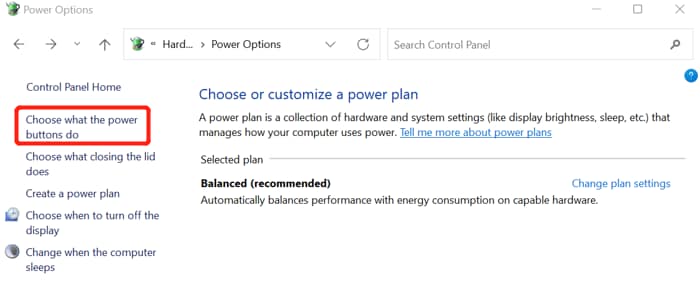
Шаг 5: Вам необходимо выбрать "Изменить настройки", которые в данный момент недоступны.
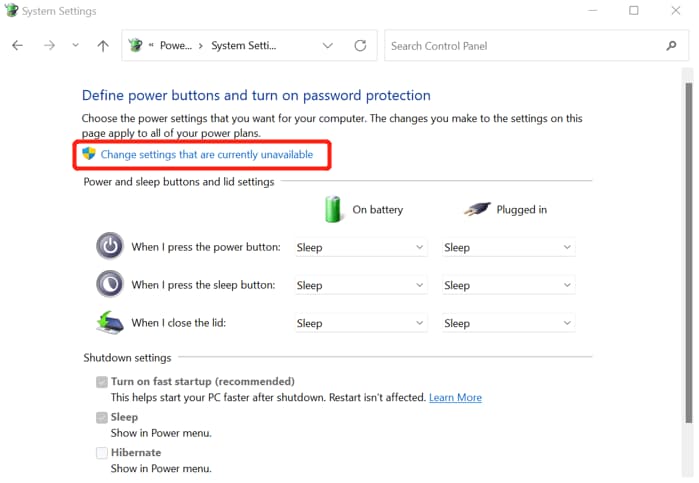
Шаг 6: Снимите флажок "Включить быстрый запуск" и отключите эту функцию.
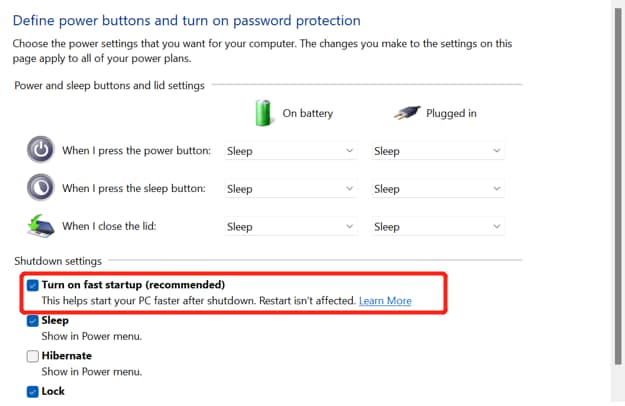
Исправление 5: Удалите/переустановите или обновите видеокарту
Лучше всего было бы обновить видеокарту. Если видеокарта не работает должным образом, вам пора приобрести новую видеокарту. Необходимо последовательно обновлять все графические драйверы в вашей системе. Однако, если этого не произойдет, вам необходимо обновить его. Возможно, это поможет устранить черный экран видео.

Вы можете проверить, есть ли у вас новые видеокарты Intel, NVIDIA и AMD. Большая часть информации доступна на их веб-сайте, с которым вы можете ознакомиться. После обновления видеокарты в вашей системе в соответствии с инструкциями, которые были даны вам, вернитесь и проверьте производительность графического процессора. Это, должно быть, устранило ошибку видеокарты.
Исправление 6: Удаление проблемного программного обеспечения.
Если вы считаете, что черный экран Windows 10 при воспроизведении видео появляется из-за программного обеспечения, удалите его. Удаление любого несанкционированного программного обеспечения сторонних производителей может помочь решить эту проблему. Вы можете перезапустить проводник Windows и проверить все возможные программы, которые вы недавно установили.
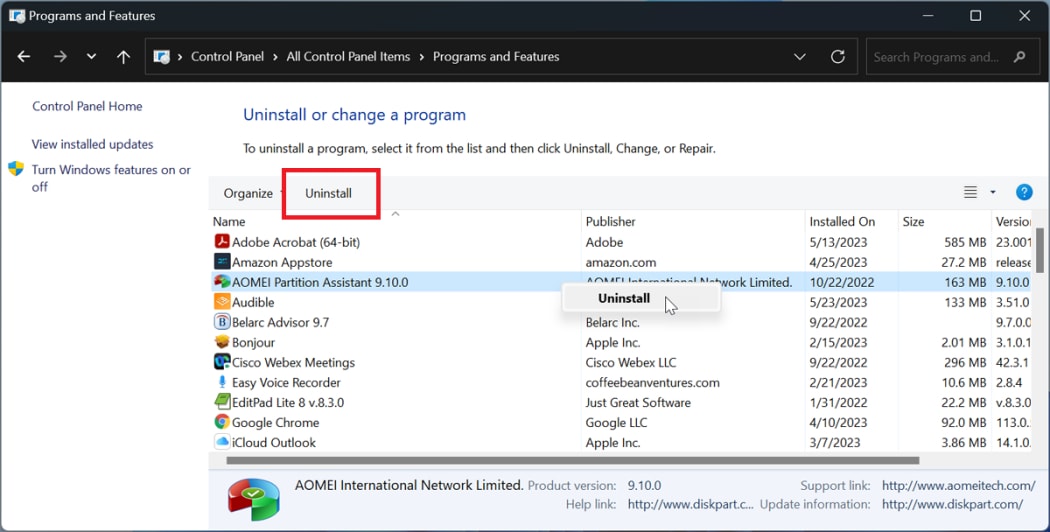
Вы можете открыть диспетчер задач и выбрать опцию Windows Explorer. Нажмите на опцию Перезапуск. Вы также можете открыть explorer.exe в диспетчере задач, чтобы удалить программное обеспечение. Проблемное или несанкционированное программное обеспечение необходимо установить в безопасном режиме. Запустите Безопасный режим на своем устройстве и перейдите к разделу "Приложения и функциональные возможности". Нажмите кнопку "Удалить приложение".
Вы можете воспользоваться командной строкой через WinRE, чтобы удалить проблемное программное обеспечение. Кроме того, командная строка Windows Management Instrumentation (WMIC) также может быть средством, с помощью которого вы можете удалять сложные программы.
Исправление 7: Внесите небольшие изменения в реестр
Если вы не смогли устранить проблему вышеуказанными способами, вам следует рассмотреть возможность внесения некоторых изменений в реестр. Было бы полезно, если бы вы внесли изменения в реестр в безопасном режиме. Вы можете открыть редактор реестра на своем устройстве и перейти в раздел HKEY_LOCAL_MACHINE\SOFTWARE\Microsoft\Windows NT\CurrentVersion\Winlogon.
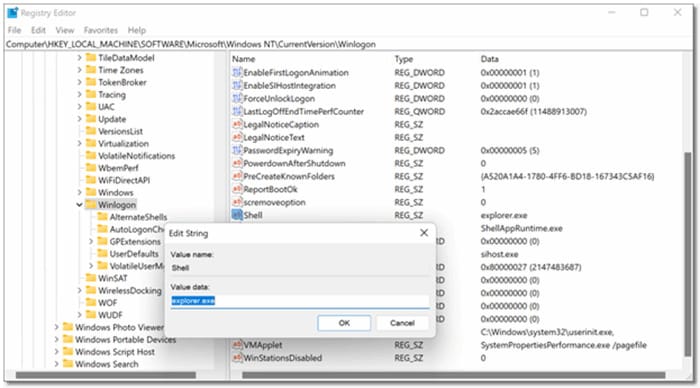
Теперь вы должны проверить данные, доступные в командной строке Value. Обычно эта опция доступна в подразделе Winlogon. Для нее будет установлено значение explorer.exe, поэтому обязательно перейдите к основной проблеме и попытайтесь устранить ее в ближайшее время.
Исправление 8: Создайте новую учетную запись пользователя
Иногда экран Windows 10/11 может стать полностью черным из-за проблем с учетной записью пользователя. В этом случае рекомендуется создать новую учетную запись пользователя. Создание учетной записи пользователя позволит вам устранить проблему с черным экраном Windows 10 при воспроизведении видео и поможет воспроизводить видео с новой учетной записи.
Чтобы создать новую учетную запись пользователя в Windows, необходимо выполнить действия, приведенные ниже:
Шаг 1: Откройте приложение "Настройки" на своем устройстве и выберите "Учетные записи"> "Другой пользователь".
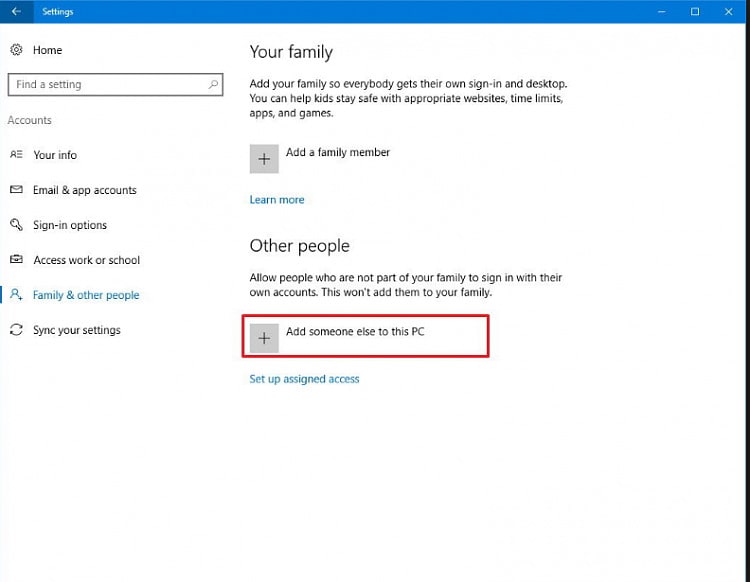
Шаг 2: Теперь вы должны нажать на опцию "Добавить учетную запись" или "Добавить другого пользователя".
Шаг 3: Зарегистрируйтесь на платформе, введя пароль и адрес электронной почты.
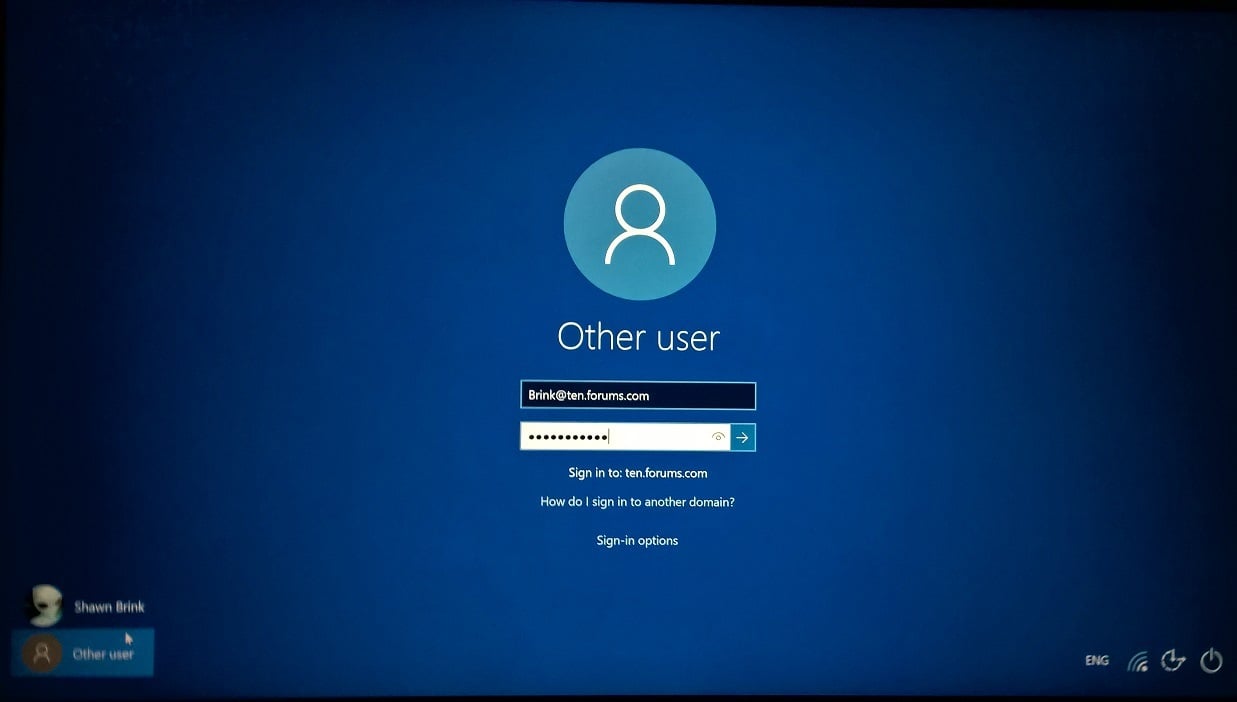
Шаг 4: Следуйте инструкциям, чтобы завершить настройку учетной записи.
Исправление 9: Очистка кэша и файлов cookie
Накопление кэшей и файлов cookie и их хранение обеспечивают бесперебойную работу в Сети. Однако это не всегда может быть надежным способом. Накопление кэшей и файлов cookie может занимать много места на вашем компьютере, что приводит к появлению черного экрана. В результате вы часто замечаете, что при воспроизведении видео экран становится черным.
Необходимо регулярно очищать кэш и файлы cookie. Чтобы очистить кэш и файлы cookie, выполните следующие действия:
Шаг 1: Откройте панель управления в Windows с помощью панели поиска.
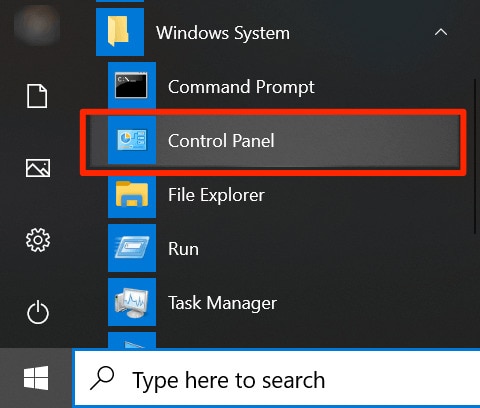
Шаг 2: Выберите пункт Сеть и Интернет в окне панели управления.
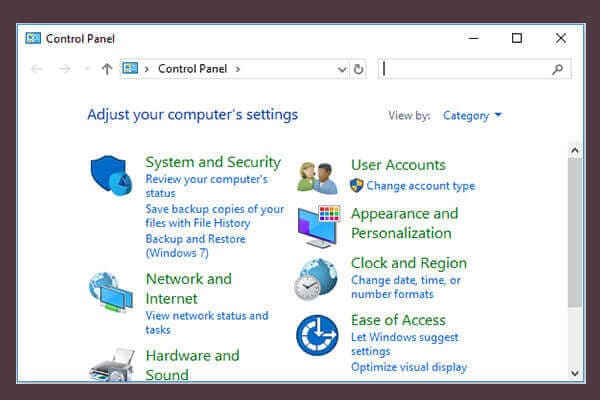
Шаг 3: В разделе Свойства обозревателя вам нужно будет выбрать пункт Удалить историю просмотров и файлы cookie.
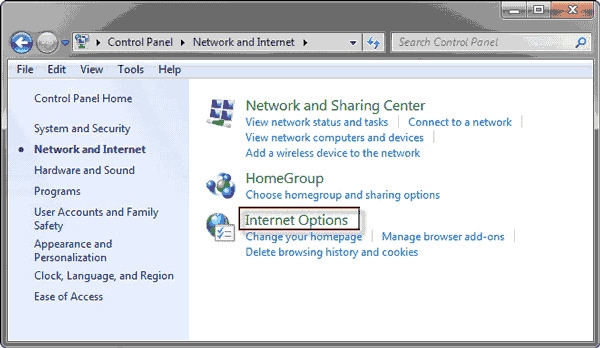
Шаг 4: Откроется новое окно. В разделе "История посещенных страниц" нажмите "Удалить".
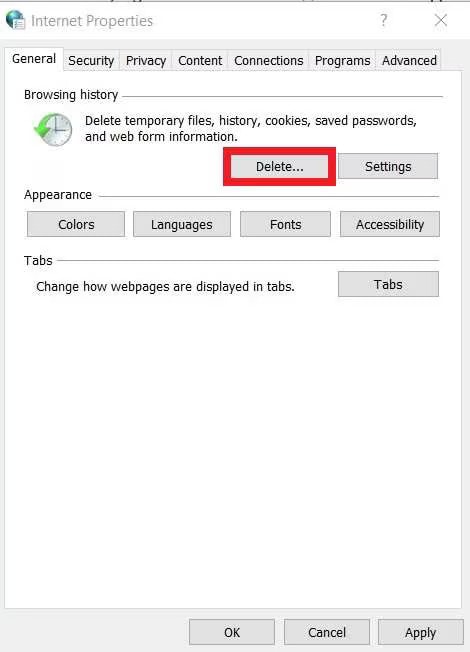
Шаг 5: Установите все флажки для кэша и файлов cookie, которые вы хотите удалить. После выбора нажмите "Удалить".
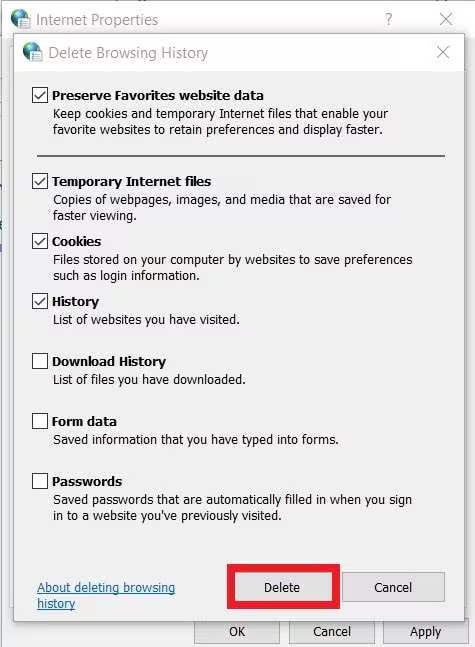
Вы также можете очистить кэш и файлы cookie в своем браузере. Возможность очистки кэша и файлов cookie обычно доступна в разделе "Очистить данные о просмотре".
Исправление 10: Обновление графических драйверов
Иногда вы не можете воспроизводить видео из-за проблем с графическими драйверами. Основная функция программного обеспечения заключается в управлении видеокартой вашего ПК и преобразовании цифровых кодов в пиксели.
Хороший графический драйвер чрезвычайно важен для вашей системы, особенно для ее бесперебойной работы. Основная причина, по которой вы постоянно сталкиваетесь с черным экраном во время воспроизведения видео, заключается в устаревшем графическом драйвере. Поэтому рекомендуется обновить графический драйвер, выполнив следующие действия:
Шаг 1: На панели поиска вашей системы найдите диспетчер устройств.
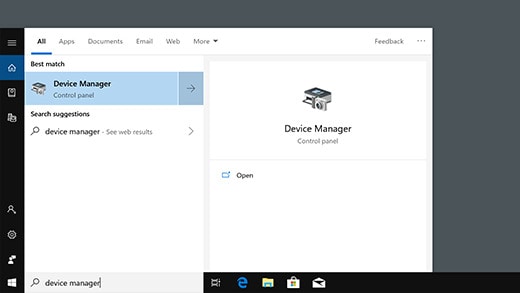
Шаг 2: Перейдите в раздел "Адаптеры дисплея" и щелкните правой кнопкой мыши на видеокарте. Теперь нажмите кнопку "Обновить драйвер".
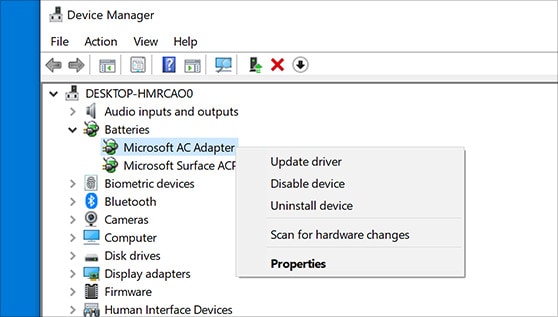
Шаг 3: Найдите параметр "Автоматический поиск обновленного программного обеспечения драйвера".
У вас есть возможность загрузить графический драйвер и обновить его вручную. Если вы хотите обновить графический драйвер вручную, вам нужно будет найти на вашем пк опцию "Просмотреть мой компьютер", чтобы найти программное обеспечение для установки драйвера.
Заключение
При воспроизведении видео в Windows 10 может отображаться черный экран по целому ряду причин. Важно принять правильные решения, чтобы вы могли легко решить эту проблему. Есть несколько методов, которые вы можете попробовать. В конце концов, если один метод не сработает, вы всегда можете перейти к другим. Эти методы будут играть важную роль в обеспечении безопасности экрана и предотвращении любых нежелательных сбоев при воспроизведении видео.
Часто задаваемые вопросы
-
1. Могут ли устаревшие или несовместимые драйверы адаптера дисплея вызывать появление черного экрана при воспроизведении видео?
Да, если в вашей системе установлен несовместимый или устаревший драйвер адаптера дисплея, это может привести к тому, что экран станет черным во время воспроизведения видео. Поэтому рекомендуется обновить драйвер как можно скорее. -
2. Возможно ли устранить проблему с черным экраном, вызванную аппаратным дефектом?
Если вы хотите устранить проблему с черным экраном, вызванную аппаратным дефектом, это возможно. Однако в этом случае вам потребуется профессиональная помощь или замена детали, чтобы устранить проблему. -
3. Если я слышу звук, но экран черный, это все еще проблема с черным экраном?
Да, когда вы воспроизводите видео, слышите звук и не можете просмотреть видео, возникает проблема с черным экраном. В данном случае, вероятно, это видеоошибка, с которой вам придется разобраться.


