Вы заметили, что ваш жесткий диск работает со сбоями? Обнаружили перегрев, щелкающие звуки, сообщения об ошибках и потерю данных? Это означает, что ваш жесткий диск сломан и нуждается в ремонте. К счастью, существует несколько способов восстановить сломанный жесткий диск.
Мы подготовили руководство по логическим и физическим поломкам жестких дисков. Более того, мы поможем вам восстановить сломанный жесткий диск независимо от типа повреждения. Помимо того, что вы узнаете как починить сломанный жесткий диск, вы узнаете как восстановить данные со сломанного жесткого диска.
Содержание
Можно ли восстановить сломанный жесткий диск?
Ответ: да, сломанный жесткий диск можно восстановить. Однако все зависит от типа и степени повреждения.
Если жесткий диск серьезно поврежден физически, то восстановить его, скорее всего, не удастся. К счастью, такой сценарий встречается редко, и мы подготовили руководство с девятью проверенными способами починить сломанный жесткий диск.
Как может сломаться жесткий диск
Существует множество причин неисправности жесткого диска. Мы можем разделить их на логически и физически сломанные жесткие диски. Ознакомьтесь с приведенными ниже пунктами, чтобы узнать, какая проблема существует у вашего жесткого диска.
Логически сломанный жесткий диск
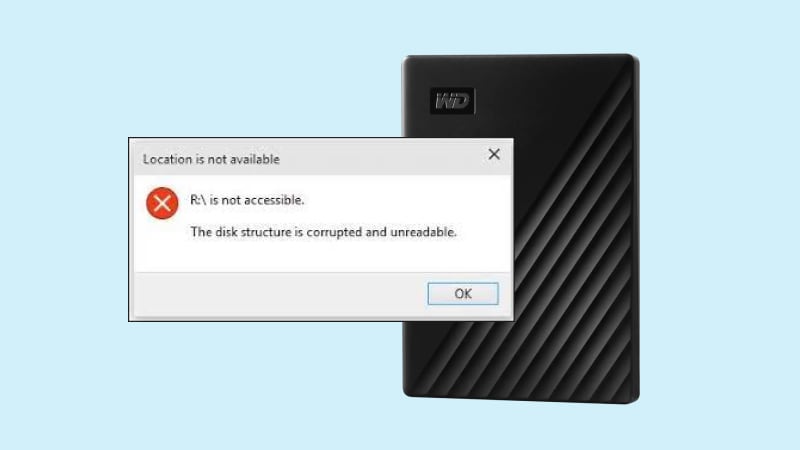
Логическая поломка означает повреждение операционной системы. В основном это происходит из-за поврежденных файлов или других источников повреждения. Они вызывают ошибки в программах и повреждают жесткий диск, делая его непригодным для использования. Среди распространенных ошибок — "Файл или каталог повреждены и нечитаемы" или "Структура диска повреждена и нечитаема".
Логический сбой может быть вызван сбоем программы. Сюда относятся атаки вирусов и вредоносного ПО, шпионские программы, программы-вымогатели и т. д.
Кроме того, причиной логического повреждения может стать ошибка пользователя. Это может произойти из-за неправильного обращения с жестким диском, в том числе из-за неправильной установки или небезопасного извлечения HDD.
И, наконец, жесткий диск может выйти из строя из-за ошибок производителя, что может привести к зависанию и проблемам с загрузкой.
Физически сломанный жесткий диск

Другой тип повреждения жесткого диска — физический. Жесткий диск может выйти из строя, если он получил физические повреждения. Это происходит, когда жесткий диск поцарапан или имеет несколько сломанных компонентов. Кроме того, физические повреждения могут возникнуть из-за пыли, жары, влажности или даже скачков напряжения.
Как починить логически сломанный жесткий диск
Если ваш жесткий диск логически сломан, вы можете попробовать некоторые из этих методов, чтобы исправить поврежденный жесткий диск. Мы подготовили подробное пошаговое руководство для каждого из них.
Решение 1: Используйте проверку диска
Один из способов исправить логически сломанный жесткий диск — воспользоваться утилитой Disk Check. Это встроенная функция Windows, которая позволяет проверять жесткий диск на наличие ошибок и автоматически их исправлять.
Выполните следующие шаги, чтобы восстановить сломанный жесткий диск с помощью Disk Check:
- Нажмите клавишу Windows и E.
- Найдите свой сломанный жесткий диск. Щелкните его правой кнопкой мыши и выберите Свойства.

- Перейдите на вкладку Инструменты и нажмите Проверить сейчас, чтобы проверить наличие ошибок.

- Откроется диалоговое окно. Отметьте галочками пункты "Исправление системных ошибок" и "Проверка на наличие поврежденных секторов". Нажмите Запуск.

- Если вы используете сломанный жесткий диск, вы можете запланировать проверку диска на более позднее время.

Решение 2: Используйте CMD CHKDSK
Команда CHKDSK поможет вам просканировать сломанный жесткий диск на предмет ошибок и исправить их. Вы запускаете ее в Командной строке — интерпретаторе командной строки, который позволяет пользователям выполнять различные команды на своем компьютере.
Поскольку в нем нет графического интерфейса пользователя, выполните следующие шаги, чтобы выполнить команду CHKDSK:
- Нажмите кнопку Windows и введите cmd.
- Правой кнопкой мыши щелкните Командная строка и выберите Запуск от имени администратора.

- Введите
chkdsk *: /f /r /x(Замените * буквой жесткого диска) и нажмите Enter.
- Дождитесь, пока программа проверит ваш сломанный жесткий диск и исправит ошибки.
Решение 3: Используйте Wondershare Recoverit Data Recovery
Потеря данных — один из самых распространенных симптомов поломки жесткого диска. Если вы заметили, что у вас пропали некоторые файлы или вы не можете их открыть, скорее всего, ваш жесткий диск сломан. Однако вы можете использовать программу восстановления данных с жесткого диска, например Wondershare Recoverit, чтобы извлечь данные со сломанного жесткого диска.
Wondershare Recoverit — это продвинутый инструмент для восстановления данных, который может спасти ваши данные со сломанных жестких дисков, компьютеров, устройств NAS и т. д. Он очень эффективен и прост в использовании.
- Восстанавливает данные с 2000+ хранилищ, включая HDD, SSD, USB-накопители, SD-карты и т.д.
- Управляет более чем 500 ситуациями потери данных, такими как форматирование, вирусная атака и повреждение диска.
- Доступен предварительный просмотр перед восстановлением. Если файлы не подлежат восстановлению, оплата не требуется.

- Установите и откройте Wondershare Recoverit.
- Перейдите в раздел Жесткие диски и местоположения. Найдите и нажмите на ваш сломанный жесткий диск.

- Начнется сканирование сломанного жесткого диска. В нижней части экрана можно отслеживать, приостанавливать или останавливать сканирование.

- Просмотрите файлы Wondershare Восстановить он нашел после завершения сканирования. Если вы удовлетворены, нажмите кнопку Восстановить, чтобы восстановить файлы. Сохраните восстановленные файлы в другом месте, чтобы не потерять их снова.

Решение 4: Форматирование диска
Если ваш жесткий диск логически сломан, вы можете исправить это, отформатировав его. Если причиной проблемы является поврежденный файл, очистка жесткого диска поможет исправить ситуацию. Вы можете выполнить быстрое или полное форматирование жесткого диска.
Важно отметить, что при быстром форматировании вы не удалите файлы с жесткого диска навсегда, а значит, не сможете устранить повреждение. Поэтому лучшим способом устранения проблемы является полное форматирование.
Однако мы настоятельно рекомендуем вам сначала использовать Wondershare Recoverit для извлечения файлов со сломанного жесткого диска, так как после полного форматирования вы не сможете их извлечь.
Выполните следующие действия, чтобы починить сломанный жесткий диск путем его форматирования:
- Откройте Этот компьютер.
- Найдите свой сломанный жесткий диск. Щелкните его правой кнопкой мыши и выберите Форматировать.

- В результате откроется диалоговое окно. Выберите нужную файловую систему и снимите флажок Быстрое форматирование. Нажмите Начать.

Как починить физически сломанный жесткий диск
Если ваш жесткий диск физически сломан, попробуйте воспользоваться приведенными ниже методами его починки. Хотя физическое повреждение сложнее починить, вы все равно можете попробовать это сделать. Однако следует быть очень осторожными с физически сломанным жестким диском, чтобы избежать дальнейших повреждений.
Решение 1: Проверьте контакты оборудования

Если ваш жесткий диск не отображается на компьютере, это может быть связано с физическими повреждениями. Поврежденное или неправильное аппаратное подключение — одна из причин неработоспособности жесткого диска. Если разъемы жесткого диска сломаны или неправильно подключены, жесткий диск не будет работать или отображаться на компьютере.
Таким образом, необходимо проверить разъемы жесткого диска, включая все кабели, соединяющие жесткий диск и компьютер.
Кроме того, проверьте кабели данных и питания. Если все они подключены правильно, замените кабель питания и повторите попытку. Если жесткий диск не отображается, проблема не в соединениях.
Устранение проблемы 2: Переключение портов подключения
.
Если жесткий диск по-прежнему не отображается на компьютере, возможно, неисправны порты подключения. Это не означает, что жесткий диск сломан, но его необходимо подключить заново.
Осторожно отсоедините все разъемы сломанного жесткого диска от компьютера. Затем аккуратно переподключите их к другим портам.
Если внешний жесткий диск не работает, просто отсоедините его от используемого порта USB и подключите к другому порту. Если порт подключения неисправен, переключение на другой порт устранит проблему, и жесткий диск заработает.
Другие решения:
Решение 3: Проверьте вентилятор процессора и замените его при необходимости

Еще одна распространенная причина физического повреждения жесткого диска — поломка вентиляторов центрального процессора (ЦП). Если вентиляторы процессора выходят из строя, жесткий диск будет работать с трудом.
Перегрев следует за выходом из строя вентиляторов процессора, поэтому проверьте и замените их, если ваш компьютер перегревается.
Если вы не уверены в температуре своего компьютера, проверьте ее с помощью некоторых инструментов мониторинга нагрева процессора, таких как Core Temp или HWInfo. Они бесплатны и могут помочь вам проверить вентиляторы процессора.
Решение 4: Обратитесь в профессиональную ремонтную мастерскую
Если вы испробовали все, но жесткий диск не работает, самое время обратиться за помощью к профессионалам. Физически поврежденный жесткий диск очень хрупкий, и любое неверное движение может привести к его дальнейшему повреждению.
Поэтому лучше всего обратиться в надежную, профессиональную ремонтную мастерскую и доверить эту работу им. Так вы избежите дальнейшего повреждения жесткого диска и необратимой потери данных.
Решение 5: Замените жесткий диск
Иногда повреждения жесткого диска непоправимы даже для профессионалов. Если вы перепробовали все, но жесткий диск по-прежнему не работает, пора его заменить. Найдите такой же или другой жесткий диск, подходящий по характеристикам к вашему компьютеру, и замените сломанный.
С помощью Wondershare Recoverit восстановите файлы со сломанного жесткого диска и сохраните их на новом. Это позволит вам использовать его как прежде. Хотя этот метод и не исправит поврежденный жесткий диск, он поможет восстановить потерянные данные.
Вывод
Если у вас возникли проблемы с жестким диском, значит, он сломан. Повреждения жесткого диска могут быть логическими или физическими. Логические повреждения связаны с повреждением программ, а физические — с царапинами и внешними факторами.
Если жесткий диск поврежден логически, его можно починить с помощью утилиты Disk Check и команды CHKDSK или отформатировать. Если он поврежден физически, проверьте аппаратные соединения, переключите порты подключения или проверьте вентиляторы процессора. Кроме того, вы можете обратиться к специалисту или заменить жесткий диск. И самое главное — используйте Wondershare Recoverit для восстановления данных с жесткого диска.
Легко восстанавливает удаленные или потерянные файлы с 2000+ устройств хранения данных, таких как HDD, SSD, внешние накопители, USB-накопители, карты памяти и другие. Программа уверенно восстанавливает все типы данных, независимо от того, как они пропали.


