Вы заметили, что жесткий диск Mac начал давать сбои? Это может быть признаком отказа жесткого диска Mac. К счастью, вам не стоит беспокоиться: мы подготовили полное руководство по восстановлению отказа жесткого диска Mac.
Вы научитесь распознавать симптомы поломки жесткого диска Mac и узнаете лучшие методы ее устранения. Приступим к делу.
Содержание
Симптомы неисправности жесткого диска Mac
Как узнать, что жесткий диск Mac вышел из строя? Некоторые общие симптомы указывают на проблему. Если вы заметили хотя бы один из перечисленных ниже признаков, возможно, речь идет о неисправности жесткого диска Mac, поэтому устраните ее до того, как она нанесет еще больший ущерб вашему компьютеру.
Симптомы неисправности жесткого диска Mac включают:
- Перегрев MacBook
- Скрежещущие и щелкающие звуки
- Синий экран смерти
- Частые сообщения об ошибках
- Система не загружается
- Сбои и зависание системы
- Низкая производительность
- Недостающие или поврежденные файлы
Причины выхода из строя жесткого диска Mac
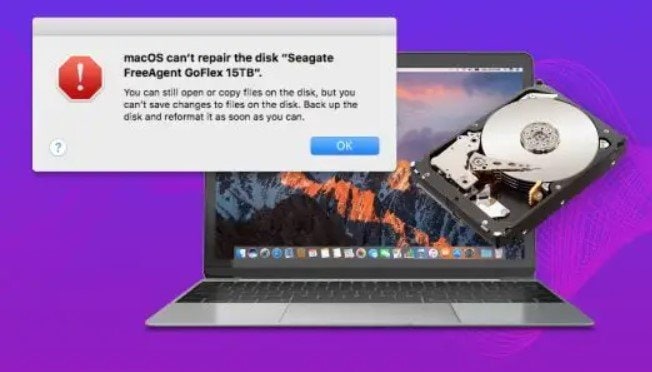
Если вы заметили симптомы неисправности жесткого диска Mac, то наверняка задались вопросом, что стало причиной поломки. Жесткие диски очень хрупкие и могут выйти из строя по разным причинам. Некоторые из них логические, а некоторые — физические.
Наиболее распространенные причины выхода из строя жесткого диска Mac включают:
- Сбой программы – Ваш жесткий диск может выйти из строя, если система повреждена. Это может произойти из-за вирусной атаки, шпионского ПО, поврежденных файлов и других факторов. Сбой программы может привести к таким проблемам, как невозможность увидеть файлы на внешнем жестком диске на Mac или внутренний жесткий диск не отображается в Disk Utility.
- Физическое повреждение – жесткие диски имеют множество хрупких компонентов, которые со временем могут изнашиваться. Кроме того, если вы неправильно обращаетесь с жестким диском, вы можете поцарапать или сломать его детали, что приведет к появлению скрежещущих звуков.
- Ошибка пользователя – Жесткий диск Mac может выйти из строя из-за ошибки пользователя. Если вы не обращаетесь с ним должным образом, не выполняете правильную установку или не извлекаете его безопасным способом, жесткий диск может быть поврежден.
- Внешние факторы – пыль, влажность, жара и другие внешние факторы могут со временем повлиять на жесткий диск Mac и привести к его поломке.
Как проверить, не вышел ли из строя жесткий диск на Mac

Вы можете запустить SMART-тест, если не уверены, что с вашим HDD или SSD на Mac что-то не так. Он анализирует различные аспекты работы жесткого диска и риск его поломки, а также выдает отчет о результатах.
SMART — это аббревиатура от Self-Monitoring, Analysis, and Reporting Technology, и ее можно использовать на жестких дисках, SSD и eMMC. Необходимо регулярно запускать SMART-тест на жестком диске Mac, чтобы следить за его состоянием и предотвращать поломки.
Для проверки неисправности жесткого диска или твердотельного накопителя Mac выполните следующие действия:
- Перейдите в Приложения > Утилиты > Дисковая утилита на вашем Mac.

- Щелкните жесткий диск на левой боковой панели и проверьте состояние SMART в таблице.

- Жесткий диск Mac здоров, если в разделе "Состояние SMART" отображается надпись Проверено. Если там написано Сбой, значит, жесткий диск неисправен.
Как восстановить данные с вышедшего из строя жесткого диска Mac
Вы наверняка беспокоитесь о своих данных, если жесткий диск Mac выйдет из строя. Жесткий диск может потерять ваши данные из-за повреждения. Однако ваши файлы не потеряны навсегда. Вы можете восстановить их несколькими способами. Восстановление после сбоя жесткого диска Mac зависит от того, есть ли у вас резервная копия.
Если у вас есть резервная копия жесткого диска, вы можете использовать Time Machine для восстановления файлов. В противном случае вам понадобится инструмент для восстановления данных, который поможет вам восстановить потерянные файлы.
Вариант 1: Используйте средство восстановления данных для Mac
Wondershare Recoverit for Mac поможет вам восстановить потерянные файлы с любого жесткого диска на MacBook или iMac. Она может спасти вас от таких сценариев отказа жесткого диска, как ошибки файловой системы, вирусные атаки, поврежденные сектора и т. д.
- Восстанавливает данные с 2000+ носителей, включая HDD, SSD, USB-накопители, SD-карты и т.д.
- Возможность восстановления данных, потерянных в результате форматирования, повреждения диска, сбоя системы и т.д.
- Работает со всеми популярными файловыми системами, такими как NTFS, FAT, HFS+, APFS и другими.

Для восстановления данных с отказавшего жесткого диска на Mac без резервной копии выполните следующие действия:
- Подключите отказавший жесткий диск к компьютеру Mac, если он внешний.
- Установите и откройте программу Wondershare Recoverit.
- Найдите и щелкните ваш неисправный жесткий диск в разделе Жесткие диски и местоположения.

- Начнется всестороннее сканирование неисправного жесткого диска. За процессом сканирования можно следить в нижней части экрана.

- Просмотрите восстановленные файлы после завершения сканирования. Нажмите Восстановить и сохраните извлеченные файлы в другом месте.

Вариант 2: Восстановление резервных копий Time Machine
Time Machine — это встроенная в устройства Mac функция резервного копирования, которая позволяет автоматически создавать резервные копии файлов. Она очень удобна, поскольку не требует установки дополнительных программ. Поэтому, если у вас есть резервная копия Time Machine на жестком диске Mac, вы можете быстро восстановить свои файлы.
Для восстановления файлов из резервной копии Time Machine на MacBook Air, MacBook Pro или iMac выполните следующие действия:
- Подключите диск с резервными копиями Time Machine к устройству Mac, если оно внешнее.
- Нажмите на логотип Apple и выберите System Preferences.

- Откройте Time Machine.

- Установите флажок рядом с опцией Показывать Time Machine в строке меню.

- Щелкните значок Time Machine в строке меню и выберите Enter Time Machine.


Как исправить поломку жесткого диска на Mac
После того как вы узнали, как восстановить данные о неисправности жесткого диска Mac с помощью резервной копии или без нее, пришло время починить вышедший из строя жесткий диск Mac. Мы подготовили пять способов, которые оказались наиболее успешными в решении проблемы отказа жесткого диска на Mac.
Метод 1. Устранение неисправности жесткого диска Mac с помощью First Aid
First Aid — это встроенная функция Disk Utility, которая позволяет бесплатно исправить поврежденные жесткие диски. Это самый простой способ восстановить вышедшие из строя HDD и SSD на вашем Mac всего за несколько кликов.
Для того чтобы починить вышедший из строя жесткий диск с помощью First Aid, выполните следующие действия:
- Подключите жесткий диск к компьютеру Mac (если он внешний).
- Перейдите в Поисковик > Приложения > Утилиты > Disk Utility.
- Нажмите на свой жесткий диск в левой боковой панели.
- Нажмите First Aid в верхней части экрана.

- Нажмите Выполнить, чтобы подтвердить его.

- Дождитесь окончания восстановления и нажмите Готово.

Метод 2. Переустановите драйверы диска
Вашему компьютеру нужны драйверы, чтобы он мог бесперебойно работать. Если драйверы жесткого диска повреждены или неисправны, жесткий диск не будет корректно работать на устройстве Mac. Поэтому необходимо удалить их и установить новейшие драйверы, чтобы устранить проблему.
Для переустановки драйверов диска на Mac выполните следующие действия:
- Откройте Finder, нажмите Начать и выберите Перейти в папку.

- Введите местоположение драйвера диска и нажмите Enter.

- Перетащите драйверы в Корзину.
- Безопасно извлеките жесткий диск из компьютера и подождите несколько секунд, прежде чем снова подключать его.
- Откройте приложение Finder.

- Наберите Disk Utility в правом верхнем углу.

- Выберите жесткий диск в левой боковой панели Disk Utility и проверьте, смонтирован ли он. Если нет, нажмите Mount в верхней части экрана, чтобы смонтировать его вручную.

Метод 3. Форматирование жесткого диска
Форматирование очищает жесткий диск от всех файлов и вирусов. Это означает, что вы также сможете устранить повреждения диска. Однако, поскольку вы потеряете данные, предварительно создайте их резервную копию. Если резервная копия не была создана, можно воспользоваться программой Wondershare Recoverit для восстановления утраченных файлов.
Для форматирования вышедшего из строя жесткого диска Mac выполните следующие действия:
- Откройте Disk Utility на компьютере Mac.
- Найдите и щелкните ваш неисправный жесткий диск на левой боковой панели.
- Нажмите Стереть в верхней части экрана.

- Выберите имя, формат и схему. Нажмите Стереть, чтобы отформатировать вышедший из строя жесткий диск.

Метод 4. Восстановление неисправности жесткого диска Mac с помощью команды FSCK
Хотя Disk Utility очень эффективна для устранения сбоя жесткого диска на MacBook или iMac, иногда требуется более сложное решение. Если форматирование или "Первая помощь" не помогли исправить ситуацию с диском, можно воспользоваться командой FSCK. FSCK расшифровывается как File System Consistency Check. Это утилита командной строки, которая может помочь вам восстановить жесткий диск Mac.
Поскольку FSCK нельзя использовать внутри macOS, будьте осторожны с этим процессом. Чтобы починить вышедший из строя жесткий диск с помощью команды FSCK, выполните следующие действия:
- Нажмите на логотип Apple и выберите Перезапустить.

- Нажмите и удерживайте клавиши Command + S, пока Mac перезагружается. Отпустите их, как только появится белый текст.
- Когда белый текст перестанет появляться, вы увидите root# в нижней части экрана.

- Введите следующую команду: /sbin/fsck -fy. Нажмите Enter.

- Подождите, пока FSCK проверит и исправит ошибки на жестком диске.
- После этого введите перезагрузка и нажмите Enter.
Метод 5. Устранение неисправности жесткого диска Mac с помощью терминала
И наконец, вы можете попробовать починить вышедший из строя жесткий диск в Терминале. Это еще одна встроенная в Mac утилита, которая поможет вам починить диск Mac. Однако она имеет интерфейс командной строки, в котором может быть сложно ориентироваться.
Для устранения неисправности жесткого диска MacBook или iMac в Терминале выполните следующие действия:
- Введите Terminal в строку поиска и откройте его.

- Наберите следующую команду:
diskutil repairVolume /Volumes/X(замените X на имя вашего жесткого диска). Нажмите Enter. - Дождитесь завершения процесса. Если терминал восстановит жесткий диск, он сообщит вам об этом сообщением об успехе.
Вывод
Жесткие диски могут выйти из строя по множеству причин. Это полное руководство поможет вам распознать неисправный жесткий диск Mac, понять причины и узнать, как его исправить.
Вы можете использовать тест SMART, чтобы проверить, не вышел ли из строя жесткий диск. Если это так, попробуйте наши пять методов устранения неисправности жесткого диска на MacBook Air, Pro и iMac.
Кроме того, отказ жесткого диска может привести к потере данных. К счастью, вы можете использовать Time Machine для восстановления файлов, если у вас есть резервная копия. Если нет, воспользуйтесь программой Wondershare Recoverit, чтобы восстановить потерянные файлы с вышедшего из строя жесткого диска.
Легко восстанавливает удаленные или потерянные файлы с 2000+ устройств хранения данных, таких как HDD, SSD, внешние накопители, USB-накопители, карты памяти и другие. Программа уверенно восстанавливает все типы данных, независимо от того, как они пропали.


