Жесткий диск - одна из самых неотъемлемых частей любого компьютера. Несмотря на то, что это надежные компоненты, рассчитанные на длительный срок службы, они, как правило, выходят из строя или, в некоторых случаях, выходят из строя в зависимости от режима использования. Это пугающая ситуация, в которой вы можете оказаться, если ваш жесткий диск внезапно выйдет из строя или, что еще хуже, разрядится. Но как узнать, что жесткий диск неисправен и как его починить? Или даже как восстановить данные с неисправного жесткого диска?
В этой статье мы собрали список комплексных решений для устранения неисправности жесткого диска. Кроме того, мы расскажем о различных признаках, на которые следует обратить внимание, чтобы определить, не выходит ли из строя ваш жесткий диск, и о наилучшем методе восстановления данных с неисправного жесткого диска.
Попробуйте Wondershare Recoverit для восстановления данных

В этой статье
Часть 1. Типичные признаки неисправности драйвера жесткого диска
Прежде чем мы рассмотрим, как починить неисправный жесткий диск, вам следует ознакомиться с типичными признаками неисправного жесткого диска, которые помогут выявить проблему. Часто многие пользователи путаются и не знают, как определить, неисправен жесткий диск или нет. Поэтому важно знать симптомы неисправности жестких дисков, чтобы определить, что делать дальше.
Вот некоторые из обычных признаков неисправности жесткого диска, на которые вам следует обратить внимание:
- Ваша система испытывает проблемы, и общая производительность значительно снижается.
- Во время работы ваш жесткий диск может издавать странные механические звуки, напоминающие борьбу.
- При загрузке системы запуск занимает много времени.
- Если ваш компьютер часто зависает или внезапно завершает какие-либо процессы.
- Вы столкнулись с увеличением числа проблем, связанных с хранилищем данных, или сбоев в работе SMART (технология самоконтроля, анализа и создания отчетов).
- На вашем жестком диске имеется несколько поврежденных секторов или недоступное/нераспределенное пространство.
- Файлы на вашем компьютере отсутствуют, а ваши данные утеряны или недоступны.
- Ваш компьютер постоянно перегревается, издает щелчки или зависает на сине-черном экране смерти.
Часть 2. Как определить, что жесткий диск разряжен или нет
Хотя вы можете проверить, неисправен ли ваш жесткий диск, следуя указателям, приведенным выше, как вы узнаете, что жесткий диск неисправен? К счастью, Windows предоставляет удобный способ проверить, не поврежден ли жесткий диск. Вы можете проверить работоспособность жесткого диска, выполнив простые команды в командной строке, и получить информацию о состоянии.
Ниже приведены инструкции о том, как определить, что жесткий диск разряжен, проверив статус S.M.A.R.T.:
Шаг 1. Чтобы начать, нажмите одновременно клавиши “Windows + X” на вашем компьютере и выберите опцию “Командная строка (администратор)”, чтобы запустить командную строку от имени администратора.
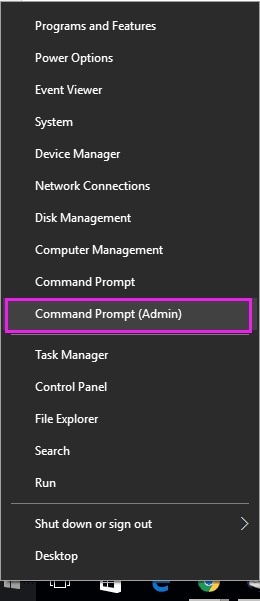
Шаг 2: Затем в командной строке введите команду “wmic diskdrive get status” и нажмите клавишу “Enter”.
Шаг 3: Команда автоматически проверит работоспособность вашего жесткого диска и отобразит статус.
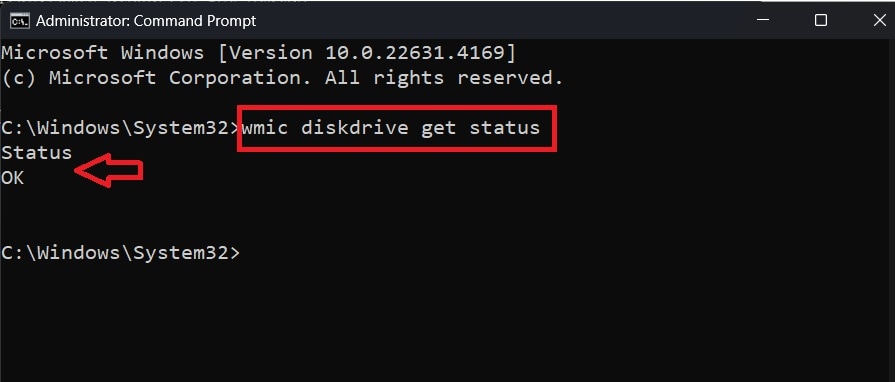
Шаг 4: Если отображаемое "Состояние" равно "Ок", это означает, что жесткий диск работает должным образом. В качестве альтернативы, если "Статус" "Неисправен", "Неизвестен" или "Поврежден", то, возможно, проблема в работоспособности жесткого диска, а это означает, что он может давать сбой.
Видеоурок: Как распознать признаки сбоя жесткого диска
Часть 3. Как восстановить данные с неисправного жесткого диска?
После того, как вы разберетесь с признаками и проведете тесты, чтобы определить, неисправен ли ваш жесткий диск, следующий логический шаг - узнать, как восстановить данные с неисправного жесткого диска. В случае возникновения непредвиденной ситуации, когда ваш жесткий диск разрядился, вам необходимо восстановить данные. Наиболее надежным способом является использование профессионального программного обеспечения для восстановления данных, такого как Recoverit - Data Recovery. Это комплексное и удобное в использовании решение для восстановления потерянных или недоступных данных с широкого спектра устройств хранения. Вы также можете восстановить данные с разряженного SSD-накопителя, внешних жестких дисков, USB-накопителейи многого другого.
Ниже приведены шаги по восстановлению данных с неисправного жесткого диска с помощью Recoverit:
Шаг 1. Для начала подключите неисправный жесткий диск к компьютеру. Убедитесь, что жесткий диск распознан системой.
Шаг 2. Загрузите и установите Recoverit - программное обеспечение для восстановления данных на свой ПК с Windows. Установите приложение на другой диск, отличный от того, с которого вы хотите восстановить данные.
Шаг 3: Запустите приложение и выберите опцию “Жесткие диски и расположение” на левой боковой панели. Выберите свой неисправный жесткий диск из списка дисков в разделе “Жесткие диски”.

Шаг 4: Нажмите на кнопку “Пуск”, чтобы запустить процесс сканирования и восстановления данных с поврежденного жесткого диска.
Шаг 5: Дождитесь завершения процесса. Приложение отобразит все файлы, которые можно восстановить, по папкам и типам файлов. Вы можете просмотреть восстанавливаемые файлы, чтобы убедиться в их точности.

Шаг 6: После предварительного просмотра файлов нажмите кнопку “Восстановить”, чтобы сохранить файлы, указав их местоположение. Убедитесь, что восстановленные файлы не были сохранены в исходном местоположении, где они были потеряны.

Часть 4. Как починить неисправный жесткий диск
После того, как вы восстановите все важные файлы и данные на защищенном устройстве хранения, ваш следующий шаг - изучить способы исправления неисправного жесткого диска. Этот процесс может включать в себя проверку оборудования, обновление дисков или ремонт жесткого диска с помощью утилит для проверки диска.
Ниже приведены наилучшие способы устранения неисправности жесткого диска, которые вам следует использовать:
Пункт 1: Проверьте и замените кабели питания
Вместо того, чтобы сразу приступать к устранению неисправностей, убедитесь, что жесткий диск правильно подключен к вашей системе и кабели работают правильно. Чтобы убедиться в этом, просто откройте корпус вашей системы и проверьте, правильно ли подсоединен кабель передачи данных/питания. В процессе работы вы также можете почистить накопитель, его корпус и кабели, которые к нему подсоединены.
Если возникла проблема с кабелем питания/передачи данных, вам необходимо повторно подключить жесткий диск к ПК с замененными кабелями или разъемами. После внесения изменений вам необходимо включить ATA/SATA в настройках BIOS, чтобы проверить, работает ли он нормально.
Выполните следующие действия, чтобы проверить и повторно подключить жесткий диск и устранить неисправность:
Шаг 1. Сначала выключите компьютер и безопасно отсоедините кабель для передачи данных от жесткого диска.

Шаг 2: Затем снова подключите жесткий диск с замененными кабелями для передачи данных и питания.
Шаг 3: Загрузите компьютер и перейдите к экрану настроек BIOS. В разделе настройки "Система" проверьте, идентифицирован ли жесткий диск и не выключен ли он. Если он выключен, включите жесткий диск.
Шаг 4: Перезагрузите компьютер, чтобы найти жесткий диск в проводнике.
# 2: Обновите драйверы
Если вы не обновили драйверы жесткого диска, устаревший или неподдерживаемый драйвер также может привести к сбою жесткого диска. Поэтому важно обновить или переустановить драйверы жесткого диска, если вы подозреваете, что он не работает.
Выполните следующие действия, чтобы обновить драйверы жесткого диска и устранить проблему с неисправным жестким диском:
Шаг 1: Для начала нажмите клавиши “Windows + X” вместе и выберите “Диспетчер устройств” из списка.

Шаг 2: Затем в окне “Диспетчер устройств” выберите и разверните раздел "Дисковые накопители". Выберите из списка неисправный жесткий диск и щелкните по нему правой кнопкой мыши. Выберите в контекстном меню пункт “Обновить драйвер”.

Шаг 3: В новом окне выберите опцию “Автоматический поиск обновленного программного обеспечения драйвера” и позвольте Windows выполнять поиск и установку последних доступных обновлений для вашего жесткого диска.
# 3: Восстановите драйвер с помощью проверки диска Windows
Даже после того, как обновление драйверов не устранило проблему, вы можете использовать встроенную в Windows утилиту проверки диска для исправления неисправного жесткого диска. Эта функция проверит состояние вашего жесткого диска и исправит все поврежденные сектора, чтобы помочь восстановить данные с неисправного жесткого диска.
Вот шаги по восстановлению вашего жесткого диска с помощью утилиты проверки диска Windows:
Шаг 1: Запустите “Проводник” из меню “Пуск” на вашем компьютере. Нажмите на опцию “Этот компьютер” на левой панели.
Шаг 2: Затем выберите и щелкните правой кнопкой мыши на жестком диске, чтобы выбрать опцию “Свойства” из списка контекстного меню.

Шаг 3. В окне свойств выберите вкладку “Сервис” вверху и нажмите кнопку “Проверить” в разделе “Проверка ошибок”.

Шаг 4: Наконец, в следующем окне следуйте инструкциям на экране и выберите опцию “Сканировать диск”, чтобы автоматически исправить любые ошибки или неполадки и восстановить данные с разряженного SSD-накопителя.

# 4: Проконсультируйтесь с экспертом по жестким дискам
Если вы перепробовали все остальные способы восстановления вашего поврежденного жесткого диска и ничего не помогло, вам необходимо проконсультироваться со специалистом по восстановлению жесткого диска. Хотя логическое повреждение жесткого диска обычно можно устранить самостоятельно, бывают ситуации, когда повреждение слишком серьезное. На этом этапе вам следует обратиться к авторизованному производителем поставщику услуг по обслуживанию жестких дисков и отправить неисправный жесткий диск специалисту.
Кроме того, если ваш жесткий диск имеет физические повреждения, вы не сможете отремонтировать его самостоятельно. Поэтому немедленно обратитесь в профессиональную сервисную службу и отправьте поврежденный жесткий диск им. Не используйте его и не пытайтесь восстановить данные с физически поврежденного жесткого диска самостоятельно, чтобы избежать необратимой потери данных.
Советы и примечания: Почему умирают жесткие диски и как предотвратить повреждение
Жесткие диски могут выходить из строя по разным причинам. Вы не можете полностью защитить свои жесткие диски от выхода из строя из-за чрезмерного использования или плохих условий эксплуатации. Как правило, жесткие диски выходят из строя из-за внешних повреждений, скачков напряжения, засорения воздухозаборника, перегрева, неисправности электродвигателя, перебоев в подаче электроэнергии и множества других факторов.
Вот следующие советы, которые вы должны соблюдать, чтобы предотвратить повреждение жесткого диска:
- Чистая система вентиляции: Перегрев компьютеров обычно приводит к повреждению жестких дисков. Таким образом, важно поддерживать систему вентиляции вашего компьютера в чистоте.
- Удалите ненужное программное обеспечение. Если на вашем компьютере много файлов и программного обеспечения, что приводит к нехватке места в памяти, его правильная работа будет затруднена. Поэтому удалите все приложения, которые вы больше не используете.
- Защита от скачков напряжения: Скачки напряжения могут вызвать множество проблем с жесткими дисками. Используйте надежный сетевой фильтр, чтобы предотвратить воздействие скачков напряжения на жесткие диски и их повреждение.
- Регулярно выполняйте дефрагментацию диска: При дефрагментации файлы на жестком диске упорядочиваются таким образом, что каждый компонент файла хранится в непрерывных секторах. Это повышает производительность жесткого диска и увеличивает его скорость и эффективность.
- Избегайте физического повреждения: пользователи часто открывают свои компьютеры, чтобы почистить их. Однако, если вы не будете осторожны, это может привести к повреждению жесткого диска. Жесткие диски содержат множество хрупких компонентов, которые могут быть повреждены даже при малейшей вибрации.
Заключение
Неисправный жесткий диск - это стрессовая ситуация, особенно если на нем хранятся важные данные, которые вам необходимо восстановить. К счастью, вы можете восстановить данные с разряженного SSD-накопителя или жесткого диска высокой четкости с помощью надежного инструмента для восстановления данных, такого как Recoverit, прежде чем переходить к устранению неисправности жесткого диска. Позже устраните неисправность жесткого диска, применив решения, описанные выше, в зависимости от причин и вашей ситуации.
Часто задаваемые вопросы
-
1. Почему выходят из строя жесткие диски?
Сбой жесткого диска может быть вызван различными причинами, включая человеческий фактор, заражение вирусами, проблемы с питанием, аппаратный сбой и многие другие причины. Однако вы можете отремонтировать вышедший из строя жесткий диск, применив простые решения, описанные в приведенной выше статье. -
2. Каковы симптомы сбоя жесткого диска?
Симптомами неисправности жесткого диска, на которые следует обратить внимание, являются постоянное зависание системы или снижение производительности, странный механический шум жесткого диска, отсутствие данных и многое другое. Вы также можете проверить работоспособность жесткого диска, выполнив команду “wimc diskdrive get status” в командной строке вашего компьютера. -
3. Можно ли восстановить неисправный жесткий диск?
Да, можно восстановить неисправный жесткий диск с помощью правильных методов. Эти методы могут включать обновление драйверов и запуск утилиты проверки диска Windows. Если ничего не помогает, лучше проконсультироваться со специалистом по жестким дискам производителя, чтобы устранить проблему.



