Внешние накопители - это портативные жесткие диски, которые можно использовать для хранения данных, которые вы хотите иметь под рукой во время путешествий. Большинство внешних накопителей, особенно WD, доступных на рынке, отформатированы либо в формате NTFS, либо HFS+. Формат NTFS предназначен для Windows, а HFS+ - для Mac.
Однако новые компьютеры Mac поставляются с последней версией Mac OS, macOS High Sierra или более поздней, которая поддерживает Файловую систему Apple (APFS). Если ваш внешний диск не в этом новом формате, вы не сможете его использовать, если ваш Mac был обновлен до последней версии macOS. В таких случаях вам нужно просто преобразовать ваш внешний диск в формат APFS.
Оглавление
Понимание файловой системы APFS и ее преимуществ для пользователей Mac
В 2017 году Apple выпустила свою новую проприетарную файловую систему APFS (Apple File System), сделав ее форматом по умолчанию на устройствах macOS 10.13 (High Sierra) и iOS 10.3 (и всех последующих версиях). Она заменило Mac OS Extended или HFS+ (Hierarchical File System Plus), которая безраздельно господствовала с 1998 года.

Лучше ли APFS старого формата? С большим отрывом. Вот почему вам следует выбрать APFS для внешнего жесткого диска и SSD-накопителя:
| Характеристики | Описание |
| Скорость | APFS имеет 64-разрядную архитектуру, что значительно ускоряет копирование, перемещение и удаление файлов. |
| Надежность | Этот формат обеспечивает целостность данных и меньшее количество сбоев, чем его более старый родственник HFS+, снижая риск повреждения файлов. |
| Динамическое распределение хранилища | Новая и улучшенная файловая система хранит файлы в контейнерах и позволяет создавать несколько разделов и томов на одном диске. Это позволяет последним совместно использовать пространство, распределяя его в зависимости от того, сколько требуется каждому из них. |
| Шифрование | Вы можете зашифровать внешние диски APFS (и их внутренние аналоги) и добавить защиту паролем. Некоторые форматы HFS+ предлагали шифрование, но Apple удалила их при внедрении APFS. |
| Снижение риска фрагментации | Контейнеры файловой системы с общим пространством и функции копирования при записи помогают уменьшить фрагментацию данных. Это упрощает выбор APFS для внешних твердотельных накопителей. |
Эти преимущества являются вескими причинами выбрать APFS для внешнего диска — помимо обеспечения его совместимости с устройствами macOS и iOS (если он имеет формат, эксклюзивный для Windows). Вот что нужно сделать перед преобразованием файловой системы.
Вас также может заинтересовать:
Меры предосторожности перед преобразованием внешнего жесткого диска в формат APFS
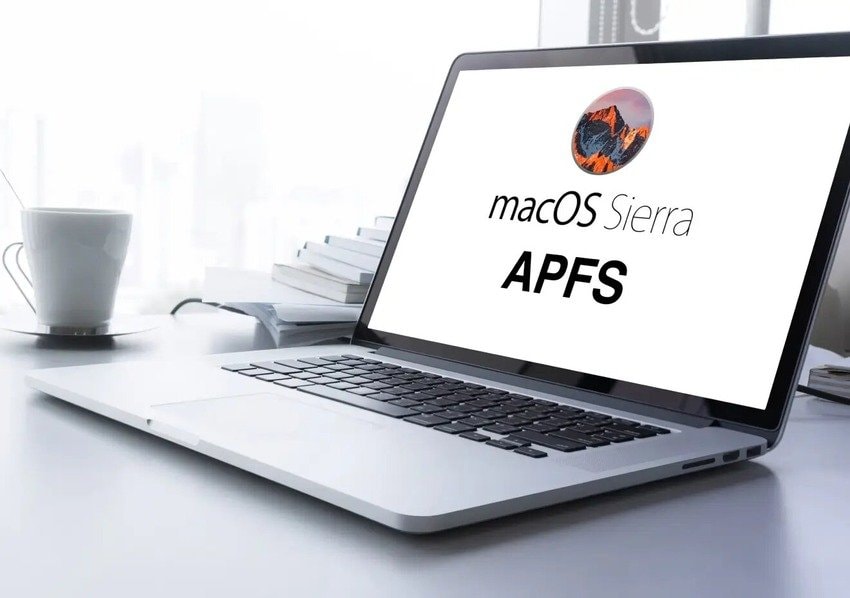
Перед преобразованием файловой системы вашего жесткого диска для создания внешнего жесткого диска APFS выполните следующие действия:
- Проверьте совместимость системы – APFS стала доступна с macOS 10.13 (High Sierra), что означает, что вы не можете использовать ее в macOS 10.12 (Sierra) и более старых версиях. Поэтому при необходимости обновите свой Mac до последней версии macOS.
- Создайте резервную копию данных – Преобразование файловой системы жесткого диска в формат APFS не приведет к потере данных, но лучше перестраховаться, чем потом сожалеть. Однако для использования резервной копии Time Machine вам понадобится macOS 11.7 (Big Sur) или новее.
Как только вы закончите подготовку, выберите один из приведенных ниже способов преобразования вашего внешнего диска в APFS.
Как преобразовать внешний диск в APFS
Независимо от того, хотите ли вы преобразовать, разбить на разделы или переформатировать внешний диск в APFS, приведенные ниже методы помогут вам избежать потери данных и сделать ваш диск совместимым с macOS.
Способ 1. Преобразуйте внешний диск в APFS с помощью Disk Utility
Disk Utility - это ваш универсальный инструмент для управления внутренними и внешними дисками. Вот как с его помощью преобразовать внешний жесткий диск в APFS:
- Подключите внешний жесткий диск к компьютеру Mac.
- Перейдите в Приложения > Служебные программы > Дисковая утилита.

- Перейдите к Просмотр > Показать все устройства, чтобы просмотреть все контейнеры в структуре хранилища.

- Выберите нужный объем на левой боковой панели, нажмите Преобразовать в APFS и подтвердите свой выбор, нажав Преобразовать.

Дисковая утилита создаст ваш внешний диск APFS в течение нескольких минут. Процесс преобразования внешнего твердотельного накопителя в APFS идентичен.
Способ 2. Преобразуйте внешний диск в APFS путем перераспределения разделов
Вы уже знаете, что формат APFS позволяет создавать несколько разделов на диске. Однако для этих отдельных контейнеров не требуется соответствующая файловая система.
Например, вы можете добавить раздел APFS, сохранив существующий раздел в формате HFS+, что устраняет необходимость переформатирования всего диска. Это означает, что ваши данные HFS+ остаются в безопасности.
Вот как разбить внешний диск на разделы в Disk Utility, чтобы добавить контейнер APFS:
- Подключите внешний жесткий диск к компьютеру Mac.
- Перейдите в Приложения > Утилиты > Дисковая утилита.
- Выберите свой внешний диск на верхнем уровне структуры хранилища и нажмите Раздел.

- Нажмите кнопку + под круговой диаграммой, представляющей ваш жесткий диск, чтобы добавить раздел и подтвердить свой выбор в диалоговом окне. Назовите его, выберите формат APFS и укажите желаемый размер в соответствующем поле. Вы также можете перетащить круглую кнопку управление изменением размера на круговую диаграмму. Убедитесь, что схема устройства соответствует карте разделов GUID, прежде чем нажимать Применить.

- Дисковая утилита сообщит вам, что разбиение вашего внешнего жесткого диска на разделы не приведет к удалению разделов, но изменит размер существующего и добавит новый. Нажмите Раздел.

Вот как оба контейнера будут отображаться в Disk Utility:
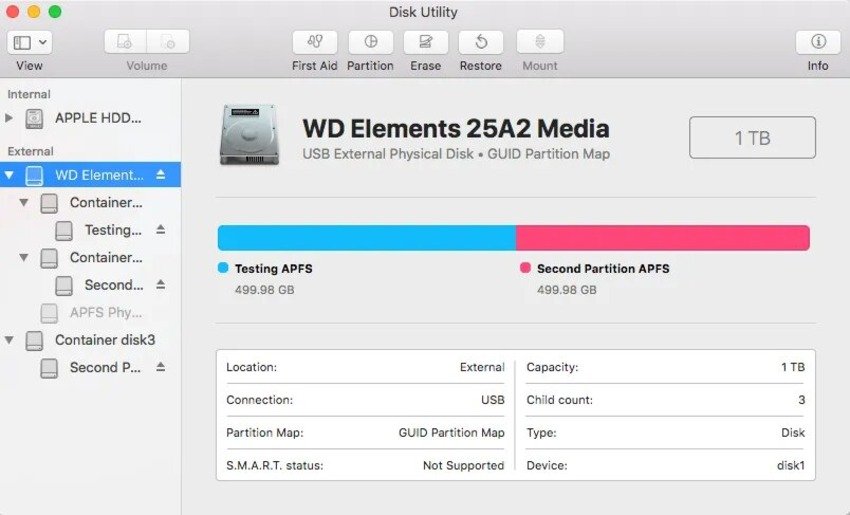
Вот как будет выглядеть добавление раздела HFS+, который отлично подходит для жесткого диска, поскольку APFS оптимизирован для твердотельных накопителей):
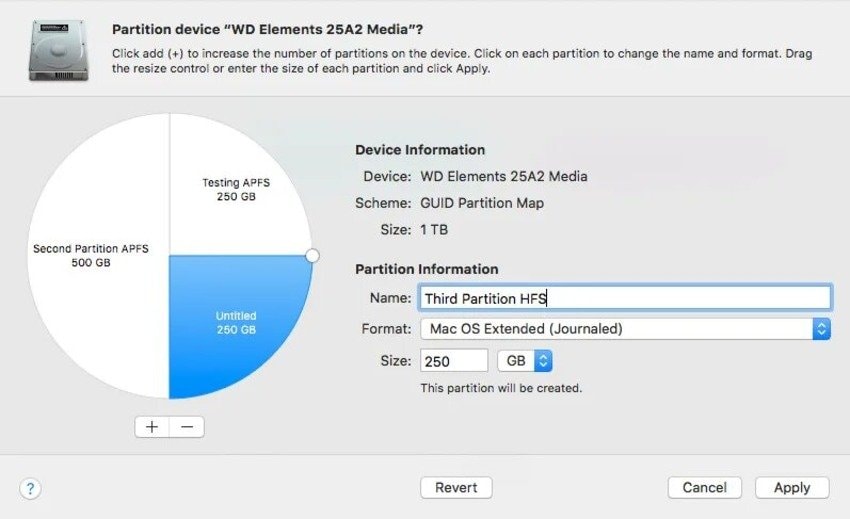
Способ 3. Отформатируйте внешний диск в APFS
Что делать, если вы не хотите разбивать свой внешний жесткий диск на разделы? Что делать, если у вас нет опции Преобразовать в APFS в Disk Utility? Инструмент может выделить его серым цветом, если на вашем жестком диске нет формата HFS+. Это проблематично, если вы хотите преобразовать свой диск NTFS или exFAT в APFS.
Не волнуйтесь, вы все равно можете отформатировать внешний жесткий диск для Mac в APFS. Однако ваш единственный вариант - стереть диск, чтобы переформатировать его.
Тем не менее, форматирование не означает потерю данных навсегда. Он остается в безопасности, если вы не перезаписываете его новыми данными. Надеюсь, вы создадите резервную копию заранее, но вы также сможете восстановить ее позже (идеально, если вы забывчивы или не можете получить доступ к своему внешнему жесткому диску).
Вот как переформатировать ваш внешний диск в APFS:
- Перейдите в Приложения > Служебные программы > Дисковая утилита после подключения внешнего накопителя к компьютеру Mac.
- Выберите свой жесткий диск на левой боковой панели и нажмите Стереть.

- Назовите свой внешний жесткий диск, выберите формат APFS, установите Карту разделов GUID в качестве схемы и нажмите Стереть.

Дисковая утилита создаст ваш внешний жесткий диск APFS за минуту. Как только это произойдет, используйте надежное программное обеспечение для восстановления данных, чтобы восстановить стертые файлы с отформатированного диска. В этом руководстве мы решили использовать Wondershare Recoverit. Wondershare Recoverit - настоятельно рекомендуемое программное обеспечение для восстановления файлов с отформатированных жестких дисков. Это мощный и удобный в использовании инструмент для восстановления данных, который поддерживает различные файловые системы, включая APFS, NTFS, HFS+, FAT32 и exFAT. Благодаря усовершенствованным алгоритмам сканирования Wondershare Recoverit может быстро и эффективно восстанавливать потерянные или удаленные файлы с отформатированных, поврежденных дисков.
Вот что нужно сделать после загрузки и установки программы на свой Mac и подключения внешнего накопителя:
- Нажмите Жесткие диски и местоположения и выберите отформатированный жесткий диск или SSD-накопитель в разделе Внешние устройства.

- Программа начнет сканирование вашего внешнего жесткого диска в формате APFS на наличие потерянных данных. Используйте фильтры типа, размера, тега, статуса и времени для ускорения процесса (если вы хотите восстановить определенные файлы). Вы также можете приостановить или остановить сканирование в любое время.

- Нажмите Предварительный просмотр на правой боковой панели, чтобы проверить качество извлеченных файлов. Нажмите Выберите все или выберите определенные файлы и нажмите Восстановить.

Подробнее: Полное руководство по Восстановлению данных APFS
Заключение
APFS для внешнего жесткого диска - отличный выбор для пользователей Mac. Он быстрее и надежнее, чем HFS+, обеспечивает шифрование и динамическое распределение хранилища, а также уменьшает фрагментацию твердотельных накопителей.
Поэтому переформатируйте, разбейте на разделы или преобразуйте свой внешний диск в APFS, но предварительно создайте резервную копию данных. Однако вы можете восстановить потерянные файлы из-за форматирования с помощью надежного инструмента, такого как Wondershare Recoverit.
Часто задаваемые вопросы об APFS для внешнего диска
-
Почему я должен выбрать формат APFS для внешнего жесткого диска?
APFS работает быстрее и надежнее, чем его более старый родственник HFS+. Он обеспечивает целостность данных, снижает риск повреждения и фрагментации файлов, обеспечивает динамическое распределение хранилища и шифрование и является форматом по умолчанию для резервных копий Time Machine начиная с macOS Big Sur. Более того, macOS High Sierra и более новые версии не поддерживают HFS+. -
Могу ли я преобразовать внешний диск в APFS без потери данных?
Преобразование внешнего диска в APFS не означает потери данных. Встроенная дисковая утилита позволяет изменять файловую систему без потери данных. Вы также можете добавить новый раздел APFS, который не удаляет существующие контейнеры. -
Могу ли я восстановить данные после переформатирования внешнего диска в APFS?
Да. Форматирование внешнего диска не приводит к необратимой потере данных. Ваши файлы в безопасности, пока вы их не перезапишете, поэтому используйте надежное программное обеспечение для восстановления данных, такое как Wondershare Recoverit, чтобы восстановить потерянные данные после переформатирования жесткого диска в APFS.


