Со временем мы меняем свои устройства на новые, более эффективные. Будь то компьютеры, телефоны или внешние устройства, вы наверняка меняли их хотя бы раз, но некоторые из них хранят ценные воспоминания, которые вы, возможно, хотите сохранить и всегда иметь под рукой. В таком случае вы, возможно, ищете способы восстановления данных со старых жестких дисков.
Хотя это может показаться невозможным, мы готовы научить вас как извлечь данные со старого жесткого диска различными способами.
Содержание
-
- Использование адаптера для получения данных со старого жесткого диска
- Получение данных со старого жесткого диска с помощью внешнего корпуса
- Доступ к старому жесткому диску с помощью внешнего HDD
- Подключение старого жесткого диска к компьютеру с помощью док-станции USB
- Восстановление файлов со старого жесткого диска через подключение к ПК
Можно ли восстановить данные со старого жесткого диска?
Да, восстановить данные со старого жесткого диска можно с помощью подходящих инструментов, программ и оборудования. Однако методы восстановления зависят от состояния аппаратного и программного обеспечения старого жесткого диска.
| Состояние старого жесткого диска | Решения |
| Старый жесткий диск все еще функционирует и надежно хранит данные. | |
| Старый жесткий диск все еще работает, но сохраненные на нем данные потеряны. | Восстановите данные со старого жесткого диска с помощью программы восстановления | .
| Жесткий диск старого компьютера не загружается. |
Теперь давайте проверим решения для всех сценариев, которые гарантированно вернут ваши данные в целости и сохранности.
Как получить данные со старого жесткого диска, который все еще работает
Ниже приведен список наиболее эффективных способов извлечения файлов со старого жесткого диска, который исправен и не поврежден.
Способ 1. Используйте адаптер для получения данных со старого жесткого диска
Адаптеры и порты, используемые для подключения жестких дисков к устройствам, с годами изменились. Существует более десяти портов и соединений в зависимости от модели жесткого диска, поколения и множества других факторов. Чтобы получить доступ к данным и подключить старый жесткий диск к новому устройству, вам понадобится адаптер, совместимый с обоими устройствами.
Для подключения старых жестких дисков к новым устройствам обычно требуются адаптеры USB HDD. Подключения могут быть либо SATA (Serial Advanced Technology Attachment), либо IDE/PATA (Parallel Advanced Technology Attachment).

Адаптеры SATA выглядят как L-образные разъемы с подключенными к ним тонкими кабелями. В этих адаптерах используются четырехконтактные разъемы, в которые можно вставить старые жесткие диски.
С другой стороны, адаптеры IDE/PATA выглядят так же, как и SATA, но в них используются более широкие и прочные кабели. Вы должны определить, какой адаптер подходит для вашего жесткого диска, в зависимости от его возраста, поколения и типа подключения.
К счастью, вы все еще можете найти эти адаптеры по низким ценам и приобрести их для этого квеста. Это незаменимый элемент оборудования, поскольку он понадобится для большинства представленных ниже методов. Вы также можете восстановить свои данные, просто подключив старый жесткий диск к новому компьютеру, получив доступ к его содержимому, скопировав его и сохранив в другом месте.
Чтобы найти подходящий адаптер, необходимо знать поколение и тип подключения старого диска и приобрести устройство в соответствии с этим.
Способ 2. Получение данных со старого жесткого диска с помощью внешнего корпуса
Внешние корпуса превратят ваши старые жесткие диски во внешние диски, которые можно использовать для восстановления данных. Если у вас возникли проблемы с поиском адаптеров по приведенному выше методу, вы обязательно найдете внешние корпуса, чтобы достичь своих целей восстановления.

Вы также можете найти универсальные корпуса, поэтому вам не придется задумываться о поколении и типе вашего диска. Достаточно знать размер жесткого диска, который может быть 2,5 или 3,5 дюйма, и все готово. Эти внешние корпуса можно приобрести в любом магазине техники или заказать через Интернет. Например, Amazon предлагает широкий выбор таких корпусов, а цены варьируются от 6 до 600 долларов США.
После получения внешнего корпуса вы получите подробные инструкции по подключению диска к корпусу и запуску процесса. Затем подключите корпус к компьютеру и приступайте к извлечению данных. Самое приятное, что благодаря этому методу вы сможете в дальнейшем использовать жесткий диск в качестве внешнего компонента и хранить на нем еще больше данных.
Способ 3. Доступ к старому жесткому диску с помощью внешнего HDD
Найдя адаптер или внешний корпус, вы сможете использовать внешний жесткий диск для извлечения данных. Если вы никогда раньше этого не делали, вам может понадобиться помощь в успешном извлечении данных со старого жесткого диска. Вот пошаговое руководство о том, что делать после превращения старого диска во внешний HDD:
- Включите компьютер и вставьте внешний жесткий диск.
- Ваш рабочий стол должен автоматически обнаружить накопитель. Откройте папку с содержимым внешнего жесткого диска.

- При использовании этого метода вы сможете получить доступ ко всем файлам со старого диска. Вы можете скопировать содержимое (выделите файлы и нажмите CTRL+C) и вставить его в новое место (CTRL+V).
При использовании этого метода вы можете столкнуться с сообщением об отсутствии необходимых прав доступа к содержимому. Это может произойти из-за изменений в операционных системах между новым компьютером и старым жестким диском. В этом случае нажмите кнопку Продолжить, чтобы предоставить компьютеру необходимые разрешения.
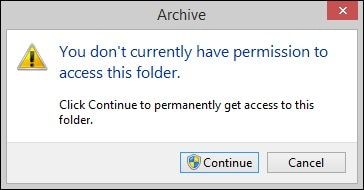
Способ 4. Подключите старый жесткий диск к компьютеру с помощью док-станции USB
Док-станция USB — это еще одно внешнее устройство, которое поможет вам превратить старый жесткий диск во внешний компонент.

Эти компоненты позволяют подключать к компьютеру еще больше устройств, таких как аудиоустройства, внешние жесткие диски и многое другое, чтобы максимально повысить производительность. Хотя они используются в основном в профессиональных целях, вы все равно можете найти эти станции, приобрести их и восстановить данные со своих старых жестких дисков.
Док-станции можно приобрести в большинстве магазинов техники или в интернет-магазинах, таких как Best Buy и Amazon. Цены могут варьироваться от 8 долларов до 2000 долларов за профессиональные док-станции.
На этих устройствах есть множество портов, в том числе порт SATA, который необходим для подключения старого жесткого диска к новому компьютеру. Найдите этот порт, подключите к нему старый жесткий диск и подключите док-станцию к компьютеру.
Ваши файлы автоматически появятся на экране, и вы сможете получить к ним доступ, скопировать или сохранить их в новом месте, как показано в примере выше.
Способ 5. Восстановление файлов со старого жесткого диска через подключение к ПК
Если вы ищете бесплатные, но простые решения для извлечения данных со старого жесткого диска, вы можете подключить его непосредственно к материнской плате компьютера и получить доступ к своим файлам.
Однако при использовании этого метода следует соблюдать осторожность, чтобы не повредить диск или материнскую плату, что приведет к потере данных. Также следует выбрать правильные кабели для подключения старого жесткого диска к новому ПК, чтобы включить его и получить доступ к данным.

Перед тем как вставить старый жесткий диск, следует аккуратно извлечь новый жесткий диск из материнской платы и убрать его в безопасное место. Затем подключите старый жесткий диск к тем же разъемам на материнской плате и вставьте подходящие кабели.
После сборки старого/нового ПК включите его, чтобы получить доступ к данным и создать их резервную копию в безопасном месте. После этого повторите процедуру и замените старый жесткий диск на новый.
Как восстановить потерянные данные со старого жесткого диска
Бывает, что старый жесткий диск еще в рабочем состоянии, но ценные данные, хранившиеся на нем, словно растворились в воздухе. Даже если вы не уверены в причинах этого, вы можете воспользоваться надежным инструментом восстановления данных, чтобы извлечь недоступное содержимое.
One of the most popular and trusted solutions out there is Recoverit – Восстановление жесткого диска. Программа доступна для Windows и macOS и предлагает очень простые, но эффективные решения для восстановления. Поскольку она поддерживает все основные типы жестких дисков и файловых систем, вы не столкнетесь с трудностями при восстановлении данных со старого жесткого диска, даже если они были потеряны или удалены.
Чтобы узнать, как получить данные с жесткого диска с помощью Recoverit, выполните следующие действия:
Шаг 1 Подключите старый жесткий диск
Если существующая система больше не работает, отсоедините от нее старый жесткий диск и подключите его к новому компьютеру (с помощью USB-адаптера). Установите и запустите Recoverit Data Recovery на компьютере, как только будет обнаружен подключенный жесткий диск. На главной странице программы вы увидите специальную опцию для подключенного диска. Просто выберите его, чтобы начать процесс сканирования.

Шаг 2 Просканируйте жесткий диск
Устройтесь поудобнее и ждите, пока Recoverit будет пытаться восстановить файлы жесткого диска из подключенного источника. Вы можете приостановить или остановить процесс, а также просмотреть извлеченные файлы. Если же вы хотите восстановить все содержимое, то дождитесь окончания сканирования.

Шаг 3Просмотр и сохранение файлов
После завершения сканирования вы можете просмотреть извлеченные данные в различных категориях. На левой панели можно переключаться между различными типами данных и папками. Теперь просмотрите данные на правой панели и выберите файлы, которые вы хотите получить обратно. Нажмите на кнопку Восстановить и сохраните выбранные данные в нужном месте.

Как восстановить файлы с жесткого диска старого компьютера, который не загружается
Знакомая ситуация – вы находите старый компьютер, который годами собирал пыль, и вдруг вспоминаете, что на нем хранятся важные файлы, фотографии и воспоминания, которые, как вы полагали, исчезли навсегда. С волнением вы подключаете его к сети, но обнаруживаете, что компьютер не включается, и вы начинаете беспокоиться о сохранности своих ценных данных.
Не бойтесь! У вас есть два способа получить фотографии с жесткого диска старого компьютера, который не загружается.
Способ 1. Используйте параметры восстановления системы Windows
Если у вас компьютер с Windows, то в этом случае вам доступна специальная функция – Параметры восстановления системы. Вы можете выполнить восстановление системы или запустить Командную строку для ручного ввода определенных команд.
- Во-первых, включите питание системы и войдите в Дополнительные параметры загрузки, нажав назначенную клавишу .
- В результате откроются Параметры восстановления системы (или Параметры запуска в некоторых версиях). Отсюда можно начать восстановление системы или просто запустить командную строку

- Запустив командную строку, введите следующие команды, чтобы устранить проблему с загрузкой диска:
bootrec /fixbootbootrec /scanosbootrec /fixmbrbootrec /rebuildbcd
Способ 2. Создание загрузочного USB
Если диск не может загрузиться самостоятельно, то это можно исправить, создав другой загрузочный носитель. Для этого можно воспользоваться помощью Wondershare Recoverit. Ultimate-версия утилиты позволяет конвертировать поддерживаемый USB-накопитель в загрузочный носитель и получить файлы с жесткого диска старого компьютера Mac или Windows. Прежде чем приступить к восстановлению, вам понадобится чистый USB-накопитель, который можно будет загрузить.
Видеоурок по восстановлению файлов со старого жесткого диска компьютера под управлением Windows:
Видеоинструкция по извлечению данных со старого жесткого диска Mac:
Вы также можете следовать приведенному ниже пошаговому руководству, чтобы получить данные со старого жесткого диска ноутбука:
- Установите Recoverit на MacBook или PC и запустите программу.
- Выберите Сбой системы компьютера и нажмите кнопку Старт, чтобы запустить процесс.

- Подключите пустой USB к рабочему столу.
- Выберите его из списка доступных устройств и нажмите Создать, чтобы начать.

- На следующем этапе программа попросит вас отформатировать пустой USB-накопитель. Нажмите Форматировать, чтобы завершить этот процесс.

- Через несколько минут программа создаст загрузочный USB-накопитель. Вставьте этот USB-накопитель в свой старый MacBook или ноутбук и перезагрузите устройство.

- Когда устройство начнет загружаться, введите в его BIOS настройки, чтобы загрузить систему с подключенного USB-накопителя. (Способ включения этой опции зависит от операционной системы и устройства).
- Теперь компьютер может загружаться. Вы можете выбрать, скопировать ли диск или выбрать конкретные файлы для восстановления.

Через несколько мгновений все ваши любимые файлы окажутся на новом устройстве хранения.
Как получить данные со старого сломанного жесткого диска
Поскольку все вышеперечисленные методы при неправильном использовании могут выйти боком, лучше выбрать самый безопасный из них. Если у вас нет опыта восстановления данных или вы не хотите рисковать, лучше нанять профессионалов для извлечения данных со старого жесткого диска.
Хотя это самый дорогой вариант, он же и самый надежный. Поскольку профессиональные службы восстановления жестких дисков располагают всеми необходимыми инструментами и решениями для получения данных с вашего старого мертвого жесткого диска, они могут легко воплотить вашу мечту в жизнь.
Однако вам следует быть осторожным при выборе того, кто будет выполнять эту работу. Убедитесь, что у них успешная биография, множество положительных отзывов и надежная репутация, прежде чем прибегать к их услугам.
Полезные советы и рекомендации для успешного восстановления старого жесткого диска
Поскольку путь восстановления данных может оказаться сложнее, чем кажется, вы можете столкнуться с препятствиями, мешающими завершить процесс. Однако мы подготовили несколько советов и рекомендаций, которые помогут вам выйти из этих ситуаций и обеспечить успешный результат.
Иногда ваш компьютер не позволяет получить доступ к содержимому старого жесткого диска из-за различных аппаратных и программных проблем. Если вы столкнулись с сообщениями об ошибках, когда вставляете старый жесткий диск, воспользуйтесь приведенными ниже советами.
Что делать, если в доступе отказано?
Одна из самых распространенных проблем заключается в том, что ваш компьютер не позволяет получить доступ к старому жесткому диску. Это может произойти из-за различий в операционной системе. Если вы видите такое сообщение, не паникуйте. Вы можете легко решить эту проблему, попробовав различные методы.
Например, вы можете запустить инструмент проверки ошибок, чтобы узнать, что может вызывать проблемы с доступом к старому диску. Этот инструмент успешно обнаружит и решит все проблемы, с которыми вы можете столкнуться. Кроме того, можно восстановить поврежденные сектора диска, чтобы убедиться, что все работает правильно.
Одним из самых простых решений является изменение букв и путей диска, поскольку компьютер может назначить диск случайным образом, не имеющим доступа.
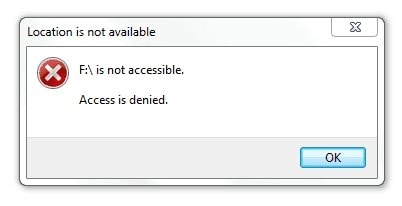
У вас нет разрешения
Вам потребуется разрешение на доступ ко всем файлам на вашем компьютере. Однако, поскольку вы вставляете в компьютер “неизвестный” диск, для доступа к его содержимому могут потребоваться специальные разрешения. В таких случаях вы увидите всплывающее окно, требующее разрешения – вы можете нажать кнопку "Продолжить" и предоставить доступ к диску, чтобы устранить проблему.
Если эта стратегия не работает, следует изменить право собственности на файл. После этого вы сможете получить доступ к своим файлам без дальнейших проблем.

Старый жесткий диск не обнаружен
Существует множество причин, по которым ваш компьютер может не обнаруживать старый жесткий диск. Хотя ситуация может показаться безвыходной, существуют решения, которые помогут вам устранить проблему необнаружения жесткого диска. Например, вы можете попробовать обновить и переустановить драйвер, чтобы он стал распознаваться.
Вы также можете попробовать различные методы восстановления диска, если он поврежден или испорчен. Можно попробовать отформатировать диск, поскольку в большинстве случаев компьютер не обнаружит диск, если он был отформатирован неправильно.
Что делать со старым жестким диском после успешного восстановления

После успешного восстановления старого жесткого диска у вас будет пустой диск, который можно использовать повторно. Однако следует внимательно отнестись к оставшемуся сроку службы жесткого диска. Справиться с этим можно, приняв во внимание следующие рекомендации:
- Используйте уничтожитель/стиратель данных
Теперь, когда вы уже сделали резервную копию своих данных, пришло время избавиться от них с умом. Если вы хотите защитить свои личные данные и не стать жертвой кражи персональных данных, то этот шаг просто необходим. Для этого можно воспользоваться доступным шредером или инструментом для стирания файлов, который навсегда уничтожит данные с жесткого диска, не подлежащие восстановлению.
- Используйте или перепродайте его
После удаления всего существующего содержимого вы можете выбрать способ его повторного использования или перепродажи. Например, его можно легко использовать в качестве внешнего или резервного диска. При желании его можно даже перепродать кому-нибудь другому.
- Сломайте его
Многие люди предпочитают уничтожать жесткие диски, поскольку на них хранится конфиденциальная информация. Хотя существуют всевозможные способы уничтожения жесткого диска, убедитесь, что вы соблюдаете надлежащие меры безопасности. Вы также можете использовать магниты, чтобы предварительно стереть данные. Кроме того, постарайтесь не сжечь диск и не причинить ему нежелательного вреда. Уничтожить его с помощью молотка или любого другого инструмента будет лучшим вариантом.
Вы также можете проявить креативность, разобрать диск и создать из него произведение искусства! Если он соответствует вашей эстетике, то может стать поистине винтажной вещью!
Вывод
Если у вас есть старый жесткий диск, на котором хранятся самые ценные воспоминания, вы можете задаться вопросом, как их вернуть и надежно сохранить. В сегодняшнем руководстве мы представили несколько наиболее надежных и успешных решений, которые помогут вам достичь поставленной цели.
В большинстве случаев вам потребуется помощь либо дополнительного аппаратного устройства, либо передового программного обеспечения, либо профессионалов. Однако все эти методы позволят восстановить данные со старого жесткого диска.
После успешного восстановления данных следует перепрофилировать устройство и дать ему новую жизнь, как описано в тексте выше.


