Инициализация SSD подготавливает ваш твердотельный накопитель к использованию в вашей системе Windows 10. Хотя это может показаться технической задачей, она важна для всех, кто хочет использовать весь потенциал своего твердотельного накопителя. Этот процесс подготавливает накопитель к хранению данных, обеспечивая его максимальную производительность и долговечность.
В следующих разделах мы рассмотрим, как инициализировать SSD в Windows 10 и 8/7. Независимо от того, обновляете ли вы существующую систему или начинаете с нуля новое оборудование, это руководство вооружит вас знаниями и навыками, необходимыми для максимального использования возможностей вашего твердотельного накопителя. Итак, давайте углубимся в этот важный процесс и раскроем истинную мощь вашего твердотельного накопителя в Windows 10.
В этой статье
Подготовка к инициализации SSD-накопителя
Инициализация SSD-накопителя — это серия шагов, которые подготавливают ваш твердотельный накопитель к хранению данных и использованию в вашей операционной системе. Это включает в себя настройку файловой структуры и разделов диска, обеспечение его оптимальной работы и узнаваемость в среде Windows. Думайте об этом как о настройке твердотельного накопителя для эффективного хранения и извлечения данных, обеспечивая высокую производительность, которой славятся твердотельные накопители.
Чтобы успешно инициализировать твердотельный накопитель в Windows 10, необходимо выполнить несколько ключевых предварительных требований. Прежде чем продолжить, убедитесь, что у вас есть следующее:
- Windows 10, 8 или 7: убедитесь, что вы используете одну из этих операционных систем Windows. Шаги по инициализации SSD могут немного различаться между ними, но основные концепции остаются неизменными.
- Неинициализированный твердотельный накопитель: Вам потребуется твердотельный накопитель, который ранее не был инициализирован или не содержит критически важных данных, которые вы хотите сохранить, так как инициализация может привести к потере данных.
- Административные привилегии: Для инициализации твердотельного накопителя необходимо иметь права администратора в системе Windows. Это гарантирует, что у вас есть необходимые разрешения для внесения изменений и конфигураций на системном уровне.
Способы инициализации SSD-накопителя в Windows 10 и 8/7
У вас есть несколько методов инициализации SSD в Windows 10 и Windows 8 и 7. Каждый метод служит определенной цели и учитывает различные предпочтения и сценарии пользователя. Давайте посмотрим на это пошагово ниже.
Способ 1: Использование управления дисками
Самый простой способ инициализации SSD в среде Windows — использование утилиты "Управление дисками". Этот метод позволяет инициализировать SSD всего за несколько кликов. Когда вы устанавливаете новый твердотельный накопитель и получаете доступ к инструменту управления дисками, автоматически появляется окно "Инициализировать диск", предупреждающее вас о том, что диск должен быть инициализирован, чтобы Logical Disk Manager мог взаимодействовать.
Если по какой-либо причине это окно не отображается должным образом, вы можете выполнить следующие действия, чтобы завершить операцию:
Windows 10
Шаг 1: Откройте меню Начать и войдите в Управление дисками, нажав Windows + X.
Шаг 2: Найдите нужный SSD, щелкните его правой кнопкой мыши и выберите опцию Инициализировать диск.
Примечание: Если состояние диска отображается как "Не в сети", вам следует щелкнуть правой кнопкой мыши и выбрать опцию "Онлайн", чтобы сделать его доступным.
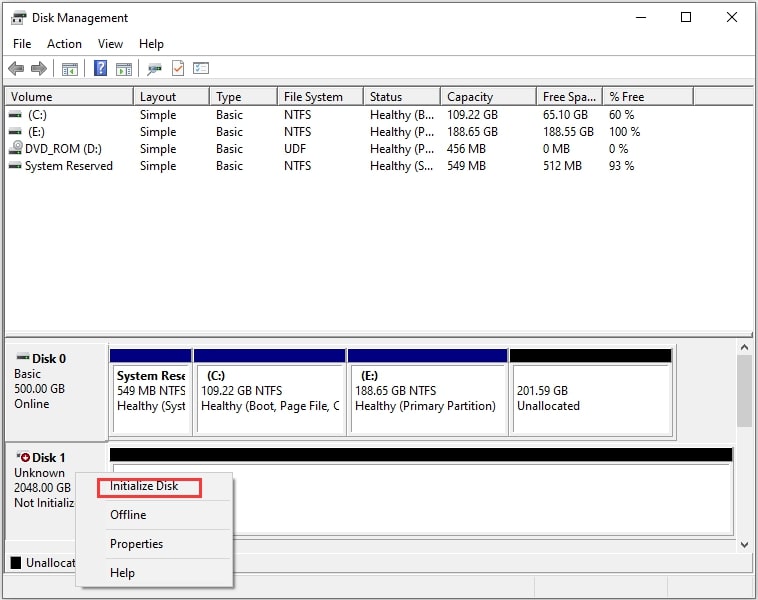
Шаг 3: В появившемся окне вы можете выбрать MBR (Master Boot Record) или GPT (GUID Partition Table) для вашего SSD. Подтвердите свой выбор, нажав кнопку ОК.
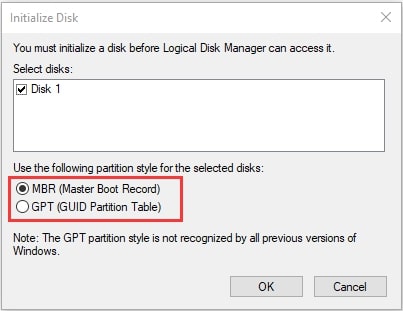
Windows 8/7
Вы также можете использовать Управление дисками для инициализации SSD/HDD, и процедура описана следующим образом:
Шаг 1: Начните с открытия Управление дисками с правами администратора. Вы можете добиться этого, введя управление дисками в строке поиска, щелкнув правой кнопкой мыши Управление дисками, а затем выбрав Запуск от имени администратора.
Шаг 2: Как только вы получите доступ к Управлению дисками, найдите диск, который вы собираетесь инициализировать, и щелкните его правой кнопкой мыши. Предположим, что диск обозначен как "Не в сети", переключите его в статус онлайн.
Примечание: Некоторые диски требуют добавления буквы диска для форматирования.
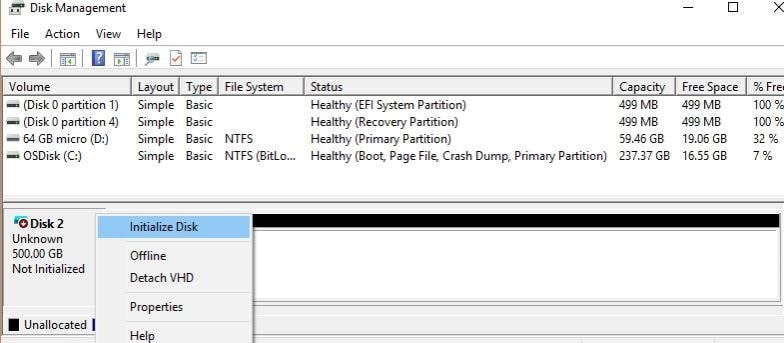
Шаг 3: Убедитесь, что вы выбрали правильный диск в диалоговом окне Инициализация диска. Если вы подтвердили правильный выбор, нажмите кнопку ОК, чтобы принять стиль раздела по умолчанию. Если вы хотите перейти от формата GPT к формату MBR или наоборот, перейдите в раздел О стиле разделов и сделайте нужный переключатель.

Шаг 4: Когда начнется процесс инициализации, выбранный диск перейдет из предыдущего состояния в состояние инициализации диска, прежде чем в конечном итоге отобразится статус онлайн.
Способ 2: Использование Diskpart (командной строки)
Diskpart, незаменимая утилита Windows, обеспечивает расширенный контроль над разделами и дисками с помощью операций командной строки. Она превосходит возможности "Управления дисками", позволяя выполнять задачи, которые могут оказаться недоступными для последней утилиты.
Первый шаг предполагает очистку диска с помощью командных строк Diskpart для инициализации ранее использовавшегося SSD. Следуйте этим инструкциям:
Windows 10
Шаг 1: Нажмите параметры Windows и R, чтобы открыть диалоговое окно Выполнить.
Шаг 2: Введите cmd в соответствующее поле и нажмите OK, чтобы запустить Командная строка.
Шаг 3: В консоли Командная строка введите diskpart и нажмите Enter.
Шаг 4: Продолжайте, вводя следующие командные строки одну за другой, не забывая нажимать Enter после каждой из них:
- Список дисков: Эта команда выводит список всех установленных дисков на вашем компьютере.
- Выберите диск: Замените " " на соответствующий номер диска, который вы хотите инициализировать.
- Очистите: Эта команда удаляет все разделы или тома с выбранного диска.
Выполнив команду "Очистить" на твердотельном накопителе, начальный 1 МБ и последний 1 МБ диска будут установлены в ноль, стирая все ранее примененное форматирование диска.
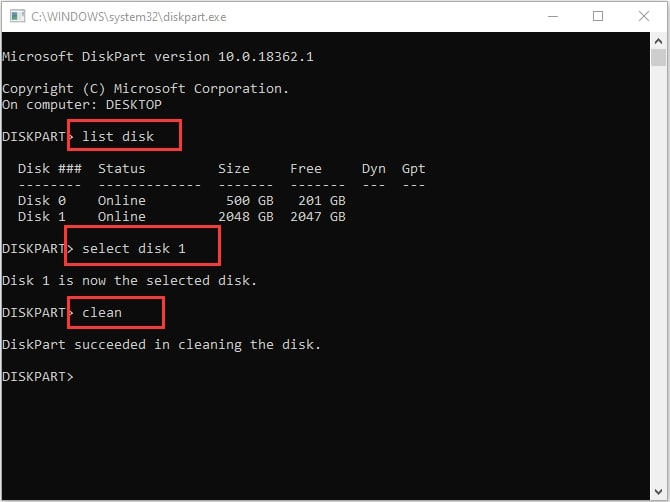
Впоследствии в разделе "Управление дисками" твердотельный накопитель будет отображаться как Неизвестно и Не инициализирован, напоминая новый неформатированный диск. Будет доступна опция Инициализировать диск для твердотельного накопителя, и вы сможете продолжить процесс инициализации.
В разделе Управление дисками удалите все существующие разделы на диске, щелкнув по ним правой кнопкой мыши и выбрав Удалить том. Затем щелкните правой кнопкой мыши диск и выберите Преобразовать в MBR или GPT диск по мере необходимости. В Diskpart просто используйте эти команды:
- List disk
- Select disk
- List partition
- Select partition # (замените "#" номером раздела)
- Delete partition
- Convert gpt (или "convert mbr", если вы конвертируете GPT-диск)
Если требуется удалить несколько разделов, вам следует повторить команды Выбрать раздел и удалить раздел для каждого из них, который вы хотите удалить.
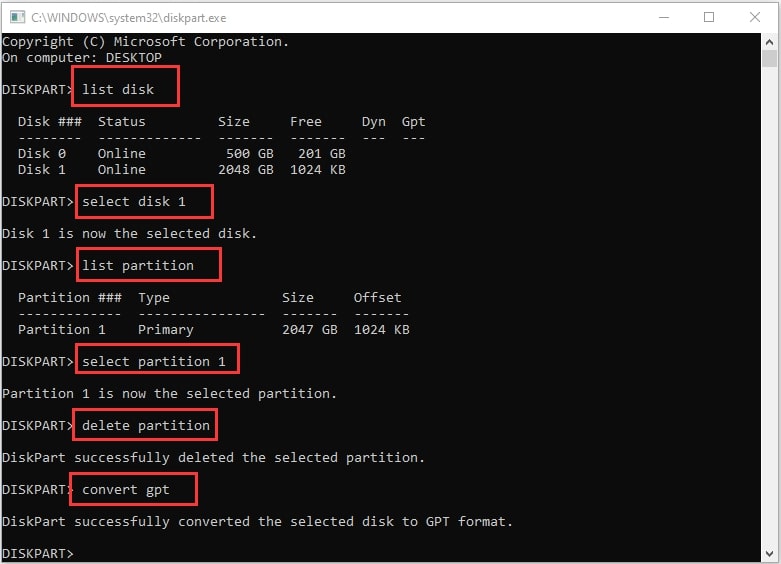
Windows 8/7
Шаг 1: Инициируйте процесс, удерживая клавиши WIN + R. Это действие открывает приглашение Выполнить. В этом запросе введите cmd и нажмите Enter. После запуска командной строки введите команду diskpart и нажмите Enter.
Выполните следующие команды одну за другой:
- Используйте команду Список дисков, чтобы отобразить все диски в вашей системе Windows.
- Выбрать диск используется для обозначения конкретного диска, который вы собираетесь инициализировать.
- Удалите все существующие атрибуты, чтобы облегчить прогресс.
- Если диск находится в состоянии "Не в сети", используйте соответствующую команду, чтобы перевести его в режим "Онлайн".
- Выберите Преобразовать, чтобы изменить диск в формат MBR или GPT в соответствии с вашими конкретными требованиями.
После завершения этого процесса выбранный вами диск будет преобразован в предпочитаемый вами формат MBR или GPT, что сделает его готовым к использованию.
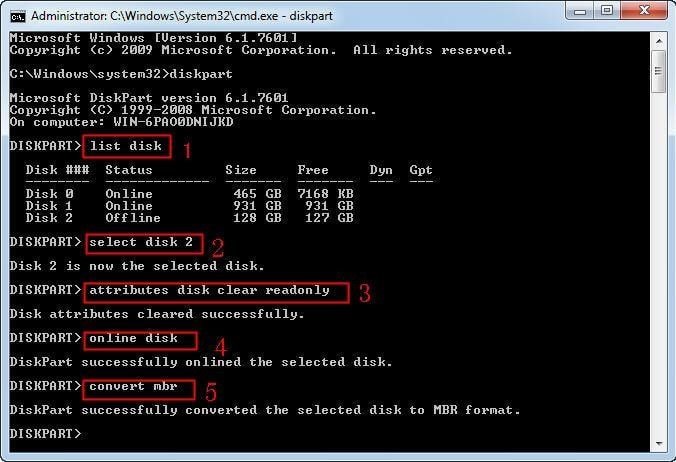
Способ 3: Использование стороннего программного обеспечения для создания разделов
1. Acronis Disk Director 12
Одной из отличительных особенностей Acronis Disk Director является его универсальность. Он может похвастаться множеством продвинутых функций, которые, как вы думаете, вам не понадобятся. Помимо основных функций любого программного обеспечения для управления дисками, он предлагает больше. Он позволяет пользователям преобразовывать разделы и клонировать схемы. Самое главное, что он также хорошо совместим со многими операционными системами.
2. AOMEI Partition Assistant
AOMEI - это имя нарицательное, когда речь заходит о программном обеспечении для управления разделами. У меня есть все функции, которые вы ожидаете от любого программного обеспечения для управления дисками. С помощью AOMEI вы можете легко копировать, создавать, удалять, изменять размер и переименовывать разделы. Интерфейс программного обеспечения заслуживает высокой оценки за его чистый и четкий дизайн. В нем легко ориентироваться, но при этом все выглядит профессионально.
Использование стороннего программного обеспечения в случае возникновения проблем во время или после процесса инициализации
Иногда во время или после процесса могут возникать неожиданные проблемы. В таких ситуациях стороннее программное обеспечение может стать вашим спасательным кругом. Эти специализированные средства предлагают подстраховку для устранения неполадок и устранения проблем, которые могут не иметь простых решений с помощью встроенных утилит Windows.
Если вы столкнулись с такими проблемами, как потеря данных, Wondershare Recoverit может быстро и эффективно устранить осложнения, гарантируя, что процесс инициализации SSD будет гладким и успешным.
Wondershare Recoverit - это комплексный инструмент для восстановления данных и управления дисками, который выходит за рамки простой инициализации. Его дружественный интерфейс делает его идеальным для тех, кто предпочитает более простой подход. Некоторые из его ключевых особенностей включают в себя:
- Восстанавливает данные со всех внешних твердотельных накопителей, включая Crucial, WD, LaCie, Samsung, SanDisk и т. д.
- Управляет более чем 500 ситуациями потери данных, такими как удаление, форматирование и повреждение диска.
- Удобный интерфейс позволяет восстановить данные всего в несколько кликов.

Дополнительные советы и рекомендации по инициализации SSD в Windows 10
Когда вы углубляетесь в процесс инициализации твердотельного накопителя в среде Windows 10, есть несколько дополнительных советов и важных соображений, которые следует иметь в виду:
💾 Резервное копирование данных
- Прежде чем приступить к инициализации SSD, всегда создавайте полную резервную копию данных. Эта мера предосторожности гарантирует, что ваши важные файлы будут в безопасности в случае каких-либо непредвиденных проблем или потери данных во время процесса.
📌 Перепроверьте выбор диска:
- Крайне важно убедиться, что вы работаете с правильным диском. Неправильный выбор диска для инициализации может привести к необратимой потере данных.
💻 Проверка совместимости
- Убедитесь, что ваш твердотельный накопитель полностью совместим с вашей системой Windows 10. Проверьте наличие специальных требований производителя или обновлений драйверов для оптимизации производительности.
🌟 Обновления встроенного ПО
- Регулярно проверяйте и устанавливайте обновления встроенного ПО для твердотельного накопителя. Эти обновления могут повысить стабильность, производительность и безопасность.
📏 Выравнивание и размер кластера
- При инициализации убедитесь, что твердотельный накопитель правильно выровнен, и рассмотрите оптимальный размер кластера для конкретного использования. Эти настройки могут повлиять на производительность накопителя.
📎 Учитывайте стиль разделов
- Выберите подходящий стиль разделов (MBR или GPT) в зависимости от ваших потребностей. MBR подходит для большинства домашних систем, в то время как GPT предлагает преимущества для больших накопителей и систем с прошивкой UEFI.
📊 Безопасность данных
- Перед инициализацией помните о конфиденциальных данных. Безопасно удаляйте или утилизируйте твердотельные накопители, содержащие конфиденциальную информацию, чтобы защитить свою конфиденциальность.
📂 Варианты восстановления
- Помните о вариантах восстановления данных, таких как специализированное программное обеспечение для восстановления или профессиональные услуги, если вы столкнетесь с проблемами во время или после процесса инициализации.
Заключение
В этом руководстве мы рассмотрели основные шаги по оптимизации твердотельного накопителя для достижения максимальной производительности. Независимо от того, являетесь ли вы новичком или технически подкованным специалистом, вы можете уверенно выполнять инициализацию твердотельного накопителя, обладая необходимыми знаниями и инструментами.
Важную роль в этом процессе играет Recoverit, удобное и универсальное программное обеспечение. Он упрощает восстановление различных типов данных, повышая эффективность для пользователей всех уровней.
Благодаря улучшенной скорости сканирования и надежности, Recoverit является ценным активом для восстановления данных. Возможность отслеживать прогресс в режиме реального времени обеспечивает бесперебойную работу. Итак, помните, что независимо от того, инициализируете ли вы свой SSD или восстанавливаете потерянные данные, Recoverit здесь, чтобы сэкономить ваше время и упростить процесс.

![[Руководство 2023] Как инициализировать SSD в Windows 10/8/7](https://images.wondershare.com/recoverit/article/initialize-ssd-windows-10.jpg)

