Ваш жесткий диск выходит из строя? Узнайте, почему ваш жесткий диск выходит из строя и как провести его диагностику, понять причину и распознать признаки сбоя жесткого диска.
Это руководство также покажет вам, как эффективно исправить сбой жесткого диска, и представит надежный инструмент для восстановления неисправности жесткого диска. Давайте разбираться.
Содержание
Признаки выхода из строя жесткого диска
Вам нужна помощь в определении неисправности жесткого диска? Ознакомьтесь с несколькими признаками или симптомами, указывающими на неисправность жесткого диска. Если вы заметили некоторые из этих признаков, значит, ваш жесткий диск неисправен.
Частая ошибка синего экрана
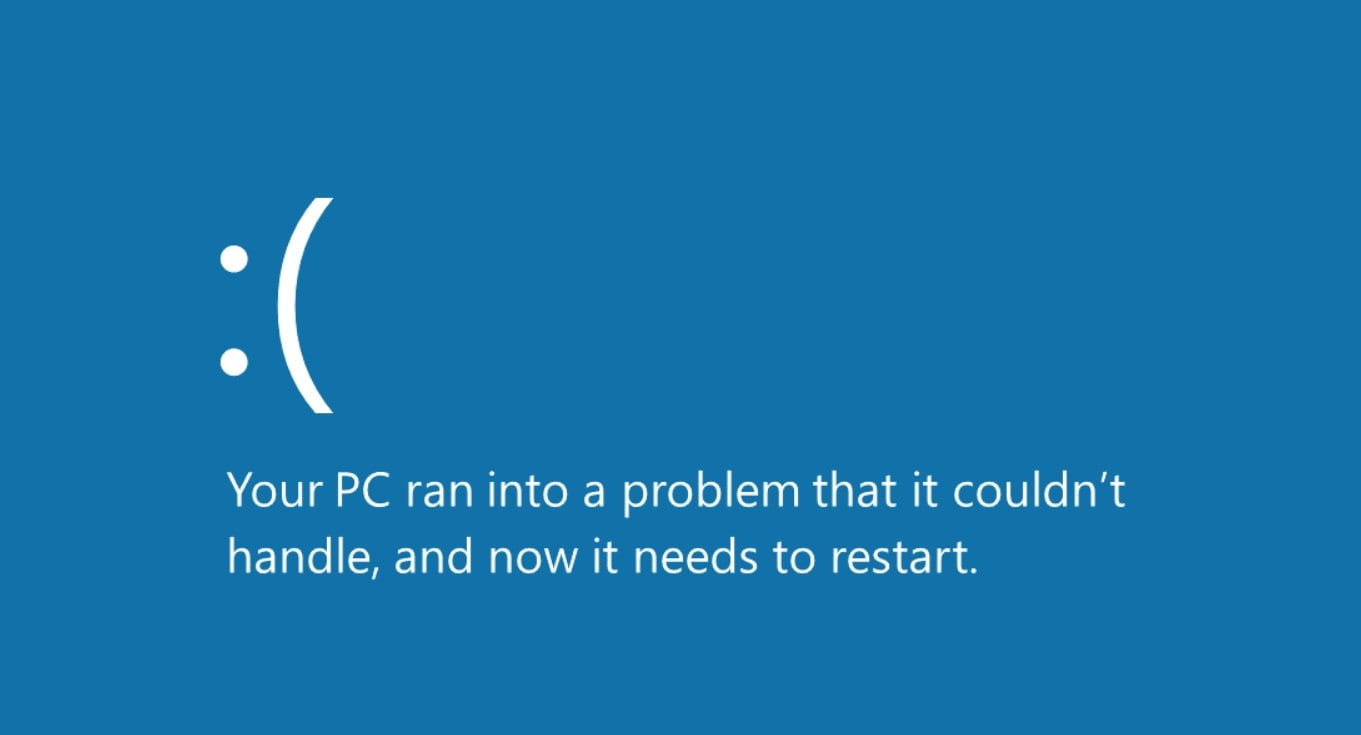
Ваш компьютер выдает ошибку Blue Screen of Death (BSoD) при работе с жестким диском? Это означает, что жесткий диск вышел из строя. Это явный признак того, что с жестким диском что-то не так.
ОС не загружается
Если ОС установлена на неисправном жестком диске, то операционная система не сможет загрузиться. Таким образом, если вы заметили, что операционная система не загружается, то, скорее всего, неисправен жесткий диск.
Шум
В жестких дисках используется вращающийся магнитный диск, который вращается при работе с ними. Вращение должно происходить плавно и бесшумно. Если слышны щелчки или скрежет, возможно, жесткий диск физически поврежден.
Перегрев и зависание экрана

Перегрев - один из наиболее распространенных признаков отказа жесткого диска. Перегрев жестких дисков часто приводит к замедленной производительности или зависанию экрана. Если вы сталкиваетесь с этими симптомами, ваш жесткий диск находится в состоянии отказа.
Случайные сообщения об ошибках
Замечали ли вы появление случайных сообщений об ошибках при работе с жестким диском? Если да, то, скорее всего, жесткий диск неисправен. Хотя сообщения об ошибках могут означать многое, если они часто появляются при работе с жестким диском, то это означает, что он неисправен.
Файлы исчезают или повреждаются
Самым очевидным признаком неисправности жесткого диска является исчезновение или повреждение ваших файлов. Ваши файлы могут исчезать случайным образом, перемещаться в Корзину или становиться поврежденными и недоступными. Все эти являются ясными признаками неисправности жесткого диска.
Системные сбои
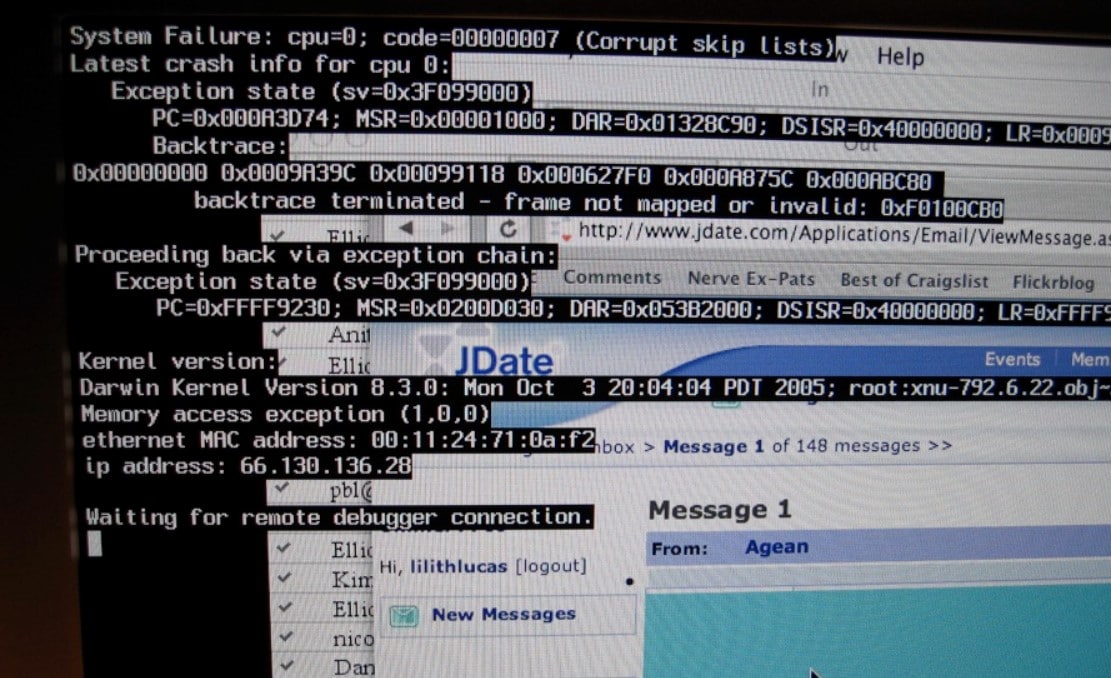
Если ваши программы или компьютер внезапно перестают корректно работать или выходят из программ и папок без вашей команды, это означает, что в системе произошел сбой. Неисправные жесткие диски могут вызывать системные сбои и препятствовать корректной работе компьютера.
Основные причины выхода из строя жесткого диска
Если вы заметили один или все вышеперечисленные симптомы, значит, у вас произошел отказ жесткого диска. Однако что привело к отказу жесткого диска? Мы рассмотрели некоторые из наиболее распространенных причин отказа жесткого диска.
Физические повреждения/внешние факторы

Физическое повреждение - одна из наиболее распространенных причин неисправности жесткого диска. Это может произойти, если жесткий диск был разбит, поцарапан или его компоненты подверглись воздействию внешних факторов, таких как влажность, тепло, пыль или скачки напряжения.
Сбой программного обеспечения
Сбой программного обеспечения может произойти из-за атак вредоносных программ или вирусов, программ-вымогателей, шпионских программ или любых других вирусов, вызывающих сбои в работе жесткого диска. Сбой программного обеспечения может привести к повреждению или исчезновению файлов, а также к различным ситуациям, когда файлы становятся недоступными.
Сбой при ошибке пользователя
Жесткий диск может выйти из строя из-за некоторых ошибок пользователя. К ошибкам пользователя относятся неправильное обращение с жестким диском, небезопасное извлечение, неправильная установка или изменение настроек операционной системы. Если вы сделали что-то из перечисленного, это может привести к выходу жесткого диска из строя.
Ошибки производителя или встроенного ПО
Наконец, на жестком диске могут быть ошибки производителя или микропрограммы. Это похоже на ошибки программного обеспечения, поскольку не позволяет получить доступ к файлам на жестком диске. Кроме того, могут возникать проблемы с загрузкой и зависания.
Как проверить, не вышел ли из строя жесткий диск?
Метод 1. Диагностика неисправности жесткого диска с помощью теста S.M.A.R.T.
Поскольку вы заметили некоторые признаки неисправности жесткого диска, необходимо провести его диагностику, чтобы найти точную причину. Одним из таких способов является тест S.M.A.R.T. (Self-Monitoring, Analysis, and Reporting Technology).
Этот тест контролирует различные области жесткого диска и анализирует угрозу отказа. Регулярное проведение SMART-теста на жестком диске поможет предотвратить возникновение проблем.
Выполните следующие действия, чтобы диагностировать неисправность жесткого диска в ОС Windows:
- Введите cmd в строку поиска и откройте командную строку.

- Выполните следующую команду:
wmic diskdrive get status.
- Если программа сообщает ОК, значит, ваш жесткий диск исправен.
- Если в программе сообщает Предупреждение о неисправности, значит у вашего жесткого диска есть по крайней мере одна проблема, и вам следует создать резервную копию данных, чтобы избежать потери информации перед попыткой исправить её.
Выполните следующие действия, чтобы диагностировать сбой жесткого диска на Mac:
- Перейдите в раздел Приложения > Утилиты > Дисковая утилита.

- Нажмите на основной диск на левой боковой панели.
- Проверьте состояние жесткого диска в разделе SMART status. Если там написано Проверено, ваш жесткий диск исправен. Если там написано Сбой, значит, ваш жесткий диск неисправен.

Способ 2. Использование сторонних средств тестирования неисправностей жестких дисков
Помимо встроенного SMART-теста, вы можете использовать бесплатный сторонний инструмент тестирования жестких дисков, чтобы проверить, выходит ли ваш жесткий диск из строя.
Многочисленные инструменты тестирования покажут вам, если ваш жесткий диск выходит из строя. Некоторые из лучших бесплатных инструментов для тестирования жестких дисков включают:
- GSmartControl
- Seagate SeaTools
- DiskCheckup
- CrystalDiskInfo
Как восстановить данные с вышедшего из строя жесткого диска?
Если ваш жесткий диск вышел из строя, вы, скорее всего, столкнулись с проблемой потери данных. Кроме того, в процессе ремонта жесткого диска хранящиеся на нем данные могут быть потеряны, удалены, отформатированы или повреждены. Для восстановления и резервного копирования данных на вышедшем из строя жестком диске без особых проблем можно воспользоваться профессиональной и надежной программой восстановления данных с жесткого диска.
Wondershare Recoverit - это мощный инструмент для восстановления данных с жестких дисков, который позволяет восстанавливать данные с вышедших из строя жестких дисков, разбитых компьютеров и других носителей информации с 96%-ным процентом успешного восстановления данных. С помощью мыши ее может использовать как технический специалист, так и непрофессионал - загрузите ее, чтобы получить бесплатную пробную версию.
Чтобы восстановить потерянные файлы с вышедшего из строя жесткого диска, выполните следующие действия:
- Подключите жесткий диск к компьютеру.
- Установите и откройте программу Wondershare Recoverit.
- Перейдите в раздел Жесткие диски и местоположения. Выберите неисправный жесткий диск и нажмите кнопку Начать.

- Это запустит сканирование неисправного жесткого диска. Вы можете отслеживать, приостанавливать или останавливать сканирование в нижней части экрана.

- После завершения сканирования просмотрите файлы, найденные программой. Если они соответствуют вашим ожиданиям, нажмите кнопку Восстановить, чтобы восстановить файлы и сохранить их в другом, безопасном месте.

Как устранить неисправность жесткого диска? 6 способов
Теперь, когда вы установили, что возникла проблема с жестким диском, и восстановили данные, вы можете приступить к ее устранению. Мы подготовили несколько эффективных методов решения проблемы с неисправностью жесткого диска. Попробуйте любой из следующих методов, чтобы успешно устранить сбой жесткого диска.
Способ 1. Использование функции сканирования и восстановления диска
Если вы являетесь пользователем Windows, функция сканирования и восстановления диска может помочь вам с неисправным жестким диском. Он быстро сканирует ваш жесткий диск на наличие ошибок и автоматически исправляет их. Если вы хотите использовать функцию сканирования и восстановления диска, выполните следующие действия:
- Закройте все выполняемые операции на компьютере для повышения производительности.
- Откройте Мой компьютер или Этот компьютер.
- Щелкните правой кнопкой мыши неисправный жесткий диск и выберите Свойства.

- Откроется окно со свойствами жесткого диска. Перейдите на вкладку Инструменты и нажмите Проверить в разделе Проверка ошибок..

- Нажмите Сканировать и восстановить диск, чтобы программное обеспечение исправило неисправный жесткий диск.

Способ 2. Использование команды CHKDSK
Вы также можете просканировать и восстановить неисправный жесткий диск с помощью команды CHKDSK в командной строке. Эта команда сканирует жесткий диск на наличие проблем и сообщает обо всех найденных ошибках. Это встроенная функция Windows, которая восстанавливает неисправные жесткие диски.
Чтобы устранить неисправность жесткого диска с помощью команды CHKDSK, выполните следующие действия.
- Нажмите кнопку Windows и введите cmd.
- Щелкните правой кнопкой мыши командную строку и выберите Запуск от имени администратора.
- Введите следующую команду: chkdsk *: /f /r /x (замените * буквой жесткого диска).

Позвольте программе проверить жесткий диск и исправить ошибки.
Способ 3. Очистка вышедшего из строя жесткого диска
Ваш жесткий диск может выйти из строя из-за поврежденного файла или программы. Таким образом, очистка жесткого диска — лучший способ начать все с чистого листа и без ошибок. Если вы не хотите форматировать жесткий диск, вы можете начать с его очистки от ненужных документов и программ.
Таким образом, вы можете очистить неисправный жесткий диск следующим образом:
- Удаление из него старых файлов и папок – Если у вас есть старые документы, которые вам больше не нужны, удалите их.
- Удаление программного обеспечения и программ – Если вы не используете какое-либо программное обеспечение или программы, нет необходимости хранить их на жестком диске. Удалите их, чтобы освободить место на жестком диске.
- Удаление временных файлов и кэш — При использовании вашего компьютера временные файлы и кэш накапливаются на жестком диске. Очистите их, чтобы освободить место на вашем жестком диске.
- Использование антивируса – Просканируйте жесткий диск на наличие подозрительных файлов или программ. Если ваш антивирус обнаружит что-то вредоносное, удалите его, чтобы исправить неисправность жесткого диска.
Способ 4. Проверка/замена вентиляторов процессора
Жесткий диск может выйти из строя из-за неисправности вентиляторов центрального процессора (ЦП). Если ваш жесткий диск имеет ненадлежащую вентиляцию, он не будет работать должным образом и в конечном итоге выйдет из строя. Таким образом, замена вентиляторов процессора может решить проблему сбоя жесткого диска.
Если вентиляторы процессора неисправны, проверьте температуру процессора компьютера, чтобы убедиться, что он не перегревается. Если это так, вам нужно заменить вентиляторы процессора. Вы можете проверить температуру процессора, прикоснувшись к компьютеру. Если вы не уверены, вы можете использовать бесплатный инструмент мониторинга нагрева процессора, например:
- Core Temp
- HWInfo
- SpeedFan
- NZXT Cam
Способ 5. Замена жесткого диска
Если ни одно из приведенных выше решений не помогло устранить неисправность жесткого диска, возможно, вам придется найти новый. Вы можете найти тот же жесткий диск, который соответствует техническим характеристикам вашего компьютера, и заменить старый. Есть несколько вещей, о которых вы должны помнить перед покупкой нового. Вот функции, которые вы должны проверить:
- Типы разъемов для передачи данных и питания: необходимо проверить кабели и разъемы жесткого диска, через который они подключены к ПК. Это будет бесполезно, если вы приобретете жесткий диск с другими разъемами для передачи данных и питания, которые не подходят вашему ПК.
- Скорость, скорость и надежность: это три вещи, которые мы требуем от наших жестких дисков. Убедитесь, что вы покупаете у производителя, который предлагает эти услуги пользователю.
Как заменить неисправный жесткий диск на ПК:
- Убедитесь, что вы отсоединили свой компьютер от монитора и других периферийных устройств. Также отсоедините электрические соединители от розетки, чтобы обеспечить безопасность. Безопасно откройте крышку системного блока.

- Найдите корпус жесткого диска и ознакомьтесь с разъемами для подключения.
- Отвинтите корпус. Также поддерживайте его рукой, так как он будет держаться только после отвинчивания болтов.

- Теперь осторожно вытащите старый жесткий диск и вставьте новый в корпус. Заверните болты и подключите разъемы к соответствующим разъемам.

- Ваш ПК готов с новым жестким диском.

После того, как вы правильно установили жесткий диск в систему, убедитесь, что новый жесткий диск исправно работает. Чтобы протестировать работу жесткого диска, вы можете проверить его, перенеся на него все свои данные и затем скопировав их в другое место. Также проверьте температуру процессора и прислушайтесь к шумам. Если вы обнаружите что-то более странное, чем обычно, сообщите об этом продавцу как можно скорее.
Способ 6. Связаться с официальным ремонтным судном
Если ваш жесткий диск физически поврежден, и ваш компьютер не распознает его, мы рекомендуем вам не пытаться исправить его самостоятельно. Вы можете повредить его еще больше и привести к безвозвратной потере данных. Кроме того, вы можете аннулировать гарантию, если срок ее действия не истек.
Поэтому мы рекомендуем найти надежную ремонтную мастерскую и обратиться к профессионалу, чтобы починить неисправный жесткий диск.
Советы по предотвращению выхода из строя жесткого диска
Не допускайте, чтобы ваш жесткий диск снова вышел из строя! Следуя нескольким простым советам, вы можете снизить риск выхода из строя жесткого диска и обеспечить бесперебойную работу компьютера.
- Регулярное резервное копирование данных на внешний диск или в облачное хранилище, чтобы свести к минимуму риск потери данных в случае выхода из строя жесткого диска.
- Убедитесь, что компьютер защищен от скачков напряжения, которые могут привести к повреждению жесткого диска и других компонентов.
- Не перегревайте компьютер, так как чрезмерный нагрев может привести к выходу жесткого диска из строя. Убедитесь, что вокруг компьютера есть надлежащая вентиляция, и регулярно очищайте внутренние вентиляторы, чтобы удалить скопление пыли.
- Запуск периодических проверок дисков и инструментов очистки диска для выявления и устранения потенциальных проблем до того, как они перерастут в сбой жесткого диска.
- Избегайте физического повреждения жесткого диска, например, падения или воздействия жидкостей, которые могут привести к выходу жесткого диска из строя.
Дополнительная информация о выходе из строя жесткого диска
Жесткие диски являются идеальными устройствами для хранения больших объемов информации по низкой цене. Эти устройства физически хранят информацию через головку, которая излучает магнитные нагрузки на поверхность пластин/дисков внутри нее. Этот процесс требует огромной точности. Считается, что жесткие диски являются хрупкими устройствами, так как любой удар или даже износ может помешать работе устройства. Далее я опишу самые распространенные проблемы HDD.
| Проблемы | Знакомство |
| Отказ сектора | Пластины/диски жесткого диска делят информацию на логические сектора. Эти сектора работают как координаты, позволяющие контроллеру устройства определять место хранения информации. Выход сектора из строя связан с повреждением участка "диска". Подробнее: Как восстановить данные с жесткого диска с поврежденными секторами. |
| Головка застряла Отказ | В жестком диске используется привод ARM с головкой, который позволяет добраться до всех секторов диска. Однако существует вероятность того, что в результате удара или износа устройства рычаг или головка выходят из строя, в результате чего они могут застревать. |
| Отказ двигателя | Во всех жестких дисках используется двигатель, который вращает находящиеся внутри диски, помогая работе манипулятора и головки. |
| Адаптивное отклонение | Жесткие диски - устройства, требующие огромной точности, однако не вся точность находится в руках физических механизмов устройства. Встроенное программное обеспечение устройства предназначено для исправления небольших ошибок, что позволяет повысить точность работы устройства. Однако чрезмерный износ компонентов может свести на нет способность микропрограммы исправлять эти ошибки. |
| Жесткий диск не загружается | Почему мой жесткий диск не загружается? Это происходит по двум основным причинам. Вредоносные программы обычно модифицируют системные файлы, что потенциально может нарушить целостность файлов, необходимых для запуска системы. С другой стороны, повреждение или износ жесткого диска может сделать невозможным доступ к информации, требующей запуска операционной системы. |
| Щелчок жесткого диска | Когда жесткий диск издает звук, похожий на "щелчок", это связано с движением руки внутри устройства. Однако обычно этот звук является индикатором того, что головка не может получить доступ к информации, поэтому рука выполняет повторяющиеся движения, которые и порождают звук "щелчка". |
| Пищание жесткого диска | Если жесткий диск издает звук "BEEP", это, как правило, является основным признаком того, что рычаг на внутренней стороне устройства заклинило. |
| Жесткий диск не раскручивается | Почему я не перестал вращаться жесткий диск? Пластины жесткого диска могут перестать вращаться, если двигатель устройства не обладает достаточной силой для вращения пластин. Причиной может быть износ двигателя или проблемы с питанием. |
| Курение на жестком диске | Почему мой жесткий диск дымится? Внутри жесткого диска не так много деталей, которые могут перегореть. Однако снаружи находится печатная плата устройства. На ней расположены электронные компоненты, управляющие питанием. Если какой-либо из этих компонентов выходит из строя, то при подаче питания может образовываться дым. |
Вопросы и ответы
-
Мой жесткий диск вышел из строя. Что делать?
Если жесткий диск вышел из строя, необходимо сначала восстановить и сделать резервную копию потерянных файлов. Для восстановления потерянных файлов на жестком диске используйте программу – Wondershare Recoverit. Затем можно исправить ситуацию с помощью команды CHKDSK, функции Scan and Repair Drive, очистки жесткого диска или замены вентиляторов процессора. Однако если эти меры не помогут, может потребоваться замена жесткого диска. -
Когда следует обращаться к специалистам для ремонта вышедшего из строя жесткого диска?
Бывают ситуации, когда жесткий диск можно починить самостоятельно; даже восстановление мертвого жесткого диска возможно. Однако если вы заметили на жестком диске физические повреждения, немедленно обратитесь в профессиональную ремонтную мастерскую для устранения проблемы. Самостоятельное вскрытие жесткого диска может привести к его необратимому повреждению, не говоря уже об аннулировании гарантии. -
Почему мой жесткий диск выходит из строя?
Жесткий диск может выйти из строя по разным причинам. Он может получить физическое повреждение, или его программное обеспечение может быть повреждено. Кроме того, он может выйти из строя из-за ошибок пользователя или микропрограммы. -
Сколько стоит ремонт отказавшего жесткого диска?
Восстановление жесткого диска в большинстве случаев не представляется возможным. Это очень дорогостоящий процесс, который может стоить тысячи долларов, а такие службы не "ремонтируют" диск, а лишь спасают информацию и переносят ее на здоровый диск. Поэтому всегда рекомендуется иметь резервные копии. -
Может ли HDD S.M.A.R.T ошибаться?
Да, бывают ложные срабатывания, вызванные проблемами, которые легко устранить. SMART выполняет тесты чтения и записи для определения состояния своих компонентов. Однако источником проблемы может быть поврежденный кабель питания, изношенный порт или кабель SATA или даже плохой контакт. -
Можно ли восстановить сбойный жесткий диск?
Не совсем. Что можно сделать, так это спасти информацию на нем. Существуют специализированные службы восстановления данных, которые могут помочь вам уменьшить потери в случае повреждения диска, но следует учитывать, что в большинстве случаев затраты могут оказаться неподъемными. Резервное копирование информации - всегда лучшая альтернатива. Подробнее о восстановлении данных с поврежденных жестких дисков.


