Если вы когда-нибудь оказывались в подобной ситуации, не паникуйте. Восстановление данных с накопителя с помощью CMD (Command Prompt) действительно возможно, и в этом подробном руководстве мы расскажем вам о различных методах восстановления потерянных файлов. Независимо от того, имеете ли вы дело с поврежденным флеш-накопителем, случайно удаленными файлами или необработанным диском, у нас есть пошаговые инструкции по методам восстановления флеш-накопителя с помощью CMD.
В этой статье мы рассмотрим несколько подходов к восстановлению данных с флешки с помощью командной строки, обсудим плюсы и минусы каждого метода, а также дадим ценные советы, которые повысят ваши шансы на успешное восстановление данных. Мы также познакомим вас с мощным альтернативным решением для тех случаев, когда команда CMD для восстановления данных с перового накопителя может оказаться неэффективной.
Итак, давайте погрузимся в работу и узнаем как использовать CMD для восстановления данных с перового накопителя и восстановим файлы с перового накопителя с помощью CMD!
В этой статье
Обзор командной строки для восстановления данных с USB
Прежде чем мы рассмотрим, как восстановить данные с флешки с помощью командной строки, важно понять, почему этот инструмент может быть очень полезен для возвращения утраченной информации. Командная строка, или CMD, - это текстовая часть Windows, позволяющая пользователям напрямую выполнять различные команды.
Когда речь идет о восстановлении данных с флешки, CMD предоставляет прямой доступ к файловой системе и инструментам для управления дисками, что позволяет делать то, что не так просто сделать через обычный экран Windows.
Использование CMD для восстановления данных с накопителя имеет ряд преимуществ. Во-первых, он уже входит в состав Windows, поэтому вам не нужно устанавливать дополнительное программное обеспечение. Во-вторых, команды CMD часто могут работать с файлами, которые обычная программа просмотра файлов Windows не видит и не использует. Это особенно полезно для восстановления данных с поврежденных накопителей или поиска файлов, которые были случайно удалены.
Использование CMD для восстановления данных с Pen Drive Data Recovery
В этом разделе мы рассмотрим три различных метода восстановления данных с перового накопителя с помощью командной строки. Каждый метод предназначен для решения конкретных ситуаций потери данных, от скрытых файлов до удаленных данных и поврежденных дисков.
Мы объясним, почему каждый из методов эффективен, и дадим пошаговые инструкции, чтобы провести вас через процесс восстановления данных с перочинного накопителя с помощью CMD.
Метод 1: Восстановление файлов с USB с помощью CMD Attrib
Команда Attrib - это мощный инструмент CMD для восстановления данных с перьевого накопителя, когда речь идет о скрытых или системных файлах, которые могли исчезнуть из виду. Этот метод особенно полезен, когда файлы все еще присутствуют на накопителе, но стали невидимыми из-за изменения их атрибутов.
Почему стоит использовать программу Attrib для восстановления данных с перового накопителя CMD?
- Он позволяет обнаружить скрытые файлы, не изменяя их содержимого
- Эффективна для восстановления файлов, скрытых вредоносным ПО
- Полезен для восстановления видимости системных файлов
Шаги по использованию CMD для восстановления данных с перового накопителя:
Шаг 1: Подключите флешку к компьютеру. Откройте командную строку с правами администратора.
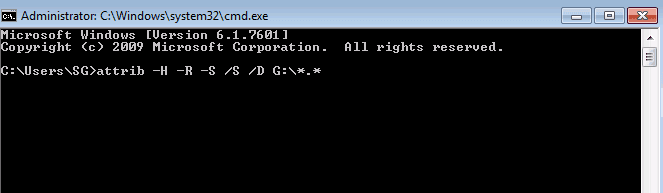
Шаг 2: Введите X: и нажмите Enter, где X - буква диска вашего накопителя. Введите следующую команду: attrib -h -r -s /s /d *.* Дождитесь завершения процесса.
Эта команда удаляет скрытые, доступные только для чтения и системные атрибуты со всех файлов и папок на накопителе, что может привести к открытию файлов, которые ранее были невидимы.
Метод 2: Восстановление удаленных файлов из корзины с помощью командной строки
Хотя доступ к Корзине обычно осуществляется через графический интерфейс, для восстановления файлов, которые были недавно удалены и все еще находятся в Корзине, можно использовать CMD. Этот метод восстановления данных с помощью CMD удобен, когда нужно быстро восстановить несколько файлов или когда стандартный интерфейс Корзины недоступен.
Зачем использовать CMD для восстановления файлов из Корзины?
- Быстрое восстановление нескольких файлов
- Полезно, когда графический интерфейс не реагирует на запросы
- Позволяет более точно контролировать, какие файлы восстанавливать
Шаги по извлечению флешки из Корзины с помощью CMD:
Шаг 1: Откройте меню «Пуск» и введите в строке поиска «cmd». Нажмите Enter. В командной строке введите «start shell:RecycleBinFolder» и нажмите Enter.
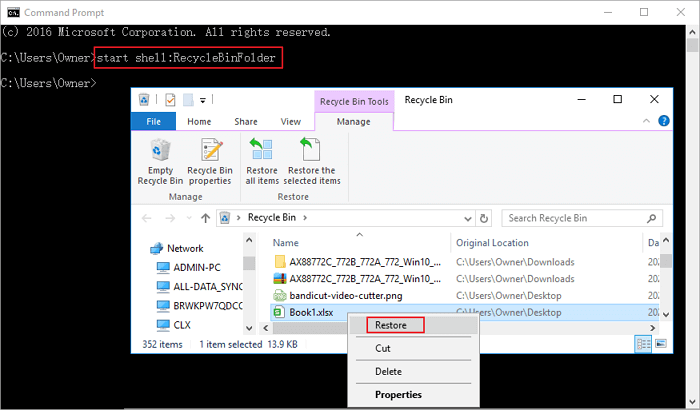
Шаг 2: Теперь вы можете выбрать файлы, которые хотите восстановить из корзины.
Метод 3: Восстановление файлов с необработанного диска с помощью команд Chkdsk и Rescan
При работе с поврежденным накопителем, который превратился в RAW, команды chkdsk и rescan могут оказаться спасительными. Этот метод восстановления флешки CMD особенно полезен, когда диск неправильно распознается Windows или отображается в формате RAW.
Зачем использовать команды chkdsk и rescan для восстановления данных с перового накопителя CMD?
- Может исправить ошибки файловой системы
- Может восстановить доступ к диску, который Windows не может прочитать
- Потенциально может преобразовать RAW-накопитель обратно в его оригинальную файловую систему.
Шаги по восстановлению данных с перочинного накопителя с помощью командной строки с chkdsk и rescan:
Шаг 1:Откройте командную строку от имени администратора. Введите chkdsk X: /f /r (замените X на букву диска) и нажмите Enter.
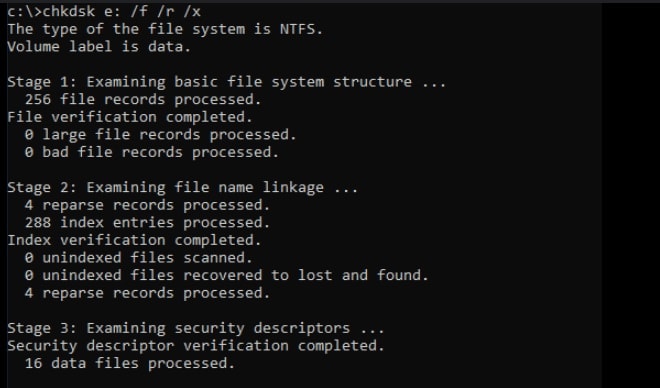
Шаг 2: Дождитесь завершения процесса. Это может занять некоторое время.
Шаг 3: Если chkdsk не помог решить проблему, попробуйте выполнить следующие шаги:
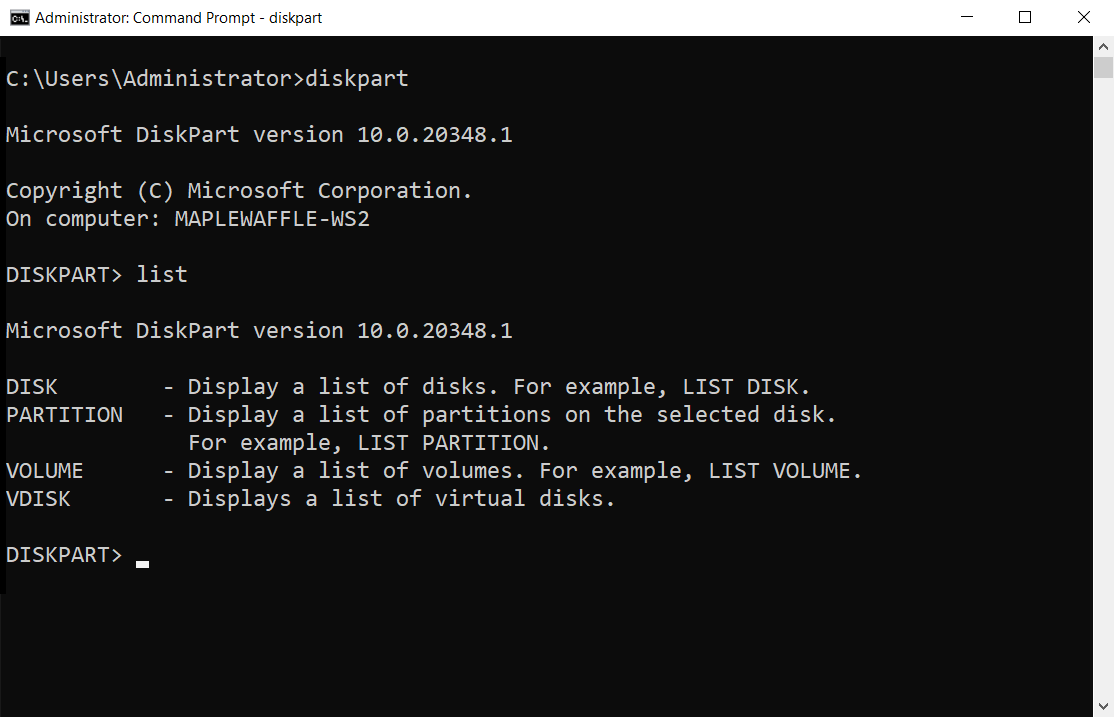
a. Введите diskpart и нажмите Enter.
b. Введите list disk и нажмите Enter, чтобы просмотреть все подключенные диски.
c. Выберите свой накопитель, введя команду select disk X (замените X номером нужного диска).
d. Введите rescan и нажмите Enter. Введите exit, чтобы закрыть diskpart.
Проверьте, доступен ли теперь накопитель в Проводнике. В случае успеха этот процесс должен исправить ошибки файловой системы и, возможно, восстановить данные.
Лучшая альтернатива CMD, которую стоит попробовать: Recoverit .
Хотя команда CMD для восстановления перового накопителя может быть эффективной во многих ситуациях, она имеет определенные проблемы и ограничения. Командная строка требует определенных технических знаний, и всегда есть риск совершить ошибку, которая может еще больше повредить ваши данные.
Кроме того, методы CMD могут оказаться неэффективными в сложных сценариях потери данных или при сильном повреждении дисков.
Именно здесь на помощь приходит профессиональное программное обеспечение для восстановления данных, например Recoverit . Recoverit предлагает удобную альтернативу восстановлению данных с помощью CMD, обеспечивая комплексное решение для различных ситуаций потери данных.
Ключевые особенности Recoverit:
- Усовершенствованные алгоритмы сканирования для более глубокого восстановления данных
- Поддержка широкого спектра типов файлов и устройств хранения данных
- Функция предварительного просмотра, чтобы убедиться, что вы восстанавливаете нужные файлы
- Более высокий процент успеха при сложных сценариях потери данных
- Поддерживает восстановление данных с флешки.

Шаги по восстановлению файлов с перочинного накопителя с помощью Recoverit:
Шаг 1: Установите Recoverit на компьютер. Запустите программу и выберите накопитель в качестве целевого устройства. Нажмите кнопку «Старт».
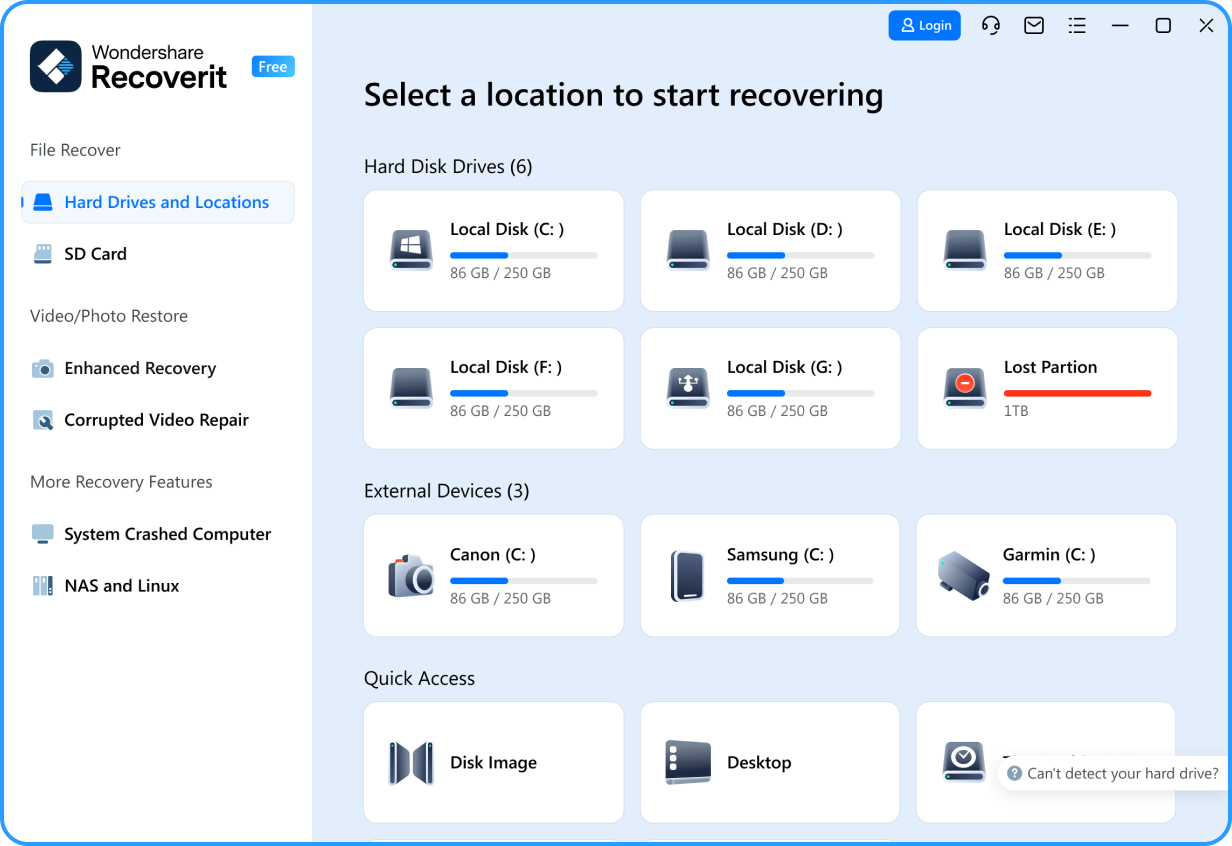
Шаг 2: Дождитесь процесса сканирования.

Шаг 3: Просмотр восстановленных файлов, найденных в процессе сканирования.

Шаг 4: Выберите файлы, которые нужно восстановить, и нажмите кнопку «Восстановить», чтобы сохранить их в безопасном месте.
Хотя Recoverit не является CMD-командой для восстановления данных с перочинных накопителей, она предлагает более комплексный и удобный подход к восстановлению данных, часто давая лучшие результаты, чем ручные методы CMD.
Советы по восстановлению флэш-накопителя с помощью CMD
Чтобы увеличить шансы на успешное восстановление данных с флешки с помощью CMD, примите во внимание следующие советы:
- Прекратите использование накопителя: Как только вы поймете, что данные пропали, не записывайте новые данные на накопитель, чтобы избежать перезаписи.
- Используйте защиту от записи: если возможно, включите защиту от записи на накопителе перед попыткой восстановления.
- Резервное копирование перед восстановлением: Если вы можете получить доступ к любым данным на накопителе, создайте резервную копию, прежде чем пытаться восстановить накопитель с помощью CMD-методов.
- Дважды проверьте команды: При использовании команды CMD для восстановления накопителя пера всегда перепроверяйте команды перед их выполнением.
- Используйте надежный источник питания: убедитесь, что компьютер и накопитель имеют стабильное подключение к электросети во время процесса восстановления.
- Попробуйте несколько методов: Если один CMD-метод восстановления данных с накопителя не работает, попробуйте другой. Разные сценарии могут потребовать разных подходов.
- Подумайте о профессиональной помощи: Если команды CMD для восстановления данных с перочинного накопителя не дают результатов, подумайте о том, чтобы воспользоваться профессиональным программным обеспечением или услугами по восстановлению данных.
- Регулярное резервное копирование: Чтобы избежать потери данных в будущем, регулярно создавайте резервные копии важных файлов.
- Извлеките уроки из опыта: Понимание причин потери данных поможет предотвратить подобные проблемы в будущем.
Видеоинструкция: Как починить поврежденный USB-накопитель и восстановить данные?
Заключение
Восстановление данных с флешки с помощью CMD может стать эффективным решением во многих случаях потери данных. В этой статье мы рассмотрели различные методы восстановления CMD, включая использование команды cmd для обнаружения скрытых файлов, восстановление удаленных файлов из корзины, а также использование команд chkdsk и rescan для устранения поврежденных дисков. Эти методы могут стать мощными инструментами в вашем арсенале восстановления данных, особенно при решении таких распространенных проблем, как случайно скрытые файлы или недавно удаленные данные.
Однако важно понимать, что восстановление usb-файлов с помощью cmd может быть полезным, но это не всегда самое полное и удобное решение. Следуя советам и методам, изложенным в этом руководстве, вы будете хорошо подготовлены к решению различных задач по восстановлению данных с флешек и увеличите свои шансы на получение ценных файлов.
Попробуйте Wondershare Recoverit для восстановления данных

Часто задаваемые вопросы
-
Можно ли восстановить данные с отформатированного накопителя с помощью CMD?
Хотя с помощью CMD можно восстановить некоторые данные с отформатированного накопителя, успех зависит от различных факторов. Профессиональное программное обеспечение для восстановления данных часто дает лучшие результаты для отформатированных дисков. -
Безопасно ли использовать команду CMD для восстановления данных с накопителя?
При правильном использовании команды CMD безопасны. Однако неправильное использование может привести к дальнейшей потере данных. Всегда перепроверяйте команды и используйте удобные альтернативы, если вы не уверены. -
Сколько времени обычно занимает восстановление данных с перочинных накопителей с помощью CMD?
Время, необходимое для восстановления данных с помощью CMD, может сильно варьироваться в зависимости от размера диска, объема данных и конкретного используемого метода. Оно может составлять от нескольких минут до нескольких часов.
-
Можно ли восстановить зашифрованные файлы с накопителя с помощью командной строки?
Восстановить зашифрованные файлы с помощью одной только CMD довольно сложно. В таких случаях вам, скорее всего, понадобится специализированное программное обеспечение для восстановления данных или оригинальный ключ шифрования.


