"Могу ли я восстановить данные после очистки DiskPart?" Этот вопрос мучает многих пользователей Windows, которые стирают диск или раздел, которые они не собирались удалять, надеясь, что их файлы не пропадут навсегда.
К счастью, вы можете восстановить данные после очистки DiskPart. Вы можете попробовать несколько решений, в зависимости от удаленного диска или раздела и вашей цели (хотите ли вы восстановить только потерянные файлы или восстановить весь раздел с его таблицей и структурой).
Прежде чем приступить к изучению проверенных методов восстановления с помощью DiskPart Clean, давайте посмотрим, как происходит случайное удаление и можно ли отменить команду очистки.
В этой статье
Как можно случайно удалить данные с помощью команд DiskPart Format и Clean?
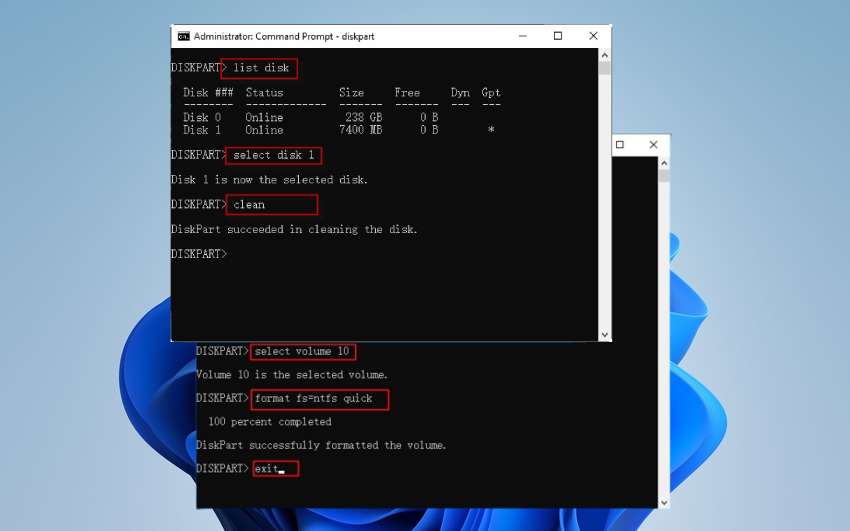
Вы можете случайно удалить данные с помощью команды DiskPart Clean, выбрав неправильный диск. Это явная ошибка, потому что DiskPart не отображает буквы дисков. Вместо этого он выделяет их цифрами, что затрудняет выбор правильного (хотя и показывает их размеры).
То же самое касается команды DiskPart Format. Однако ни одна из них не удаляет данные безвозвратно. Они удаляют только разделы и форматирование выбранного тома и освобождают свободное пространство. Вы можете восстановить файлы DiskPart Clean и Format, если не сохраняете новые данные и не перезаписываете их.
Вы можете спросить, можно ли восстановить все файлы DiskPart Clean? К сожалению, вы не сможете восстановить потерянные данные после выполнения этой команды. При этом обнуляется каждый байт на выбранном диске, что делает восстановление невозможным.
Можно ли отменить любую из этих команд очистки в DiskPart? Есть ли в DiskPart функция отключения или восстановления? Давайте выясним.
Можно ли отменить очистку диска?
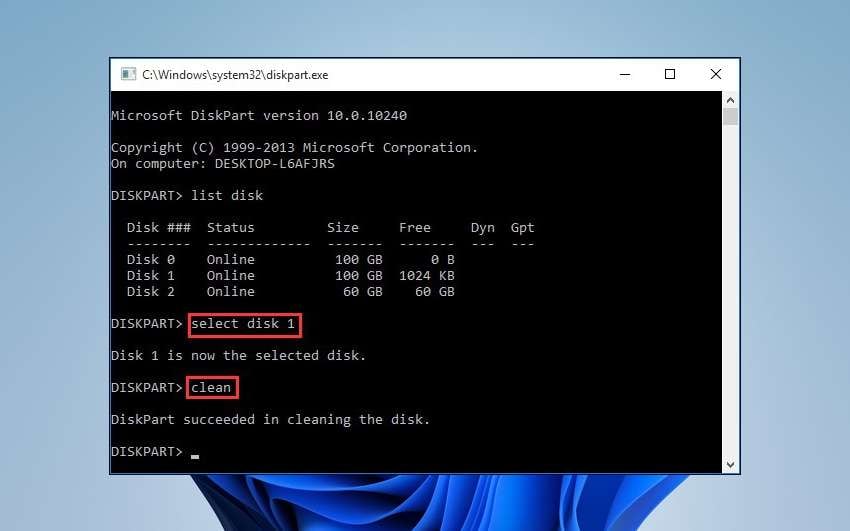
К сожалению, вы не можете отменить очистку DiskPart. Как только вы запустите команду, DiskPart удалит выбранный диск или раздел. Кроме того, команды восстановления DiskPart нет, поэтому вам остается только воспользоваться проверенными методами, приведенными ниже.
Будьте осторожны с веб-сайтами, показывающими, как восстановить данные, потерянные при очистке диска с помощью CMD, потому что командная строка не может этого сделать.
На большинстве сайтов предлагается отменить очистку диска с помощью CMD, создав новый раздел. Это не восстановит ваши файлы и усложнит восстановление данных. Другие предлагают проверить диск на наличие ошибок, но у вас их может и не быть, а выполнение дополнительных команд может создать дополнительные проблемы.
Мы покажем вам, как отменить команду очистки в DiskPart с помощью других инструментов, но давайте посмотрим, что вы должны сделать в первую очередь.
Что нужно сделать перед восстановлением данных, потерянных с помощью DiskPart Clean

После выполнения команды DiskPart Clean необходимо прекратить использование выбранного диска. При добавлении новых файлов потерянные данные будут перезаписаны, поскольку они останутся в выделенном пространстве.
Не переформатируйте диск, не перестраивайте таблицу разделов и не выполняйте дополнительные команды. В противном случае шансы на восстановление данных резко снизятся.
Поэтому оставьте ваш диск без изменений и попробуйте следующие методы восстановления данных с помощью DiskPart Clean.
Как восстановить данные/раздел после DiskPart Clean
Приведенные ниже решения помогли бесчисленному количеству пользователей Windows восстановить потерянные данные и разделы. Вы не станете исключением, поэтому посмотрите, что лучше всего подходит в вашем конкретном случае, если вы случайно очистили диск с помощью DiskPart.
Восстановите данные/раздел, потерянные с помощью DiskPart Clean, с помощью стороннего инструмента для восстановления данных
Вы можете восстановить файлы после DiskPart Clean с помощью стороннего программного обеспечения для восстановления данных. Возможно, вы не восстановите структуру и таблицу поврежденного раздела, но вы восстановите потерянные элементы в другом месте на вашем компьютере.
Wondershare Recoverit - ваш лучший выбор. Это может помочь вам восстановить раздел после очистки DiskPart, просканировав ваш диск на наличие потерянных файлов и восстановив большинство, если не все, элементы. Помимо многообещающего успеха в 98%, его поддержка более 1000 форматов и более 2000 устройств хранения данных делает его идеальным для всех.
Более того, это программное обеспечение охватывает более 500 сценариев потери данных, включая удаление, форматирование, вредоносное ПО, сбои системы, сбои в работе программного обеспечения, аппаратные сбои и т.д.
Вот как восстановить данные DiskPart Clean с помощью программы Wondershare Recoverit после ее загрузки и установки на свой компьютер:
- Перейдите в раздел Жесткие диски и расположение и выберите потерянный раздел, чтобы запустить автоматическое сканирование.

- Укажите тип файла, время, размер, тег или статус (существующий или удаленный), чтобы программа выполняла поиск определенных элементов (если только вы не хотите восстановить все). Вы также можете воспользоваться строкой поиска.

- Просмотрите и выберите файлы, которые можно восстановить, и нажмите Восстановить.

- Найдите на своем компьютере безопасный путь к файлу и нажмите Восстановить. Будьте осторожны и не выбирайте исходное расположение, так как вы можете повредить или перезаписать восстановленные файлы. Это будет похоже на сохранение новых данных поверх них.

Вы также можете щелкнуть правой кнопкой мыши на поврежденном диске в Проводнике и нажать Проверить удаленные файлы с помощью Recoverit.

Используйте Восстановление системы
Восстановление системы Windows - это встроенная утилита для возврата вашей операционной системы к предыдущему состоянию. Это создает одну ежедневную точку восстановления, но любое изменение (например, обновление Windows или установка приложений или драйверов) повлечет за собой создание другой.
Это идеально подходит в случае повреждения данных или неправильной установки, поскольку при возврате вашей операционной системы к точке восстановления последние изменения будут отменены. Это включает в себя последствия выполнения команды DiskPart Clean.
Однако программа восстановления системы не восстанавливает личные файлы. Она фокусируется только на конфигурации программного обеспечения и системных файлах для устранения связанных с этим проблем. Она также доступна, только если вы ранее включили ее.
Поэтому используйте его, если вы случайно очистили системный диск с помощью DiskPart. Это не повлияет на личные файлы, поэтому они снова будут на диске, как только вы вернете ОС к предыдущему состоянию.
Вот как восстановить данные с помощью команды DiskPart Clean с помощью восстановления системы:
- Если ваш компьютер работает под управлением Windows 10 или более ранней версии, перейдите в Панель управления > Система и безопасность > Система > Защита системы.
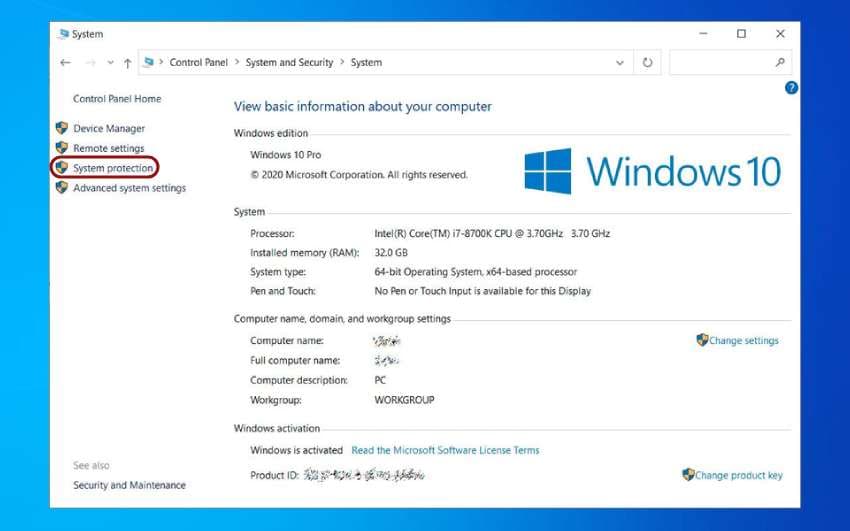
- Нажмите Восстановление системы.
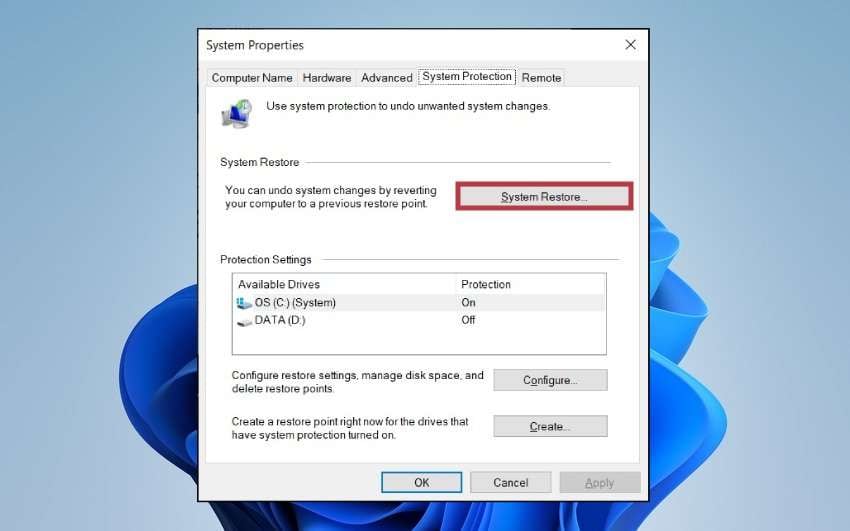
- Этот экран носит исключительно информационный характер, поэтому нажмите Далее.
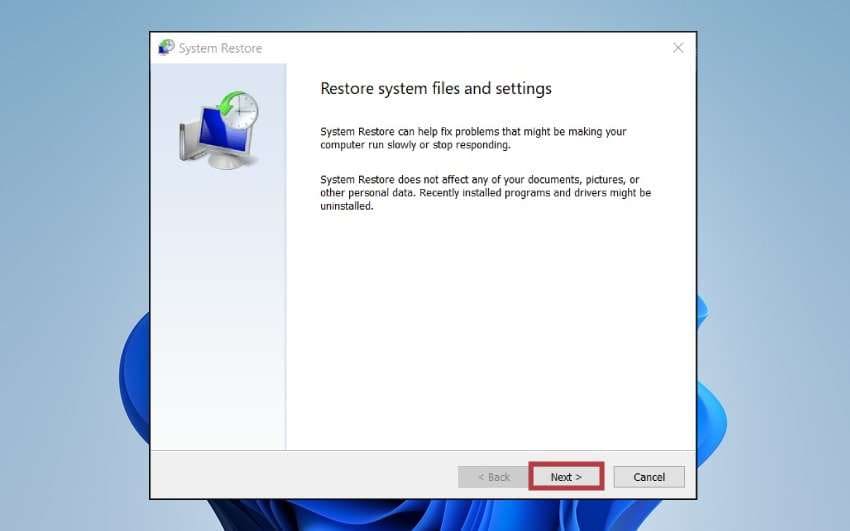
- Выберите нужную точку восстановления и нажмите Далее.
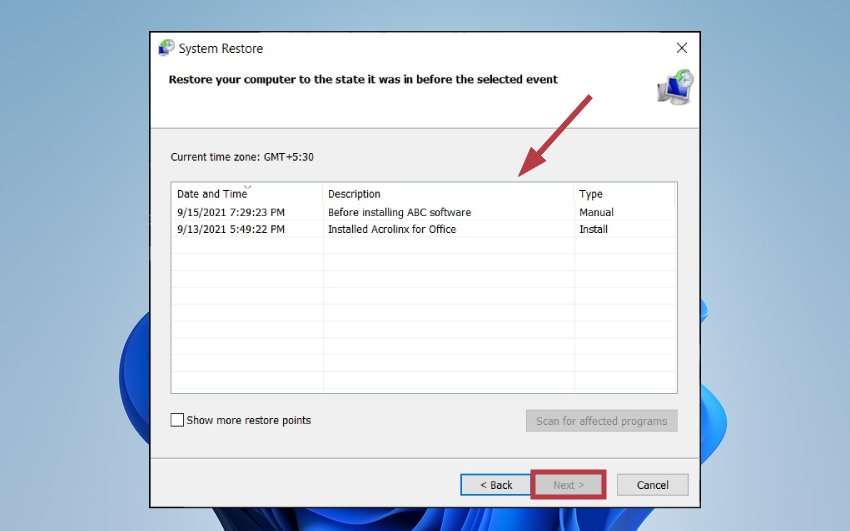
- Дважды проверьте точку восстановления и нажмите Готово, чтобы начать процесс. Это может занять некоторое время, поэтому не отключайте компьютер от сети переменного тока.
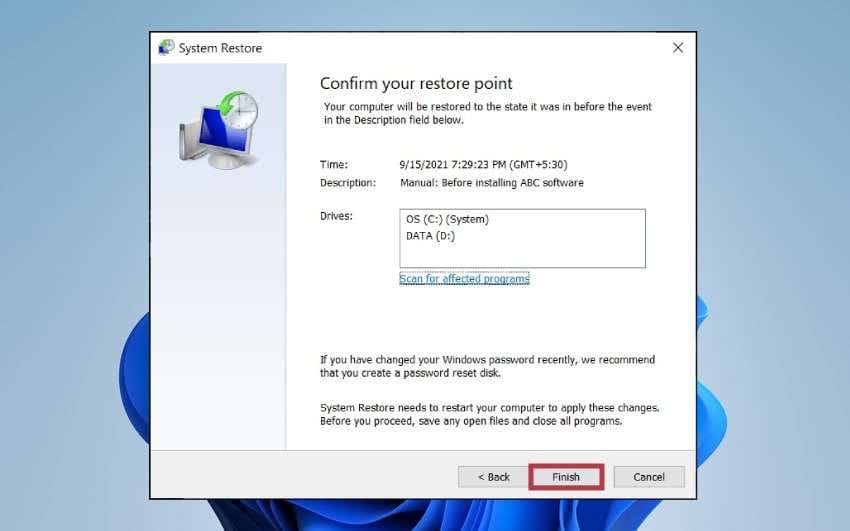
Если ваш компьютер работает под управлением Windows 11, перейдите в раздел Настройки > Система > О программе > Защита системы.
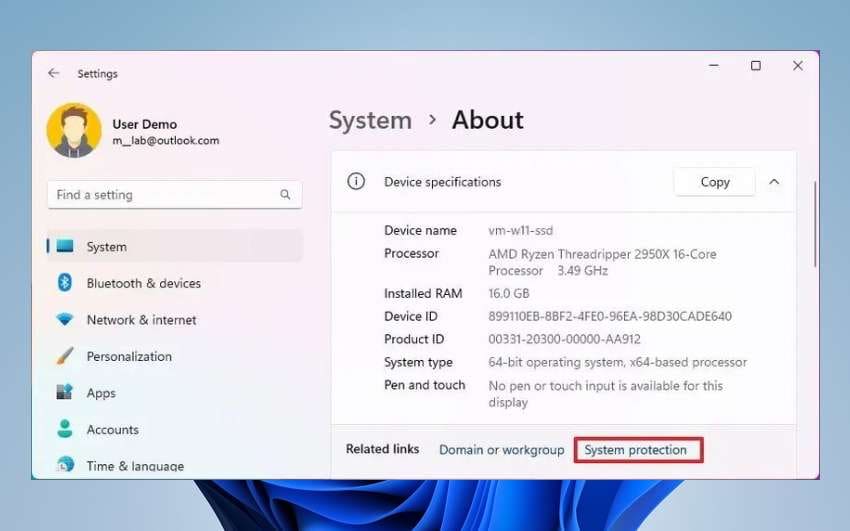
Восстановите раздел после очистки DiskPart с помощью TestDisk
TestDisk- бесплатная утилита с открытым исходным кодом для восстановления потерянных разделов и данных, а также поврежденных файловых систем. Она может восстанавливать таблицы разделов и структуры, перестраивать загрузочные сектора и возвращать удаленные файлы на их законное место. Это, по сути, может отменить очистку DiskPart.
Поэтому загрузите исходные файлы и двоичные исполняемые файлы утилиты для вашей версии Windows и ознакомьтесь с тем, как восстановить раздел после очистки DiskPart:
- Извлеките загруженную папку TestDisk и запустите файл testdisk_win.exe.
- Выберите один из вариантов Создать,Добавить и Без регистрации, используя клавиши со стрелками ↑ и ↓ на клавиатуре. Мы рекомендуем создать файл журнала. Нажмите Enter, чтобы подтвердить свой выбор (делайте это на каждом последующем шаге).
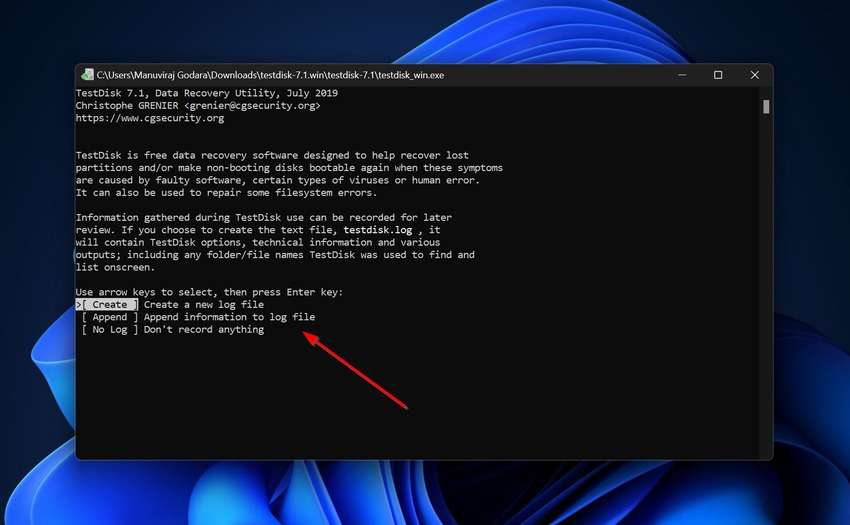
- Используйте клавиши со стрелками ↑ и ↓, чтобы выбрать диск, который вы удалили с помощью команды DiskPart Clean.
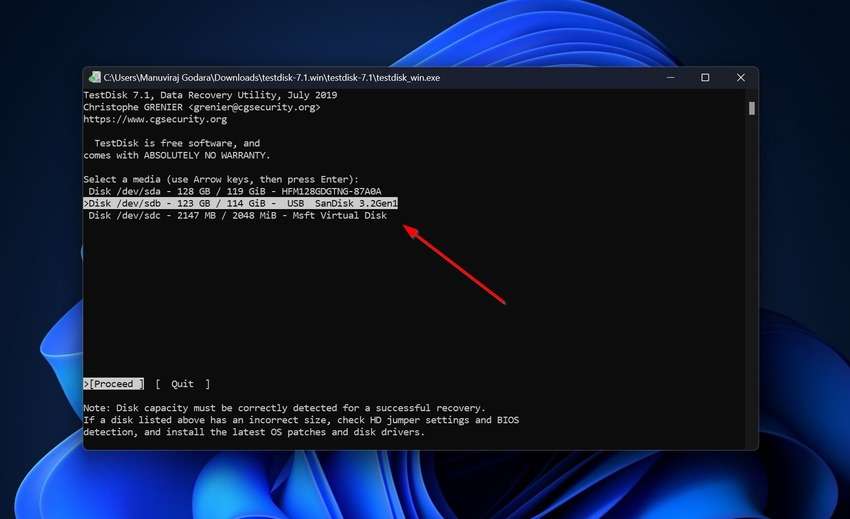
- TestDisk должен определить тип таблицы разделов выбранного диска, поэтому оставьте выбор как есть. В любом случае установите флажок и при необходимости с помощью клавиш со стрелками ↑ и ↓ выберите другой раздел.
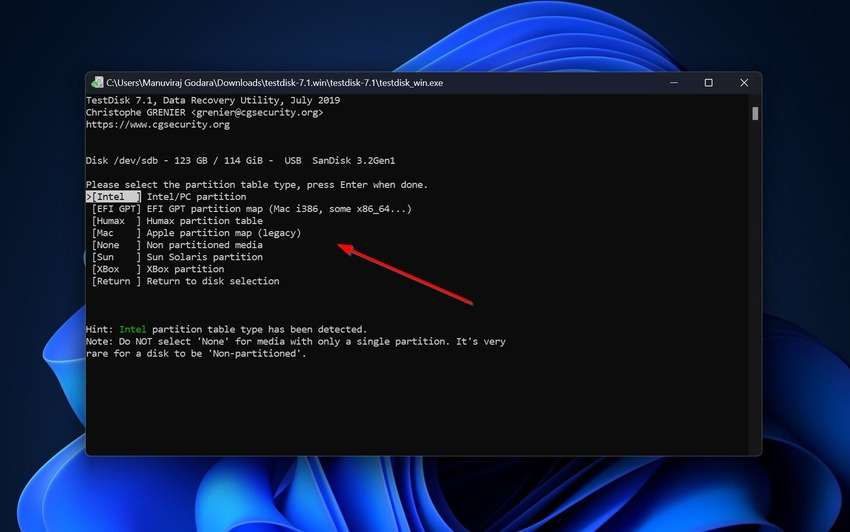
- Выберите опцию Проанализировать, чтобы изучить текущую структуру разделов и выполнить поиск потерянных разделов.
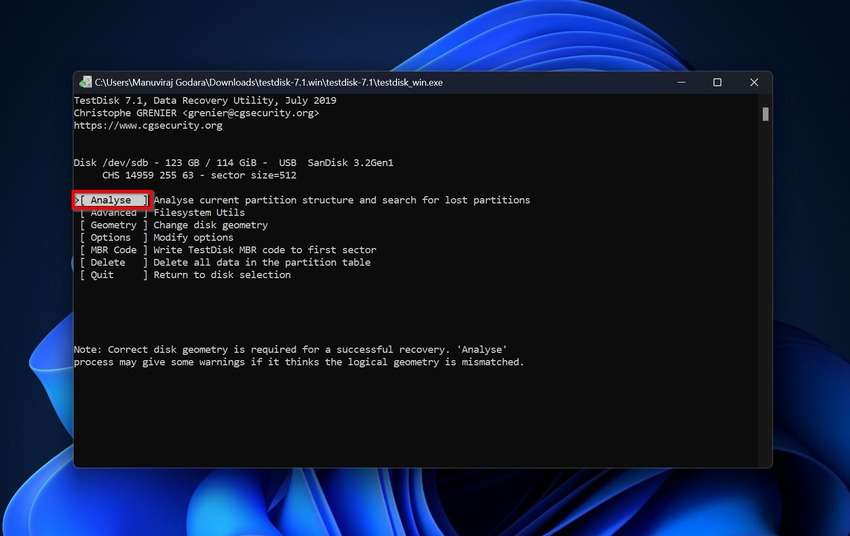
- Используйте клавиши со стрелками ← и →, чтобы выбрать Быстрый поиск и найти отсутствующие разделы.
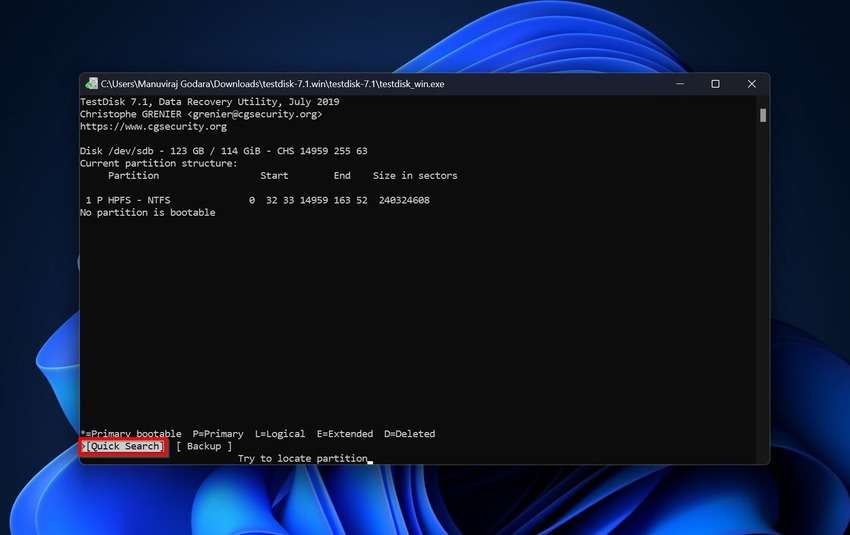
- Используйте клавиши со стрелками ↑ и ↓ для выбора раздела (если их несколько), а клавиши со стрелками ← и → - для изменения его характеристик. As TestDisk will inform you, . = Основной, L = Логический, E = Расширенный, и т.д. Выберите пункт P, чтобы он был в начале строки.
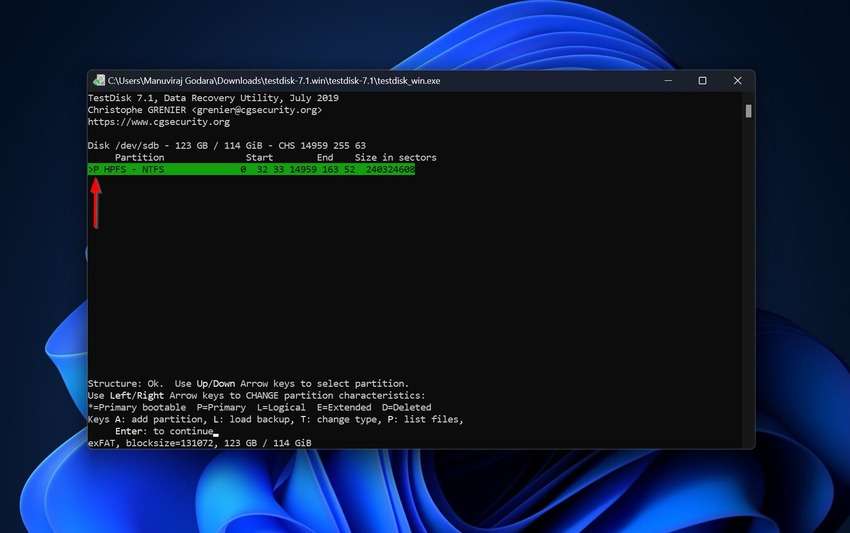
- И, наконец, перейдите к Запись, используя клавиши со стрелками ← и →, чтобы создать структуру разделов на диске.
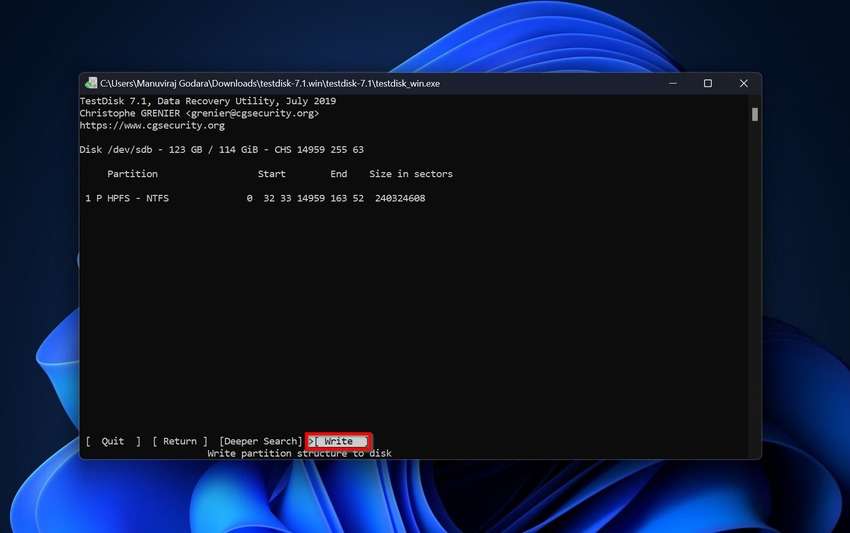
Обратитесь в профессиональную службу восстановления

Профессиональная служба восстановления данных - это ваше последнее средство, если вышеперечисленные решения не приносят результатов. Если они не работают, это верный признак более сложной проблемы с вашим диском. Специалисты могут проанализировать его с помощью высокотехнологичного оборудования и инструментов, диагностировать и устранить проблему, а также попытаться извлечь данные.
Поэтому обратитесь в надежную сервисную службу, объясните проблему и запросите расценки. Многие специалисты не будут взимать плату за неудачное восстановление данных, но, как правило, это происходит при серьезном физическом повреждении. Ваш диск, скорее всего, не относится к этой категории.
Как защитить свои данные

Вы можете защитить свои данные, выполнив тройную проверку перед их удалением. Независимо от того, используете ли вы команду DiskPart Clean или Format, нажимаете Delete или, не дай бог, Shift + Delete, пауза, чтобы убедиться, что вы выбрали правильный диск или файл, предотвратит потерю данных.
Тем не менее, ваши данные нуждаются в дополнительной защите. Что делать, если ваш компьютер выйдет из строя? Что делать, если ваш жесткий диск выйдет из строя? Что делать, если вредоносное ПО заразит ваш компьютер? Следующие рекомендации помогут защитить ваши данные.
Регулярно создавайте резервные копии
Регулярное резервное копирование ваших данных в безопасное место позволит избежать вредоносного ПО, аппаратных или программных сбоев, человеческих ошибок и других случаев потери данных. Что бы ни случилось, ваши файлы будут в сохранности.
Журнал файлов Windows, Dropbox и Google Диск - лучшие варианты резервного копирования. Вы также можете использовать устройство NAS или другое внешнее хранилище.
Менеджер резервного копирования, такой как Wondershare UBackit, может помочь вам автоматизировать и защитить паролем резервное копирование в режиме реального времени, по расписанию или инкрементально. Он поддерживает резервное копирование дисков, разделов, файлов, Outlook, облачных сервисов и NAS, а также может клонировать диски и восстанавливать данные.
Шифрование конфиденциальных данных
Шифрование имеет решающее значение для защиты конфиденциальных данных. Вы же не хотите, чтобы потенциальные злоумышленники украли их или использовали не по назначению, если они проникнут в вашу систему с помощью вредоносного кода. Шифрование ваших данных означает, что неавторизованные пользователи не смогут прочитать их без ключа расшифровки – они увидят только зашифрованный текст, который не имеет смысла.
Windows поддерживает шифрование устройств и BitLocker, поэтому используйте его для защиты своих данных. Вы также можете использовать стороннее программное обеспечение для шифрования дисков, но BitLocker должно быть достаточно, оно уже доступно на вашем ПК.
Заключение
Как вы можете видеть, восстановить данные после удаления диска или раздела с помощью DiskPart Clean проще простого с помощью встроенных или сторонних инструментов. Вы можете использовать Windows System Restore, TestDisk или программы для восстановления данных, такие как Wondershare Recoverit. Если эти решения не работают, профессиональная служба может устранить проблему и, возможно, восстановить ваши данные.
Часто задаваемые вопросы
Удаляет ли DiskPart Clean данные?
DiskPart Clean удаляет все данные с выбранного диска, помечая пространство, которое занимали удаленные файлы, как нераспределенное. Однако они остаются на диске до тех пор, пока вы не перезапишете их.Возможно ли восстановить данные после DiskPart Clean?
Вы можете восстановить данные после DiskPart Clean, если перестанете использовать удаленный диск, чтобы избежать перезаписи потерянных файлов. Вы можете воспользоваться программой восстановления системы Windows, TestDisk или программами для восстановления данных, такими как Wondershare Recoverit. Профессиональные службы поиска данных также могут помочь, если эти решения не работают.В чем разница между DiskPart Clean и Clean All?
DiskPart Clean удаляет разделы и данные, освобождая выбранный диск и делая возможным восстановление данных. DiskPart Clean All обнуляет все байты на выбранном диске или разделе, безвозвратно удаляя все, включая структуру разделов и любые сохраненные файлы.DiskPart Clean - это то же самое, что и Format?
Это разные команды. DiskPart Clean удаляет разделы, в то время как DiskPart Format перезаписывает каталог файловой системы, оставляя разделы нетронутыми. В обоих случаях удаляются данные, но потерянные файлы можно восстановить.Можно ли остановить DiskPart Clean All?
Вопреки многочисленным рекомендациям в Интернете, вы не можете полностью отключить DiskPart Clean, выполнив команду "автономный диск" или используя сочетание клавиш Ctrl + C. DiskPart сообщит вам, что отключение диска во время очистки невозможно. Последняя рекомендация приведет только к завершению работы программы, но не к очистке.
Единственным решением является перезагрузка компьютера (при очистке внутреннего диска) или отключение внешнего диска. Это сработает, поскольку для полной очистки DiskPart требуется время, но файловая система диска может стать необработанной и потребовать форматирования. Это также может привести к повреждению данных. Тем не менее, программное обеспечение для восстановления данных может помочь восстановить потерянные файлы.


