Вы когда-нибудь сидели за своим компьютером, испытывая разочарование из-за того, что процесс сканирования и восстановления диска C, похоже, приостановлен? Это распространенная проблема для многих пользователей Windows, которая может доставлять много хлопот, особенно когда вам нужно получить доступ к важным файлам или просто воспользоваться компьютером.
В этом подробном руководстве мы объясним, почему процесс сканирования и исправления диска C может зависать. Также мы расскажем, как восстановить данные с компьютера под управлением Windows, который не запускается, и предложим несколько решений, которые можно попробовать, если вы столкнетесь с этой проблемой.
Независимо от того, столкнулись ли вы с зависанием процесса сканирования и исправления на 100% или просто пытаетесь восстановить свои данные с диска C, мы поможем вам. Итак, давайте начнем и узнаем, как вернуть вашему компьютеру бесперебойную работу!
В этой статье
-
- Исправление 1: Проверьте состояние диска на панели управления
- Исправление 2: Используйте средство проверки ошибок Windows
- Исправление 3: Отключите автоматическое восстановление с помощью CMD
- Исправление 4: Отключите функцию быстрого запуска
- Исправление 5: Отключите проверку диска при загрузке
- Исправление 6: Запустите утилиту SFC
- Исправление 7: Запустите восстановление системы
- Исправление 8: Запуск проверки CHKDSK
Часть 1. Почему сканирование и восстановление диска C не удается выполнить на 100%?
Прежде чем мы перейдем к решениям, важно понять, почему сканирование и восстановление диска C вообще могут привести к сбоям. Существует несколько причин, по которым этот процесс может зависать или казаться застрявшим на 100%:
- Большой размер диска: Если ваш диск C особенно большой или содержит много файлов, процесс сканирования и восстановления может занять очень много времени. То, что кажется "зависшим", на самом деле может быть связано с тем, что система работает с большим объемом данных.
- Поврежденные сектора: На вашем жестком диске могут быть поврежденные сектора, которые в процессе сканирования не удается считывать или восстанавливать. Это может привести к значительному замедлению процесса сканирования или его зависанию.
- Повреждение файловой системы: Серьезное повреждение файловой системы может привести к сбоям в процессе сканирования и восстановления, что может привести к зависанию.
- Прерванные предыдущие проверки: Если предыдущие попытки сканирования и ремонта накопителя были прерваны (например, из-за отключения питания или принудительного выключения), это может привести к проблемам при последующих проверках.
- Вредоносное ПО: В некоторых случаях вредоносное ПО в вашей системе может вмешиваться в процесс сканирования и восстановления, вызывая зависание системы.
- Проблемы с оборудованием: Проблемы с жестким диском или другими аппаратными компонентами могут привести к неполадкам в процессе сканирования и восстановления.
- Проблемы с центром обновления Windows: Иногда неполные или поврежденные обновления Windows могут вызвать проблемы с системными процессами, такими как сканирование и восстановление дисков.
Понимание этих возможных причин поможет вам более эффективно решить проблему. Теперь давайте рассмотрим, как восстановить ваши данные, если вы имеете дело с не загружающейся системой Windows.
Часть 2. Начало работы: Восстановление данных из не загружающейся Windows - инструмент Recoverit
Когда при сканировании и восстановлении диска C происходит сбой, одной из самых серьезных проблем часто является поиск данных на диске C, особенно если Windows перестает загружаться. В таких случаях надежный инструмент для восстановления данных может стать спасением. Одним из таких инструментов является Recoverit, который может помочь вам восстановить данные из не загружаемой Windows.
Recoverit - это мощное программное обеспечение для восстановления данных, предназначенное для того, чтобы помочь пользователям восстановить потерянные или недоступные данные с различных устройств хранения, включая жесткие диски, твердотельные накопители, USB-накопители и многое другое. Это особенно полезно, когда вы имеете дело с не загружающейся системой Windows и вам необходимо восстановить важные файлы.
Необходим инструмент для восстановления данных:
Когда ваша система Windows перестает загружаться, а сканирование и восстановление диска C не удается выполнить, вы можете опасаться, что ваши данные будут потеряны навсегда. Именно здесь инструмент для восстановления данных становится незаменимым.
Вот почему вам может понадобиться Recoverit или аналогичный инструмент:
- Доступ к недоступным данным: Когда Windows не загружается, вы не можете получить доступ к своим файлам обычными способами. Инструмент восстановления позволяет вам обойти это ограничение.
- Предотвращение потери данных: Если вам необходимо выполнить более радикальный ремонт вашей системы, крайне важно иметь резервную копию ваших данных. Инструмент восстановления позволяет сохранить ваши файлы, прежде чем приступать к потенциально опасным исправлениям.
- Восстановление удаленных или потерянных файлов: Даже если вам удастся устранить проблемы с загрузкой, вы можете обнаружить, что некоторые файлы отсутствуют. Инструмент восстановления может помочь вам восстановить эти потерянные файлы.
- Удобное решение: Для тех, кто не разбирается в технике, использовать инструмент восстановления часто проще, чем пытаться восстановить файлы вручную с помощью сложных операций командной строки.
Вот пошаговое руководство о том, как использовать Recoverit для восстановления данных с диска C, когда Windows не загружается:
Шаг 1:Загрузите и установите Recoverit на работающий компьютер. Запустите Recoverit и выберите режим восстановления "Компьютер, на котором произошел сбой системы".

Шаг 2:Следуйте инструкциям, чтобы создать загрузочный USB-накопитель с помощью программы Recoverit.

Шаг 3: Отформатируйте загрузочный диск.

Шаг 4: Вставьте загрузочный USB-накопитель в не загружаемый компьютер. Перезагрузите компьютер и введите настройки BIOS/UEFI (обычно нажимая F2, F12 или Del во время запуска). Сохраните настройки BIOS/UEFI и выйдите из системы.

Шаг 5: Теперь компьютер должен загрузиться в среде восстановления Recoverit. Выберите опцию “Восстановление данных”. Программа Recoverit начнет сканирование выбранного диска на наличие файлов, которые можно восстановить.

Шаг 6: После завершения сканирования вы сможете просмотреть файлы, которые можно восстановить. Выберите файлы, которые вы хотите восстановить. Нажмите на кнопку "Восстановить", чтобы начать процесс восстановления файла. Дождитесь завершения процесса.
Выполнив эти действия, вы сможете восстановить данные с диска C, даже если Windows не загружается, а сканирование и восстановление диска C приостановлены.
Теперь, когда мы рассказали, как восстановить ваши данные, давайте перейдем к устранению проблемы с зависанием диска C при сканировании и ремонте.
Часть 3. Сканирование и ремонт диска C. Попробуйте эти исправления!
Когда вы сталкиваетесь с проблемой сканирования и восстановления диска, зависшего на 100-й или любой другой точке, это может вызвать разочарование. Вот несколько исправлений, которые вы можете попробовать для устранения проблемы:
Исправление 1: Проверьте состояние диска на панели управления
Прежде чем приступать к более сложным решениям, рекомендуется проверить состояние вашего диска на панели управления. Это может дать вам больше информации о том, что может быть причиной проблемы.
Шаг 1: Откройте меню "Пуск" и введите "Панель управления", затем откройте его. Перейдите в раздел "Безопасность и обслуживание".

Шаг 2: На вкладке “Обслуживание” проверьте “Состояние диска”.

Если этот процесс завершится успешно, это может решить проблему с зависанием диска C при сканировании и ремонте. Если нет, переходите к следующему исправлению.
Исправление 2: Используйте средство проверки ошибок Windows
В Windows есть встроенное средство проверки ошибок, которое может помочь устранить проблемы с вашим диском. Вот как им пользоваться:
Шаг 1: Откройте проводник и щелкните правой кнопкой мыши на вашем диске C. Выберите "Свойства" в контекстном меню. Перейдите на вкладку "Сервис".

Шаг 2: В разделе "Проверка ошибок" нажмите "Проверить". Если Windows не обнаружит никаких ошибок, она сообщит вам об этом. Если он все же обнаружит ошибки, следуйте инструкциям, чтобы исправить их.
Этот инструмент часто позволяет устранить незначительные неполадки, которые могут приводить к сбоям в процессе сканирования и восстановления.
Исправление 3: Отключите автоматическое восстановление с помощью CMD
Иногда функция автоматического восстановления Windows может мешать процессу сканирования и восстановления. Ее отключение может помочь:
Шаг 1: Перезагрузите компьютер и загрузитесь в безопасном режиме. Оказавшись в безопасном режиме, откройте командную строку от имени администратора.
Шаг 2: Введите следующую команду и нажмите Enter:

bcdedit /set {default} recoveryenabled No
Шаг 3: Перезагрузите компьютер в обычном режиме и повторите процесс сканирования и восстановления.
Не забудьте снова включить автоматическое восстановление после устранения проблемы, выполнив ту же команду с "Да" вместо "Нет".
Исправление 4: Отключение функции быстрого запуска.
Функция быстрого запуска в Windows иногда может вызывать проблемы со сканированием и восстановлением диска. Вот как ее отключить:
Шаг 1: Откройте панель управления. Перейдите в "Параметры питания" > "Выберите, что делают кнопки питания". Нажмите на "Изменить настройки, которые в данный момент недоступны".
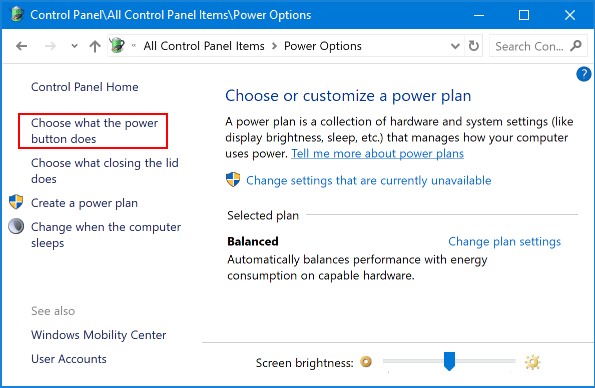
Шаг 2: Снимите флажок рядом с "Включить быстрый запуск (рекомендуется)" Нажмите "Сохранить изменения" и перезагрузите компьютер.

Отключив быстрый запуск, попробуйте запустить процесс сканирования и восстановления еще раз.
Исправление 5: Отключите проверку диска при загрузке
Если процесс сканирования и восстановления автоматически запускается при загрузке и зависает, попробуйте отключить его:
Шаг 1: Откройте командную строку от имени администратора.

Шаг 2: Введите следующую команду и нажмите Enter:
chkntfs /x c:
Перезагрузите компьютер.
Эта команда отключает автоматическую проверку диска на наличие диска C при загрузке. При необходимости вы все равно можете вручную запустить программу проверки диска.
Исправление 6: Запустите утилиту SFC
Утилита проверки системных файлов (SFC) может помочь восстановить поврежденные системные файлы, которые могут вызывать сбои в процессе сканирования и восстановления:
Шаг 1: Откройте командную строку от имени администратора. Введите следующую команду и нажмите Enter:
sfc /scannow

Шаг 2: Дождитесь завершения процесса. Это может занять некоторое время. Перезагрузите компьютер и повторите процесс сканирования и восстановления.
Исправление 7: Запустите восстановление системы
Если проблема возникла недавно, возможно, вы сможете устранить ее, запустив программу восстановления системы:
Шаг 1: Откройте меню "Пуск" и введите ""Создать точку восстановления"", затем откройте ее. Нажмите "Восстановление системы".

Шаг 2: Следуйте инструкциям, чтобы выбрать точку восстановления, которая использовалась до возникновения проблемы. Завершите процесс восстановления системы и перезагрузите компьютер.
После завершения восстановления проверьте, устранена ли проблема с зависанием диска C при сканировании и ремонте.
Исправление 8: Запустите проверку с помощью CHKDSK
CHKDSK (Проверка диска) - это мощный инструмент, который может помочь устранить различные проблемы с дисководом. Вот как им пользоваться:
Шаг 1:Откройте командную строку от имени администратора. Введите следующую команду и нажмите Enter:
chkdsk C: /f /r /x

Шаг 2: Вас спросят, хотите ли вы запланировать сканирование для следующего перезапуска. Введите "Y" и нажмите Enter.
Перезагрузите компьютер. Проверка с помощью CHKDSK запустится перед загрузкой Windows.
Эта проверка может занять много времени, особенно для дисков большого размера, но она часто позволяет устранить проблемы, из-за которых процесс сканирования и восстановления зависает.
Бонусный видеоурок: Как запустить CHKDSK для восстановления секторов?
Заключение
Работа со сканированием и устранением проблем, связанных с зависанием диска C, может быть неприятной, но при правильном подходе часто можно устранить проблему и восстановить данные на диске C. Мы рассмотрели целый ряд решений, от простых проверок на панели управления до более продвинутых методов, таких как использование CHKDSK и сторонних средств восстановления.
Следуя инструкциям, описанным в этом руководстве, вы сможете устранить большинство проблем со сканированием и восстановлением диска, зависшего на 100%, и восстановить важные файлы.
Попробуйте Wondershare Recoverit для восстановления данных.

Часто задаваемые вопросы
-
Вопрос 1: Почему сканирование и восстановление диска C занимает так много времени?
Сканирование и восстановление диска C может занять много времени из-за ряда факторов. Размер вашего диска играет важную роль – сканирование больших дисков с большим количеством файлов, естественно, занимает больше времени. Состояние вашего диска также имеет значение. Если ошибок или поврежденных секторов много, процесс восстановления займет больше времени, поскольку будут предприняты попытки устранить эти проблемы. -
Вопрос 2. Могу ли я остановить процесс сканирования и восстановления диска C, если он застрял?
Хотя, как правило, не рекомендуется прерывать процесс сканирования и восстановления, в некоторых случаях это может быть необходимо. Если процесс зависал на необычно долгое время (например, более суток для обычного диска), возможно, потребуется его остановить. Чтобы сделать это безопасно, попробуйте нажать клавиши Ctrl + C. Если это не сработает, возможно, вам придется выполнить принудительное выключение, удерживая нажатой кнопку питания. -
Вопрос 3: Как я могу предотвратить зависание сканирования и восстановления диска C в будущем?
Чтобы свести к минимуму вероятность того, что сканирование и восстановление диска C в будущем приведет к зависанию, вы можете предпринять несколько шагов. Во-первых, всегда выключайте компьютер должным образом, а не принудительно, поскольку неправильное завершение работы может привести к ошибкам файловой системы. Регулярно проводите дефрагментацию жесткого диска (для жестких дисков, а не твердотельных накопителей), чтобы оптимизировать хранение файлов. Обновляйте систему Windows и драйверы, поскольку устаревшее программное обеспечение иногда может вызывать ошибки на диске. Используйте надежную антивирусную программу для предотвращения заражения вредоносными программами, которые могут повредить ваши файлы.


