Твердотельные накопители, или SSD, являются одними из самых популярных решений для хранения данных. Они обладают многочисленными преимуществами, включая более высокую производительность и меньшее энергопотребление.
Однако использование SSD не всегда бывает гладким и продуктивным; вы можете столкнуться с некоторыми неприятными проблемами, включая сбой SSD. Мы подробно рассмотрим эту проблему, объясняя все причины и симптомы выхода SSD из строя и предлагая эффективные решения для восстановления работоспособности SSD.
Оглавление
Выходят ли из строя твердотельные накопители?
Хотя SSD-накопители могут быть более надежными, чем традиционные решения на базе жестких дисков (HDD), они по-прежнему подвержены сбоям. SSD-накопители могут выйти из строя и перестать работать в определенных ситуациях, будь то обычный износ или проблемы с логикой.
Однако, поскольку они более надежны и менее подвержены повреждениям, чем их предшественники, вы можете использовать SSD-накопители намного дольше, чем жесткие диски.
Если или когда ваш SSD выйдет из строя, решения могут быть более простыми и удобными для пользователя, чем для других устройств хранения данных. Вам не нужен предыдущий опыт, чтобы решить эту проблему.
Частые причины выхода SSD из строя
Существует несколько проблем, которые могут привести к выходу SSD из строя. Вот наиболее распространенные причины выхода из строя SSD:
| Причины отказа SSD | Объяснение |
| Проблемы с оборудованием | Неправильное обращение с SSD или отсутствие защиты от вредных внешних факторов (таких как вода и пыль) может привести к выходу диска из строя. Кроме того, внезапные перебои питания, электрические повреждения, перегрев и использование несовместимого оборудования могут привести к выходу SSD из строя. |
| Деградация SSD | Деградация SSD - это постепенный выход из строя SSD из-за его возраста и использования. Это типичное явление для старых моделей SSD-накопителей. В большинстве случаев это происходит потому, что память NAND рассчитана на определенное количество операций чтения и записи, что медленно влияет на производительность SSD вплоть до выхода из строя. |
| Проблемы с файловой системой и программным обеспечением | Проблемы с файловой системой и несовместимость в конечном итоге приведут к выходу SSD из строя. Кроме того, проблемы с программным обеспечением, такие как вирусы и вредоносное ПО, могут привести к потенциальным проблемам. |
| Битые сектора | Битые сектора - это области вашего SSD, содержащие ошибки или другие проблемы, которые влияют на работу SSD в целом. Эти сектора становятся нечитаемыми и необнаруженными, что заставляет ваш твердотельный накопитель работать иначе и, в конечном итоге, выходить из строя. |
Симптомы выхода SSD из строя
Как узнать, неисправен ли мой SSD?
Обратите внимание на симптомы ниже, чтобы определить, неисправен ли ваш SSD. Большинство из них напрямую указывают на проблему сбоя, поэтому не игнорируйте эти признаки, когда впервые их заметите.
| Симптомы выхода SSD из строя | Введение |
| Сбои при запуске | При запуске компьютера вы можете столкнуться со сбоями, если ваш SSD начал выходить из строя. Это особенно заметно, если вы используете SSD как основной загрузочный диск; если он выйдет из строя, то же самое произойдет и с процессом запуска. Таким образом, если вы не можете включить компьютер, это признак выхода из строя твердотельного накопителя. |
| Ошибки диска SSD | Если вы попытаетесь получить доступ к своему SSD и получите сообщения об ошибках, это может указывать на выход SSD из строя. Сообщения об ошибках, такие как «нет загрузочного устройства» на вашем компьютере, означают, что происходит что-то проблематичное. |
| Медленная производительность | Медленная производительность также может быть одним из признаков выхода из строя SSD. Если ваш компьютер или ноутбук начинает работать медленнее, чем обычно, загрузка программ занимает больше времени, а время отклика становится вялым, это может быть признаком надвигающегося сбоя SSD. |
| Невозможность доступа или чтения файлов | Поскольку состояние SSD постепенно ухудшается, вы можете лишиться доступа к файлам на этом устройстве. Компьютер может даже не распознать диск, если он выйдет из строя. Это может быть одним из самых неприятных и в то же время самых очевидных признаков того, что ваш SSD вышел из строя. |
| Перегрев | Перегрев - один из самых очевидных признаков неисправности. Ваш SSD будет горячим на ощупь, что может привести к нагреву элементов вокруг него. Перегрев может быть признаком как физических, так и программных повреждений и проблем. |
| Частые зависания и сбои | Ваш твердотельный накопитель может постоянно перезагружаться, исчезать или случайно зависать при попытке его использования. Если вы заметили подобные симптомы, возможно, вы столкнулись с неисправностью SSD-накопителя и должны быстро отреагировать, чтобы устранить проблему. |
| Сбои и ошибки прошивки | Случайные сбои и ошибки прошивки также указывают на выход из строя твердотельного накопителя. Вы можете столкнуться с необычными ситуациями с вашей прошивкой, указывающими на более серьезную проблему. |
Как проверить состояние SSD
Мониторинг состояния твердотельного накопителя очень важен для раннего обнаружения признаков отказа. Время от времени проверяйте свой диск и смотрите, не снизилась ли статистика производительности или нет ли чего-то необычного с вашим устройством хранения данных. Вот пошаговые инструкции по проверке работоспособности твердотельного накопителя на устройствах Windows, macOS и Linux.
Проверка работоспособности SSD в Windows
Чтобы проверить состояние SSD на устройстве под управлением Windows, следуйте приведенному ниже руководству:
- Введите "cmd" в строке поиска Windows. Откройте командную строку и выберите «Запуск от имени администратора».

- Введите команду wmic и нажмите Enter.
- Введите команду diskdrive get status и нажмите Enter.

Если вы получили оценку «ОК», ваш SSD работает как надо. Однако если вы получите сообщение Pred Fail, ваш диск может выйти из строя в любой момент.
Проверка работоспособности SSD в macOS
Вы можете использовать тест Self-Monitoring, Analysis, and Reporting Technology (SMART) на устройстве Mac, чтобы проверить состояние SSD-накопителя, температуру, емкость и другие характеристики. Вот как открыть и запустить SMART-тест на устройстве Mac:
- Нажмите значок Apple в верхней части экрана и выберите «Информация о системе».

- Выберите «Хранилище» в разделе «Оборудование» на левой боковой панели.

- Выберите диск, который хотите просмотреть, и прокрутите вниз, чтобы увидеть его статус SMART.

Если в статусе указано «Проверено», с вашим SSD все в порядке. Если там написано Failing или Fatal, это признак того, что ваш SSD начал выходить из строя.
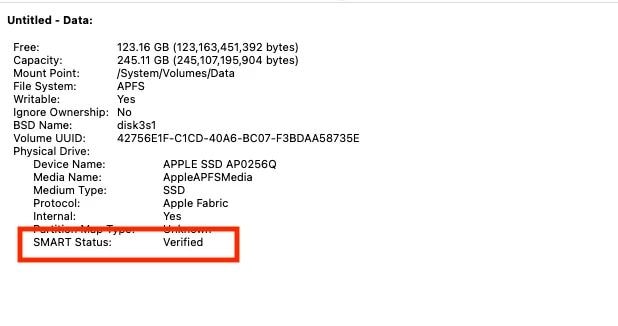
Проверка работоспособности SSD в Linux
В Linux используется несколько иной подход к проверке состояния диска. Для просмотра статистики вам понадобится приложение GNOME.
Загрузите приложение из официального источника и выполните следующие действия, чтобы проверить состояние твердотельного накопителя:
- Откройте приложение «Диски».

- Выберите диск из доступных вариантов.
- Нажмите меню с тремя точками и выберите «Данные SMART и самотестирование».
Программа будет запускаться автоматически и уведомлять вас о возможных проблемах.
Для отслеживания состояния твердотельного накопителя можно также использовать приложение, поставляемое вместе с ним (если оно предусмотрено).
Как восстановить данные с неисправного твердотельного накопителя
Если диск выйдет из строя, высока вероятность потери данных на нем. Как только вы заметили, что с диском что-то происходит, действуйте быстро и восстановите данные, чтобы избежать возможной потери. Однако в этом случае вам понадобится помощь в виде стороннего программного обеспечения для восстановления данных.
Одним из лучших и наиболее успешных решений является Wondershare Recoverit. Эта программа может восстанавливать файлы любого типа и охватывает сотни сценариев потери данных. Даже если ваш SSD полностью выйдет из строя, Wondershare Recoverit прикроет вас. Она поможет вам избавиться от этой досадной проблемы потери данных.
- Восстанавливает данные с более чем 2000 носителей, включая жесткие диски, SSD-накопители, USB-накопители, SD-карты и т.д.
- Позволяет восстановить данные, потерянные в результате форматирования, повреждения диска, вирусной атаки и т. д.
- Работает со всеми популярными файловыми системами, такими как NTFS, FAT, HFS+ и APFS, среди прочих.

Загрузите, установите и запустите эту программу восстановления данных SSD и следуйте приведенному ниже руководству, чтобы восстановить данные с неисправного SSD:
- Перейдите на Жесткие диски и расположение и выберите свой сбой S

- Программа автоматически начнет сканировать потерянные файлы. При необходимости приостановите процесс.

- После сканирования просмотрите файлы и выберите те, которые вы хотите извлечь. Нажмите Восстановить, чтобы продолжить.

- Выберите место для сохранения восстановленных файлов и нажмите «Восстановить».

Как видите, Wondershare Recoverit довольно прост в использовании. Даже в тех случаях, когда сбой SSD не позволяет вашему компьютеру загрузиться, это может помочь вам восстановить файлы с SSD, который не загружается.
Как устранить сбой SSD
После восстановления данных вы можете устранить проблему с твердотельным накопителем. Вот пять из лучших и самых надежных решений, которые помогут вам в этом.
Решение 1: Обновите драйверы
Обновление драйверов позволит им обновиться и устранить неполадки, которые могут привести к сбою вашего SSD. Этот метод поможет вам исправить программные или логические ошибки. Вот как это сделать:
Обновление драйверов в Windows
- Откройте Диспетчер устройств.

- Найдите свой SSD и нажмите на него правой кнопкой мыши.
- Нажмите «Обновить драйвер».
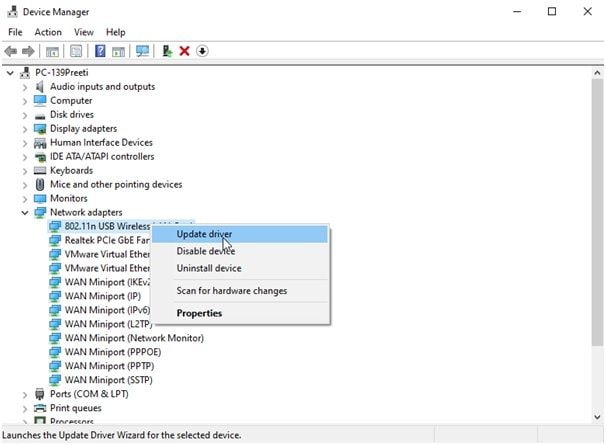
Обновление драйверов на Mac
На устройствах Mac процесс немного отличается: обновление программного обеспечения обновляет драйверы. Таким образом, следуйте приведенному ниже руководству, чтобы найти доступные обновления программного обеспечения:
- Нажмите значок Apple в верхней части экрана и выберите Системные настройки.

- Нажмите «Обновление программного обеспечения».

- Нажмите «Обновить», если доступно обновление программного обеспечения.
Обновление драйверов в Linux
Вот что вам нужно сделать, если вы являетесь пользователем Linux:
- Откройте Меню Пуск на вашем ПК и найдите Драйверы.
- Откройте программу и перейдите в раздел Дополнительные драйверы, чтобы проверить наличие обновлений.

- Нажмите «Применить изменения», чтобы установить последнюю версию драйвера.

Решение 2: Обновите прошивку
Обновление прошивки вашего SSD может значительно повысить производительность и устранить сбои. Вы можете сделать это с помощью инструментария, который вы получили вместе с вашим SSD. Процесс будет зависеть от типа вашего SSD.
Решение 3: Выключите и включите питание SSD
Выключение и включение питания SSD может помочь вам устранить проблемы с разъемами и кабелями питания; если они являются причиной сбоя SSD, повторное включение питания вернет их к работе. Этот процесс может занять некоторое время. Вот как это сделать:
- Отключите кабель SATA или USB-разъемы от вашего компьютера. Оставьте компьютер включенным на 30 минут, затем выключите его как минимум на 30 секунд.
- Включите устройство снова и оставьте его работать еще на 30 минут. После выключения питания на 30 секунд снова подключите кабели.
- Когда вы включаете компьютер на 30 минут, оставьте его бездействующим в загрузочном меню.
Решение 4: Форматирование диска
Форматирование диска подарит вашему SSD новую жизнь. Это спасет положение, если причиной сбоя вашего твердотельного накопителя является несовместимость файловой системы. Выберите формат, совместимый с вашей операционной системой. Например, используйте APFS или HFS+ для macOS, FAT32, NTFS или exFAT для Windows и Ext4, Btrfs или XFS для систем Linux. Вот как отформатировать ваш SSD.
Форматирование SSD в Windows
Вы можете легко отформатировать SSD в Windows с помощью управления дисками.
- Перейдите в Управление дисками.

- Щелкните правой кнопкой мыши по диску, который хотите отформатировать, и выберите Форматировать.

- Выберите нужный формат из доступных вариантов в разделе Файловая система.

- Нажмите ОК.
Форматирование SSD на macOS
Вот как отформатировать SSD на Mac с помощью программы "Дисковая утилита" для восстановления неисправного или уже вышедшего из строя SSD:
- Откройте программу Дисковая утилита.

- Выберите неисправный или вышедший из строя SSD, который вы хотите отформатировать.
- Нажмите кнопку Стереть в верхней части экрана.

- Выберите нужный формат и нажмите Стереть.

Форматирование SSD в Linux
Выполните следующие действия, чтобы устранить сбой SSD путем форматирования диска в Linux:
- Откройте приложение Диски.

- Выберите ваш неисправный или вышедший из строя SSD
- Нажмите значок шестеренки и выберите Форматировать раздел.

- Назовите ваш диск и выберите формат файловой системы. Нажмите Далее.

- Нажмите Форматировать в диалоговом окне, чтобы подтвердить выбор.

Решение 5: Исправление сбоя SSD с помощью CHKDSK
CHKDSK - это отличное средство для устранения всех незначительных и серьезных проблем, которые могут возникнуть с вашими дисками. Это одно из лучших решений для неисправных SSD, так как оно может дать им новую жизнь. Однако эта утилита доступна только на устройствах Windows. Вот как ее использовать:
- Откройте Проводник и найдите свой SSD.
- Щелкните правой кнопкой мыши по диску и выберите Свойства.

- Перейдите на вкладку Сервис в диалоговом окне и нажмите Проверка.

После сканирования программа сообщит вам, какие проблемы она обнаружила и устранила.
Заключение
Выход из строя SSD может вызвать разочарование, но не паникуйте. Вы можете решить проблему с помощью описанных выше надежных методов. Каждый из них поможет вам вернуть ваш SSD к его прежнему состоянию и сделать его как новым.
Однако, если ваш SSD старый и имеет физические повреждения, эти решения, вероятно, не сработают. В таких случаях восстановление данных и покупка нового диска - единственный выход.
Не забывайте извлекать данные с вашего SSD, так как некоторые решения (например, форматирование) их удалят. Поэтому воспользуйтесь инструментом для восстановления данных, таким как Wondershare Recoverit, чтобы восстановить потерянные файлы.
Часто задаваемые вопросы о сбое SSD
-
Можно ли исправить неисправный SSD?
Хотя обнаружение того, что ваш SSD вышел из строя, может показаться разочаровывающим, не волнуйтесь. Вы все еще можете отремонтировать свой диск и сделать его как новым. Однако в некоторых случаях, например при сильном физическом повреждении, это невозможно, и вам может понадобиться новый диск. -
Могу ли я потерять свои данные, если мой SSD выйдет из строя?
Ваши данные могут быть потеряны, если ваш SSD начнет выходить из строя. Диск может случайным образом удалить ваши данные, поставив вас в стрессовую ситуацию. К счастью, существует решение этой проблемы; вы можете успешно восстановить все ваши цифровые ценности. Для достижения наилучших результатов выполните восстановление данных SSD с помощью Wondershare Recoverit перед тем, как ремонтировать SSD. -
Как можно отремонтировать неисправный SSD?
Вы можете попытаться отремонтировать неисправный SSD несколькими способами. Например, вы можете попробовать отформатировать диск, запустить утилиту проверки диска или обновить драйверы. Однако эти решения будут работать только для программных ошибок и будут эффективны, если на SSD нет физических повреждений.


