Когда речь идет о ваших личных файлах, кто может сказать, что важно, а что нет? Будь то ваши свадебные фотографии, видео с котиками или рабочие документы, вы должны иметь возможность получить к ним доступ на вашем жестком диске WD Elements в любое время.
Однако в данный момент ваш жесткий диск WD Elements не отображается на Mac, и вы не знаете, почему. Последний раз, когда вы проверяли, он работал нормально.
Единственное важное здесь — попасть на ваш WD Elements, не потеряв данные. К счастью, вы находитесь в правильном месте. Ниже вы найдете все, что вам нужно для устранения неполадок, диагностики и восстановления работоспособности вашего WD Elements, который не работает на Mac.
Содержание
-
- Подключить WD Elements к компьютеру Mac вручную
- Перезагрузить NVRAM, чтобы открыть жесткий диск WD Elements
- Настроить параметры Finder
- Перезагрузить устройство
- Обновить накопитель WD Elements
- Восстановить нераспознанный накопитель WD Elements с помощью первой помощи
- Переформатировать жесткий диск WD Elements, который не отображается
Основные способы устранения неполадок WD Elements, не отображающихся на Mac

Вот дело в том, что проблема с отображением накопителя WD Elements на Mac - это нечто обыденное. Несмотря на то, что это надежное решение от надежного бренда, оно часто плохо совместимо с Mac и вызывает проблемы с подключением, которые можно исправить.
Поэтому всегда разумнее начать устранение неполадок с вашего накопителя WD Elements. Возможно, вам даже просто нужно заменить свой USB-кабель.
1. Проверить USB-порты
У Mac, как известно, хрупкие USB-порты, на которые очень сильная аллергия на пыль и грязь. Первое, что мы советуем вам сделать, это безопасно отсоединить WD Elements от текущего порта и подключить его к компьютеру Mac через USB-порт, который вы не так часто используете.
2. Проверить USB-концентратор
Вы используете USB-концентратор? Многие пользователи Mac так и делают. В этом случае ваш концентратор может быть сломан. Во-первых, проверьте каждый порт в концентраторе. Если на вашем компьютере Mac нет никаких признаков WD Elements, полностью выбросьте концентратор и подключите накопитель к родному порту.
3. Проверить USB-кабель
Вот вопрос, который стар как время: дело в порте или в кабеле? Если Mac без проблем распознает другие USB-устройства, то пора проверить кабель. Как и порты, они очень подвержены износу, даже если на них не видно повреждений.
4. Подключить устройство к другому Mac
Если и порты, и кабель работают нормально, но внешний жесткий диск WD Elements по-прежнему не работает на вашем Mac, возможно, стоит попробовать другой Mac. Это поможет определить, где именно кроется проблема - в Mac или в WD Elements.
5. Проверить, есть ли пароль на устройстве
Вы уверены, что не заблокировали устройство WD Elements после последнего резервного копирования и не забыли о нем? Проверьте, заблокировано ли устройство, и попытайтесь вспомнить использованный пароль. Если это не удается, можно разблокировать устройство с помощью различных инструментов WD, например WD SmartWare.
Причины, по которым WD Elements не отображается на Mac
Настало время ответов. Почему внешний жесткий диск WD Elements не отображается на Mac? Насколько нам известно, существует несколько возможных причин:
| Причина | Решение |
| WD Elements не монтируется | Способ 1: Установить WD Elements вручную |
| Настройки Finder на компьютере Mac отключены | Способ 2: Сброс NVRAM Способ 3: Настройка параметров Finder |
| Неисправный порт USB, концентратор или кабель | Способ 4: Перезагрузите устройство или замените USB-накопитель |
| WD Elements устарел | Способ 5: Обновление WD Elements |
| WD Elements устарел | Способ 6: Ремонт с оказанием первой помощи |
| WD Elements устарел | Способ 7: Переформатирование WD Elements |
Прежде чем продолжить, убедитесь, что проблема с WD Elements не связана с неисправным USB-оборудованием. Некоторые из приведенных ниже методов ремонта, хотя и являются эффективными, могут занять много времени и подвергнуть Вас риску ненужной потери данных.
Восстановление файлов с нераспознаваемого диска WD перед попыткой устранения неисправности
Прежде чем мы представим шаги по устранению проблемы WD Elements Mac not recognized, мы должны напомнить вам следующее восстановить данные с накопителя WD Elements и выполнить резервное копирование. Это важный шаг, так как некоторые из следующих решений потребуют переформатирования WD, стирания всех данных.
Профессиональный инструмент для восстановления, такой как Wondershare Recoverit, может безопасно восстановить ваши файлы и помочь вам избежать потенциальной потери данных до того, как вы переформатируете WD.
В случае, если вы опоздали с резервным копированием из-за того, что вы уже переформатировали свой WD Elements, Wondershare Recoverit может вам помочь восстановить файлы с отформатированного жесткого диска. Это универсальное решение для более чем 500 ситуаций потери данных и более 2000 устройств, включая переформатирование.
Вот что вам нужно сделать:
- Скачайте, установите и запустите Wondershare Recoverit для Mac.
- Подключите WD Elements с помощью исправного USB-порта и кабеля.
- Найдите WD Elements в разделе «Внешние устройства» и нажмите, чтобы отсканировать его.

- Подождите немного и отслеживайте ход выполнения до тех пор, пока сканирование не будет завершено.

- Просмотрите восстанавливаемые файлы и нажмите Восстановить, чтобы сохранить их.

Несмотря на то, что Wondershare Recoverit может успешно восстановить потерянные файлы в 95% случаев, всегда лучше перестраховаться, чем потом сожалеть. Создайте резервную копию данных накопителя WD Elements прямо сейчас, и мы сразу перейдем к вашему накопителю WD Elements, не обнаруженному на Mac
Как исправить проблему, когда WD Elements не отображается на Mac?
Без лишних слов, вот как получить доступ к заблокированным данным, если накопитель WD Elements не отображается на Mac. Если вы не можете устранить проблему, вам придется делать это методом за методом, пока вы не найдете правильное решение.
Способ 1: Подключить WD Elements к компьютеру Mac вручную
После подключения WD Elements к компьютеру Mac через USB-накопитель операционная система должна автоматически смонтировать внешний накопитель. Монтирование делает WD Elements доступным с Mac, делая его частью родной файловой системы компьютера.
Однако иногда компьютеру Mac не удается автоматически подключить WD Elements. Если вы не видите WD Elements на своем Mac и не можете получить к нему доступ, скорее всего, автоматическое подключение не удалось. Это означает, что вам нужно монтировать WD вручную.
Не волнуйтесь, если вы никогда не делали этого раньше. Мы расскажем вам об этом:
- Перейдите в папку Приложения вашего Mac и откройте Утилиты > Дисковая утилита.

- На боковой панели слева нажмите в разделе Внешние, чтобы отметить Показать все устройства.

- Если вы видите там WD Elements, выберите его и нажмите на символ Извлечь.
- Теперь нажмите кнопку Подключить в верхней части окна Дисковая утилита.

Если монтирование прошло успешно, вы сможете увидеть WD Elements на своем рабочем столе.
Способ 2: Перезагрузить NVRAM, чтобы открыть жесткий диск WD Elements
Некоторые компьютеры Mac, такие как MacBook Pro, MacBook Air и компьютеры Mac на базе Intel, оснащены микросхемой NVRAM. Вот что это такое:
NVRAM - это энергонезависимая память с произвольным доступом (non-volatile random-access memory) - тип компьютерной памяти, сохраняющий информацию даже при выключенном Mac. NVRAM работает аналогично кратковременной памяти человека - в ней хранится небольшой объем настроек ОС и аппаратного обеспечения, которые помогают Mac быстро запускаться и работать.
Если у вас одна из упомянутых нами моделей Mac, сброс NVRAM может стать ключом к тому, чтобы помочь вашему компьютеру заметить WD Elements..
Сброс NVRAM выполняется быстро и просто:
- Во-первых, выключите компьютер, выбрав меню Apple > Выключить.

- Теперь снова включите его и одновременно удерживайте клавиши Option + Command + P + R.

- Дайте Mac 20 секунд на перезагрузку и продолжайте удерживать клавиши, пока не появится логотип.
Теперь вы сможете получить доступ к накопителю WD Elements с рабочего стола Mac.
Способ 3: Настроить параметры Finder
Когда компьютер Mac распознает внешнее устройство, оно сразу же появляется на рабочем столе. Это связано с «настройкой видимости», которая включена по умолчанию на каждом компьютере Mac. Таким образом, MacOS обеспечивает доступность и простоту использования.
Если вы не видите WD Elements на экране при подключении к компьютеру Mac, это может означать, что настройки видимости по умолчанию по какой-то причине отключены. Эти настройки управляют отображением внешних устройств на рабочем столе, в том числе WD Elements.
Давайте сбросим внешние устройства к настройкам по умолчанию:
- Перейдите в Finder и выберите Настройки.

- Нажмите Общие в верхней части окна.
- Убедитесь, что установлен флажок Внешние диски.

- Вернитесь в верхнюю часть окна и нажмите Боковая панель.
- Проверьте Внешние диски в разделе Расположения.

Будем надеяться, что эти настройки исправят ситуацию, и WD Elements появится на вашем Mac.
Способ 4: Перезагрузить устройство
Пробовали ли вы выключать и включать его — это давняя шутка среди компьютерных энтузиастов, но она не совсем лишена смысла. Перезагрузка устройства закрывает все запущенные программы и службы, полностью сбрасывая и обновляя систему.
Если система Mac перегружена из-за слишком большого количества одновременно работающих приложений, перезагрузка поможет устранить возможные проблемы, связанные с этим. Кроме того, она освежает память и повышает производительность.
Наконец, перезагрузка может помочь Mac решить проблемы с подключением и восстановить связь с сетью и внешними жесткими дисками, включая WD.
Если вы не знаете, то единственный правильный способ перезагрузить Mac - это нажать кнопку Перезапустить в меню Apple.
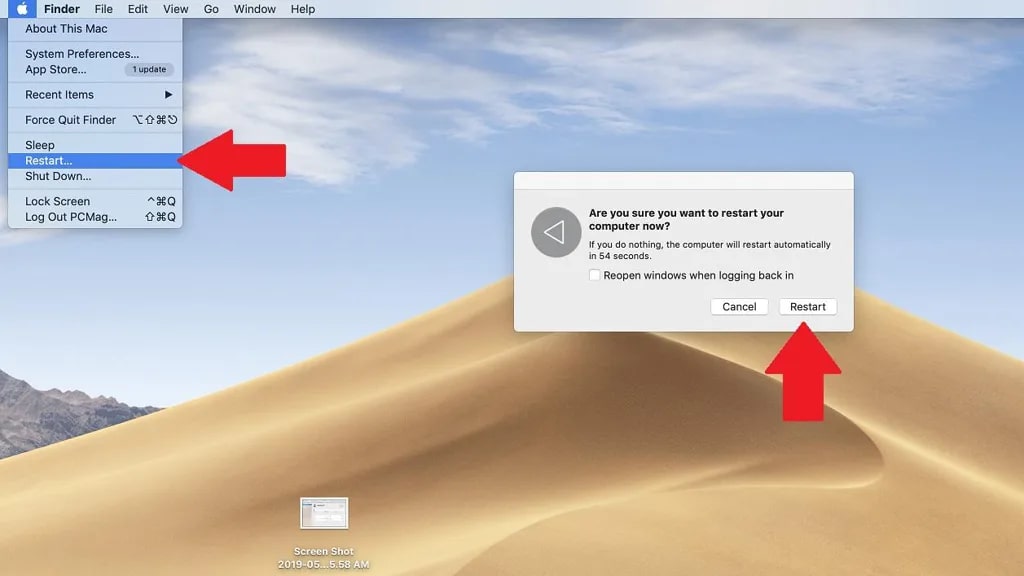
Способ 5: Обновить накопитель WD Elements
"Когда мой WD Elements не распознается на Mac, это почти всегда связано с тем, что я забыл обновить накопитель". Многие пользователи WD Elements подтвердили, что это действительно так. Если долгое время не обновлять устройство, оно начинает плохо работать.
Вы можете обновить накопитель WD Elements с помощью одного из инструментов WD — WD Discovery, WD Security или WD Drive Utilities — в зависимости от того, какой из них вы используете для управления накопителем. Это простой процесс; Просто следуйте инструкциям, предусмотренным инструментом.
Кроме того, не забывайте, что версия ОС, установленная на вашем Mac, должна быть совместима с последним обновлением WD Elements. Если это не так, это также может сделать накопитель WD невидимым. В этом случае может быть полезно понизить версию WD.
Способ 6: Восстановить нераспознанный накопитель WD Elements с помощью первой помощи
Первая помощь (First Aid) — это встроенный инструмент диагностики и восстановления Mac, который может помочь вам устранить неполадки и устранить незначительные проблемы, связанные с внешними жесткими дисками.
Ниже мы покажем вам, как запустить сканирование первой помощи на WD Elements, если оно не отображается на вашем Mac. Если сканирование обнаружит проблему, оно мгновенно устранит ее. Но если Первая помощь не может помочь вам решить эту проблему, единственное, что остается, это переформатирование.
Вот как пользоваться первой помощью:
- Откройте "Приложения" > "Утилиты" > "Дисковая утилита".
- Найдите "WD Elements" в боковой панели слева.
- "Первая помощь" находится в верхней панели окна "Дисковая утилита".

- Нажмите "Первая помощь", а затем нажмите кнопку "Выполнить".
Он запустит внутренний механизм устранения неполадок Mac, чтобы точно определить и устранить любую потенциальную проблему, которая может повлиять на видимость WD Elements. Если это ничего не помогло, у вас есть еще один вариант, который можно попробовать — переформатировать.
Способ 7: Переформатировать жесткий диск WD Elements, который не отображается
Переформатирование делает для диска больше, чем просто стирает его, тем самым устраняя все потенциальные проблемы. Во время переформатирования диска у вас также есть возможность изменить формат файловой системы внешнего диска и сделать его видимым на вашем Mac.
MacOS не может читать и получать доступ ко всем файловым системам. Предпочтительными файловыми системами для MacOS являются APFS и exFAT. Если у вашего накопителя WD Elements другой формат файловой системы, например EXT4, компьютер Mac не сможет его распознать, и вы не сможете им воспользоваться.
Переформатирование поможет вам решить эту проблему несовместимости, но оно также удалит все данные с вашего WD Elements. Поэтому, прежде чем переформатировать WD Elements, не забудьте сохранить важные файлы в другом месте с помощью инструмента Wondershare Recoverit.
Ваш безопасный и надежный эксперт по восстановлению данных
Легко восстанавливайте удаленные или потерянные файлы с 2000+ устройств хранения, таких как жесткие диски, твердотельные накопители, внешние дривки, USB-накопители, карты памяти и многое другое. Программное обеспечение уверенно извлекает все типы данных, независимо от того, как они пропали.
- Чтобы переформатировать WD Elements, перейдите в раздел Программы > Утилиты > Дисковая утилита.
- Выберите WD Elements на боковой панели слева.
- Найдите кнопку Стереть в верхней части окна и нажмите на нее.

- Наконец, выберите новое имя и формат для WD Elements.

Это помогло? Если вы по-прежнему не видите WD Elements на своем Mac, мы рекомендуем отнести оба устройства в профессиональный ремонт.
Заключение
Когда внешний жесткий диск WD Elements не работает на Mac, есть несколько вещей, которые вы можете попробовать - после того, как вы устранили проблему. Решения из этого списка работают в большинстве случаев, и одно из них должно сработать и для вас.
Самое важное в таких ситуациях - защитить данные, запертые в неработающем диске WD Elements. Для этого мы рекомендуем использовать Wondershare Recoverit. Вы всегда можете купить новый диск WD, но ваши личные файлы незаменимы. Если у вас есть другие внешние диски WD, вы можете проверить общие методы исправления проблемы, когда жесткий диск WD не отображается на Mac.


