Иногда может случиться так, что ваш компьютер Dell просто перестает работать и на нем появляется сообщение об ошибке. Обычно это происходит в случае сбоев в работе жесткого диска в системе. Одной из распространенных проблем, часто возникающих на компьютерах Dell, является появление сообщений О недопустимой таблице разделов.
В вашей операционной системе не все работает должным образом. Поэтому во время процесса загрузки вполне естественно, что ваша система начинает работать со сбоями. Поэтому вам необходимо найти способы исправить недопустимую таблицу разделов Dell. Если вы слишком часто замечаете это сообщение, это признак того, что ваши ценные данные находятся под угрозой. Поэтому рассмотрите способы надлежащего исправления.
В этом блоге вы найдете некоторые из лучших способов устранения проблем с неправильной таблицей разделов в Windows 10.
Попробуйте Wondershare Recoverit для восстановления разделов.

В этой статье
-
- Способ 1: Выполните восстановление при запуске
- Способ 2: Активируйте раздел, чтобы исправить некорректную таблицу разделов
- Способ 3: Измените загрузочный диск, чтобы исправить некорректную таблицу разделов
- Способ 4: Обновите версии BIOS, чтобы исправить недопустимую таблицу разделов Dell
- Способ 5: Неактивный раздел с помощью Diskpart в Windows 10
- Способ 6: Восстановите систему из резервной копии
- Способ 7: Перестройте MBR в Windows 10
Что означает неверная таблица разделов?
Если при загрузке системы не удается найти раздел, содержащий данные, или если MBR (главная загрузочная запись) повреждена, это приведет к ошибке неверной таблицы разделов. Появление этой ошибки является чрезвычайно серьезной проблемой и может привести к неправильной загрузке компьютера. Ошибка Dell, связанная с недопустимой таблицей разделов, является общей для многих брендов, таких как Lenovo, Toshiba, Dell и других. Чтобы устранить эту проблему, важно восстановить или переустановить раздел, чтобы устранить эту ошибку.
Причины и симптомы неправильной таблицы разделов в Dell
Наличие Недопустимой таблицы разделов Dell может привести к широкому спектру симптомов. Вот некоторые из наиболее распространенных из них:
- Нераспознанное устройство
- Цикл загрузки
- Загрузка не выполняется
- Неожиданные сбои в работе системы
- На экране появится сообщение об ошибке, указывающее на недопустимую таблицу разделов
- На экране появится синий экран смерти (BSOD).
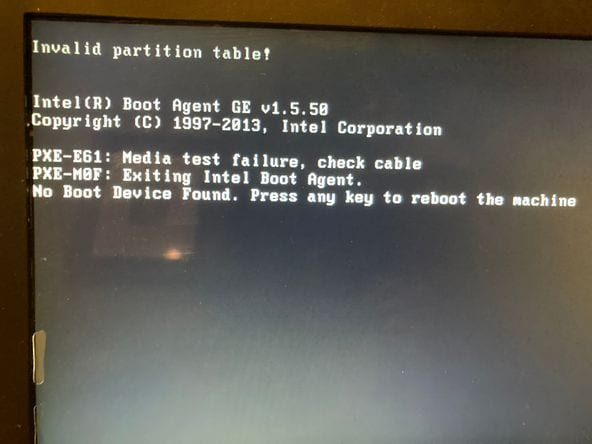
Однако, как только вы начнете замечать эти симптомы, связанные с недопустимыми таблицами разделов в Dell, важно также разобраться в причинах. Ниже приведены некоторые из основных причин, по которым в Неверной таблице разделов ноутбука Dell постоянно отображается следующее:
- Поврежденная главная загрузочная запись (MBR): MBR может быть повреждена из-за внезапных выключений, атак вредоносных программ или неисправностей диска.
- Поврежденная таблица разделов: Таблица разделов, в которой содержится подробная информация о структуре и расположении разделов на вашем диске, может быть повреждена или неправильно настроена, что приводит к ошибке "Недействительная таблица разделов".
- Проблемы с загрузочным сектором: Проблемы с загрузочным сектором вашего устройства хранения данных, такие как поврежденный код загрузочного сектора или неверные данные конфигурации загрузки, могут привести к ошибке "недопустимая таблица разделов" в системах Dell.
- Аппаратные неполадки: Неисправные аппаратные компоненты, такие как неисправный жесткий диск или незакрепленные соединения, могут вызывать эту ошибку.
Как исправить недопустимую таблицу разделов Windows 10/11? [Компьютер Dell]
Если вы заметили всплывающее окно С недопустимой таблицей разделов в вашей системе, вам необходимо убедиться, что вы исправили это, прежде чем потерять данные. Из-за этой проблемы с разделами есть вероятность, что вы можете потерять важные данные на своем компьютере.
Ниже приведены некоторые из распространенных способов исправления Недопустимой таблицы разделов в Dell:
Способ 1: Выполните восстановление при запуске
Иногда во время самого запуска система зависает и не загружается должным образом. Поэтому в подобных ситуациях рекомендуется выполнить восстановление при запуске, чтобы устранить проблемы с недопустимой таблицей разделов.
Если вы используете систему Windows, вам необходимо выполнить действия, приведенные ниже, чтобы выполнить восстановление при запуске:
Шаг 1: Вставьте установочный диск Windows в систему или подключите любой загрузочный USB-носитель к вашей системе.
Шаг 2: На главном экране появится окно установки. Введите все соответствующие данные и нажмите на кнопку Далее.
Шаг 3: Выберите пункт Восстановить компьютер сейчас.
Шаг 4: Теперь вам нужно перейти в расширенную среду запуска. Из всех доступных вариантов на экране выберите "Устранение неполадок".
Шаг 5: Нажмите кнопку "Дополнительные параметры". Затем выберите "Восстановление при запуске".
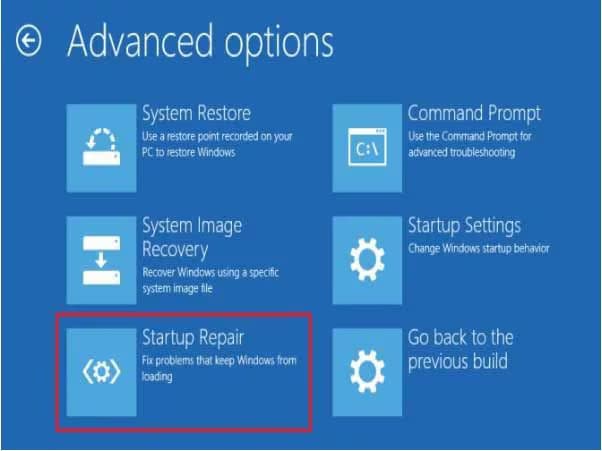
Шаг 6: Выберите операционную систему, в которой ее необходимо диагностировать. Нажмите кнопку Продолжить, чтобы запустить процесс восстановления при запуске.
Способ 2: Активируйте раздел, чтобы исправить недопустимую таблицу разделов
Одним из наиболее удобных способов устранения проблемы с таблицей разделов является активация раздела на вашем ноутбуке Dell. На устранение проблемы уйдет до 30 минут.
Ниже приведены инструкции по активации раздела для устранения проблемы с таблицей разделов:
Шаг 1: Вставьте установочный носитель Windows в свой компьютер Dell.
Шаг 2: Перезагрузите компьютер. После перезагрузки постоянно нажимайте клавишу F13 и войдите в настройки BIOS.
Шаг 3: Немного измените параметры загрузки в соответствии с приоритетом установки Windows Media и сохраните изменения. Это поможет запустить процесс загрузки компьютера.
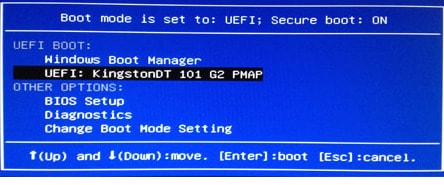
Шаг 4: На вашем экране будут постоянно отображаться подсказки. Продолжайте следовать инструкциям, чтобы перейти к экрану установки Windows. На главном экране вам нужно будет настроить язык и региональные настройки.
Шаг 5: Теперь нажмите "Восстановить компьютер’. Это перенаправит вас к расширенным параметрам запуска.
Шаг 6: Нажмите кнопку устранения неполадок и выберите "Командная строка". Когда откроется командная строка, введите bootrec /fixboot и нажмите enter. Процедура загрузки раздела будет активирована одновременно с восстановлением загрузочного раздела.
Способ 3: Измените загрузочный диск, чтобы исправить недопустимую таблицу разделов
Вам необходимо получить доступ к загрузочному диску и изменить его, чтобы устранить проблему с Недопустимой таблицей разделов Dell. Если активирован неправильный загрузочный раздел, это часто приводит к возникновению этой проблемы.
Итак, вот шаги, которые необходимо выполнить, чтобы сменить загрузочный диск и исправить неправильную таблицу разделов в Windows 10:
Шаг 1: Перезагрузите систему Dell и, когда компьютер загрузится, войдите в программу настройки BIOS.
Шаг 2: После входа в программу настройки BIOS используйте клавиатуру для просмотра всех параметров.
Шаг 3: В меню BIOS выберите пункт Последовательность загрузки. Выделите меню и нажмите клавишу Enter на клавиатуре.
Шаг 4: В списке доступных параметров найдите Недопустимую запись в таблице разделов загрузочный диск.
Шаг 5: С помощью клавиш со стрелками на клавиатуре переместите выбранный загрузочный диск в начало списка. Это делается для того, чтобы установить action в качестве основного загрузочного диска.
Шаг 6: Нажмите клавишу F10 и сохраните изменения. Вам будет сообщено, какой ключ используется для подтверждения. Теперь вы получите запрос на подтверждение, нажмите на него.
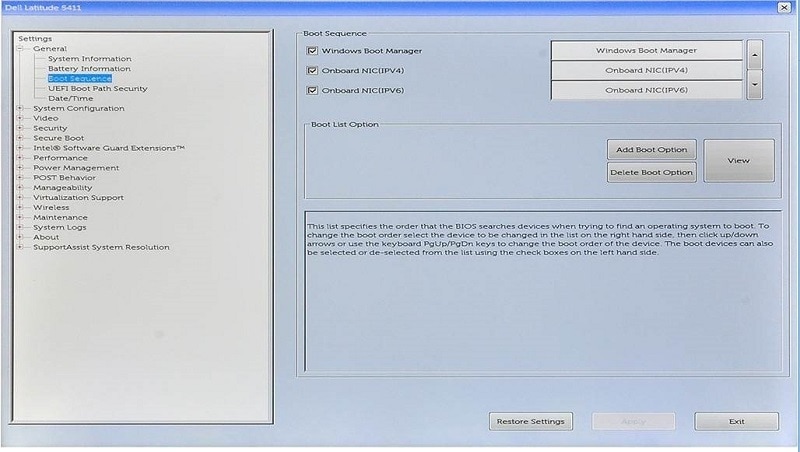
Способ 4: Обновите версии BIOS, чтобы исправить недопустимую таблицу разделов Dell.
Одна из основных причин, по которой вы можете столкнуться с проблемой Недопустимая таблица разделов ноутбука Dell, заключается в том, что BIOS устарел. Поэтому вам следует рассмотреть возможность обновления версии BIOS просто для устранения проблемы. Однако во время этого процесса не нажимайте никаких ненужных клавиш, так как возрастает риск потери данных.
Итак, ниже приведены шаги, которые вам необходимо выполнить, чтобы обновить версии BIOS в вашей системе, чтобы исправить Недопустимую таблицу разделов Dell Windows10 проблема:
Шаг 1: Запустите вашу систему и нажмите на меню "Пуск".
Шаг 2: Нажмите кнопку включения.
Шаг 3: Некоторое время удерживайте нажатой клавишу Shift и выберите из доступных параметров Перезапуск.
Шаг 4: Теперь на вашем экране появятся различные параметры. Нажмите "Устранение неполадок", а затем выберите "Дополнительные параметры".
Шаг 5: Перейдите к настройкам встроенного по UEFI.
Шаг 6: Выберите опцию перезагрузки, и компьютер начнет загрузку BIOS.
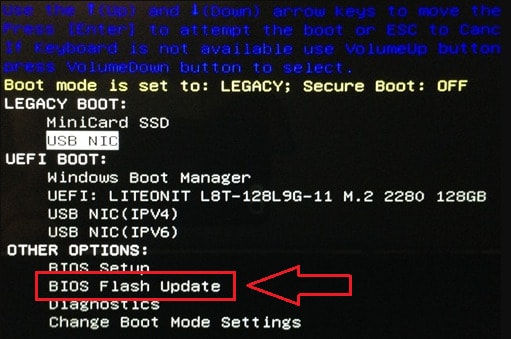
Шаг 7: Теперь перейдите в раздел BIOS, чтобы проверить все доступные варианты обновления BIOS.
Шаг 8: Подключите USB-накопитель к вашей системе и выберите опцию "Файл обновления BIOS". Подождите некоторое время, пока BIOS обновится.
Способ 5: Неактивный раздел с помощью Diskpart в Windows 10.
Diskpart также является одним из наиболее эффективных способов устранения ошибки Недопустимая таблица разделов. Используя этот параметр, вы можете легко устранить проблему.
Ниже приведены шаги, которые необходимо выполнить для исправления неправильной таблицы разделов Dell с помощью DiskPart в Windows 10:
Шаг 1: Откройте командную строку в Windows из меню "Пуск". Нажмите кнопку "Ввод", чтобы открыть новое окно.
Шаг 2: Как только откроется окно, введите List Disk и нажмите клавишу enter на клавиатуре. Появится список всех клавиш.
Шаг 3: Введите Select Disk K. K - это буква, присвоенная диску, который вы хотите исправить.
Шаг 4: В следующей строке введите СПИСОК РАЗДЕЛОВ, и на экране появятся все доступные параметры.
Шаг 5: Теперь введите "ВЫБРАТЬ РАЗДЕЛ N". N будет подходящим разделом, который появится на экране. Нажмите клавишу Enter на клавиатуре.
Шаг 6: Затем введите опцию НЕАКТИВНО. На этом заключительном этапе раздел будет отключен.
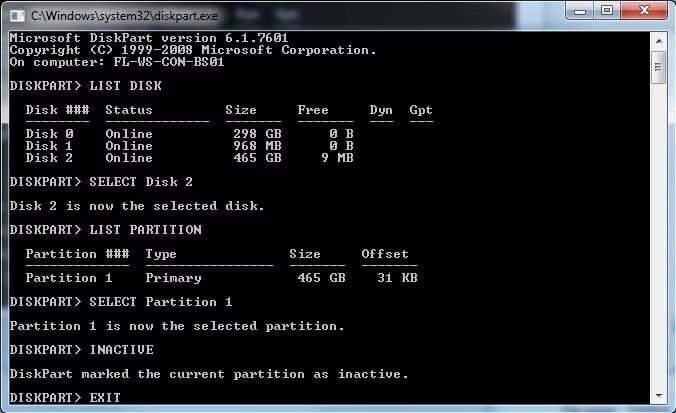
Способ 6. Восстановите систему из резервной копии
Если ваша система внезапно выходит из строя, важно, чтобы вы использовали методы для ее устранения. Одной из основных причин этого может быть неверная таблица разделов Dell Windows 10.
Для восстановления системы из резервной копии вам необходимо выполнить действия, приведенные ниже:
Шаг 1: Откройте меню настроек на вашем компьютере и нажмите "Резервная копия".
Шаг 2: Выберите "Резервное копирование" в разделе "История файлов". Нажмите "Дополнительно".
Шаг 3: Теперь выберите файлы, которые вы хотите восстановить. В списке текущих резервных копий вы можете выбрать все файлы, которые хотите восстановить.
Шаг 4: Нажмите "Восстановить", чтобы начать процесс восстановления.
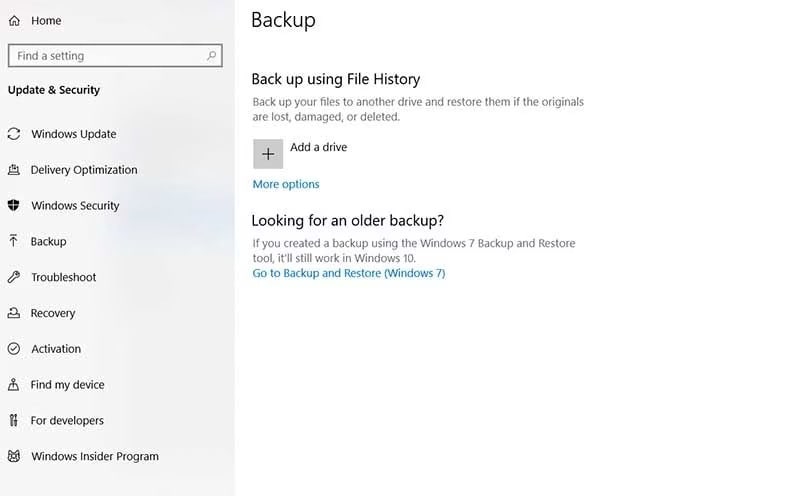
Способ 7: Перестроить MBR в Windows 10
Если вы ищете простое решение проблемы с недопустимой таблицей разделов Dell, вам следует рассмотреть возможность восстановления на MBR. Это простой процесс, но очень эффективный и может привести к отличным результатам.
Если вы хотите перестроить MBR в Windows 10, чтобы устранить эту проблему,выполните следующие действия:
Шаг 1: Введите исходный установочный DVD-диск для процесса загрузки.
Шаг 2: Выберите "Восстановить компьютер".
Шаг 3: Теперь выберите пункт Устранение неполадок и откройте командную строку в разделе.
Шаг 4: В разделе командная строка введите следующие команды:
bootrec /fixboot
bootrec /scanos
bootrec /fixmbr
bootrec /rebuildbcd
Шаг 5: Нажмите кнопку Enter.
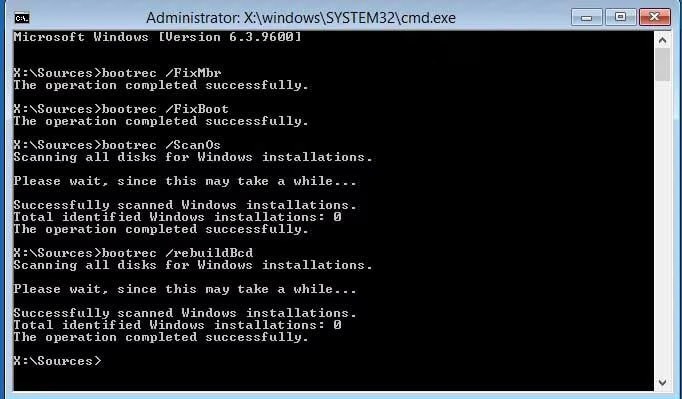
Дополнительный совет: Восстанавливайте данные с компьютера, если все решения не помогают устранить проблему?
Теперь, когда вы знаете, как устранить проблемы с недопустимой таблицей разделов, вам также необходимо знать, как восстановить данные. Если вы не создавали резервную копию данных, вам необходимо использовать средство восстановления данных для резервного копирования. Wondershare Recoverit - один из таких исключительных инструментов, с помощью которого вы можете восстановить данные в кратчайшие сроки.
Wondershare Recoverit доступен для бесплатной загрузки на Mac OS и Windows OS. Он доступен с широким спектром функций, которые будут полезны при восстановлении данных. Некоторые из ключевых функций включают в себя:
- Легко восстанавливать потерянные аудио- и видеозаписи.
- Поддерживает восстановление данных во всех форматах и из нескольких источников.
- Данные могут быть восстановлены, если они были случайно удалены во время форматирования.
Чтобы программа Wondershare Recoverit работала должным образом, вы должны загрузить и установить ее в своей системе. Это играет важную роль в бесперебойной работе программного обеспечения и предотвращает дальнейшую потерю данных.
Вы можете выполнить приведенные ниже действия, чтобы узнать, как восстановить данные в случае потери из-за неправильной таблицы разделов ноутбука Dell:
Шаг 1: Откройте программное обеспечение
Как только программное обеспечение будет загружено и установлено в вашей системе, запустите его. В разделе Дополнительные параметры восстановления выберите "Компьютер, на котором произошел сбой системы", если вы используете не загружаемую систему.

Шаг 2: Создайте загрузочный диск
Теперь вы должны создать загрузочный диск, выбрав соответствующий режим. Нажмите кнопку "Создать", чтобы продолжить.

Шаг 3: Подтвердите формат
Появится новое диалоговое окно с экраном подтверждения того, хотите ли вы продолжить форматирование. Нажмите на кнопку "Форматировать сейчас". Процесс начнется, и потребуется некоторое время, чтобы окончательно создать загрузочное устройство.

Шаг 4: Вставьте USB-порт, чтобы начать загрузку
На не загружаемом КОМПЬЮТЕРЕ вставьте USB-накопитель, чтобы продолжить процесс. Теперь вам необходимо настроить меню BIOS с USB-накопителя, чтобы продолжить загрузку.

Вернитесь к программному обеспечению и запустите его снова. Выберите опцию восстановления данных и следуйте инструкциям, которые отображаются на экране.

Как только данные будут восстановлены, используйте установочный носитель Windows. Это должно помочь вам переустановить Windows и предотвратить дальнейшие повреждения.
Заключение
Если вы постоянно получаете сообщение о недопустимой таблице разделов Dell, рекомендуется проверить систему. Вам необходимо понять симптомы и причину, стоящую за этим, чтобы найти надежный способ ее устранения. Несмотря на то, что существует множество способов устранения проблем, связанных с недопустимой таблицей разделов, важно восстановить данные, чтобы предотвратить их дальнейшую потерю. Выбор правильных методов и соответствующего программного обеспечения для восстановления данных может оказаться очень полезным, чтобы избежать риска непредвиденных сбоев и повысить производительность вашей системы.
Часто задаваемые вопросы
-
1. Как мне получить доступ к BIOS на моем компьютере Dell?
Чтобы получить доступ к BIOS на вашем компьютере Dell, необходимо выключить компьютер. Затем перезагрузите компьютер и нажмите клавишу F12. Далее вы получите широкий спектр опций, выберите опцию настройки BIOS. -
2. Могу ли я восстановить данные, если у меня ошибка "Недопустимая таблица разделов"?
Да, вы можете восстановить данные, если вы получили ошибку "Недопустимая таблица разделов". В этом случае вам придется воспользоваться программой для восстановления данных, такой как Wondershare Recoverit. -
3. Как починить поврежденный раздел?
Один из самых простых способов починить поврежденный раздел - это отформатировать его. Для исправления поврежденного раздела также может быть полезно использовать команду chkdsk или обновить драйверы.



