Вы когда-нибудь испытывали разочарование от потери важных файлов на портативном жестком диске? Это может быть очень неприятно, особенно если речь идет о ценных рабочих документах, драгоценных фотографиях или важных данных. Но не волнуйтесь, восстановление данных с портативного жесткого диска не обязательно должно быть сложным или напряженным.
В данной статье мы расскажем вам о том, что такое портативный жесткий диск, почему происходит потеря данных и как восстановить данные с портативного жесткого диска. С помощью правильных инструментов и способов вы сможете быстро и без проблем вернуть утраченные данные. Давайте окунемся в мир восстановления данных с портативного жесткого диска и рассмотрим несколько простых решений.
В этой статье
Часть 1: Что такое портативный жесткий диск?
Портативный жесткий диск – это небольшое внешнее устройство хранения данных, подключаемое к компьютеру через USB-порт или другие порты. Он отличается компактностью и удобством переноски, что делает его идеальным для хранения и передачи больших объемов данных. Портативный жесткий диск можно использовать для резервного копирования важных файлов, хранения фотографий и видео, а также рабочих документов.
Портативные жесткие диски бывают разной емкости – от нескольких сотен гигабайт до нескольких терабайт. Они популярны благодаря своему удобству и способности вмещать большое количество данных в небольшом портативном корпусе.
Будь то студент, профессионал или обычный пользователь, портативный жесткий диск – удобный инструмент.
Часть 2: Почему теряются данные с портативного жесткого диска? Общие причины!
Потеря данных с портативного жесткого диска может произойти по нескольким причинам. Вот некоторые распространенные причины:
- Случайное удаление: Легко случайно удалить файлы, особенно при работе с большими объемами данных.
- Повреждение: Файлы могут быть повреждены из-за неправильного извлечения, внезапной потери питания или вредоносного ПО.
- Физические повреждения: Падение или неправильное обращение с портативным накопителем может привести к его физическому повреждению и потере данных.
- Вирусные атаки: Вредоносные программы и вирусы могут удалять или повреждать файлы на переносном жестком диске.
Часть 3: Как восстановить данные с портативного жесткого диска
Вот несколько простых способов восстановления данных с портативного жесткого диска:
Способ 1: Используйте инструмент для восстановления данных Recoverit
Wondershare Recoverit – это отличный инструмент для возвращения потерянных файлов с портативного жесткого диска. Это действительно мощная программа, способная справиться с различными проблемами, связанными с потерей данных.
Программное обеспечение для восстановления портативных дисков отличается простотой и удобством навигации. Всего несколько щелчков мышью – и вы можете начать сканирование портативного жесткого диска в поисках потерянных файлов. Он поддерживает широкий спектр типов файлов, поэтому, независимо от того, потеряли ли вы фотографии, документы или видео, Recoverit поможет вам вернуть их.
Кроме того, он эффективно восстанавливает данные даже с поврежденных или испорченных дисков. Это делает его надежным выбором для тех, кому нужно восстановить важные файлы.
Как это помогает:
- Быстро восстанавливает потерянные файлы.
- Поддерживает различные типы файлов.
- Простой в использовании для начинающих.
Шаги:
Шаг 1: Установите программу Recoverit для восстановления данных на свой компьютер. После установки запустите Recoverit и выберите портативный жесткий диск в качестве местоположения. Нажмите "Начать" для сканирования потерянных файлов.
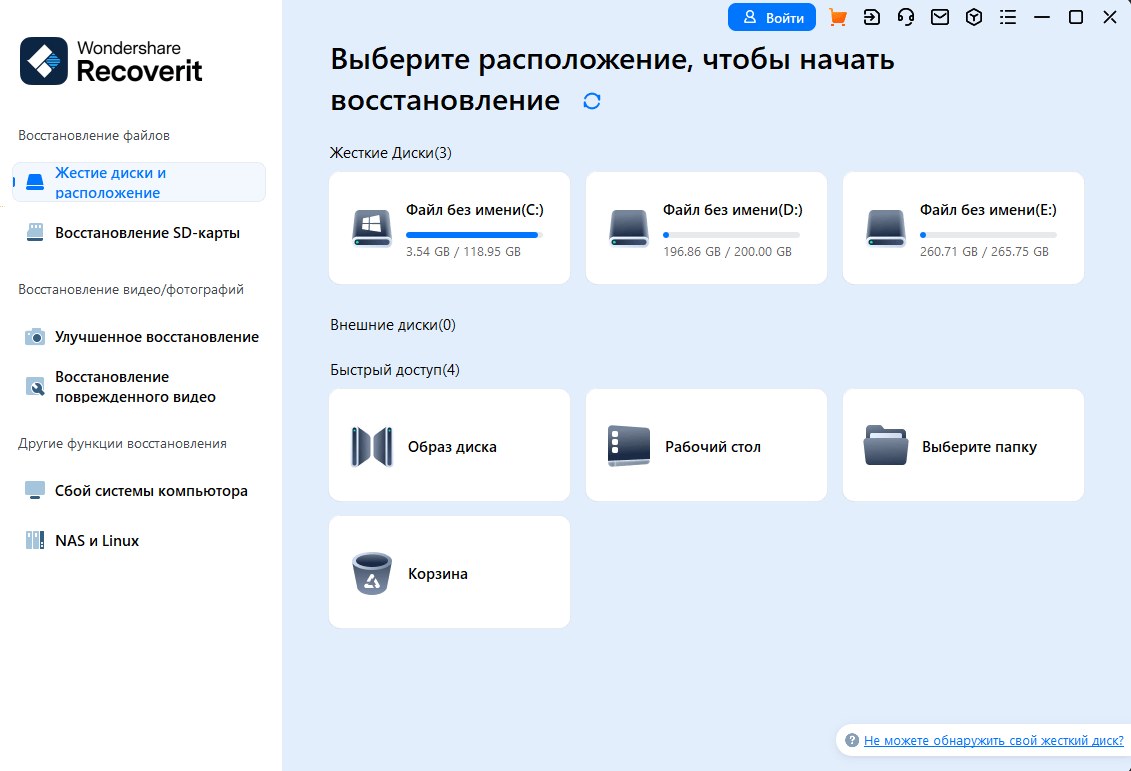
Шаг 2: Дождитесь процесса сканирования.

Шаг 3: Просмотрите файлы и нажмите "Восстановить", чтобы сохранить их.

Узнать больше >>:
Как восстановить данные с поврежденного внешнего жесткого диска?
Как восстановить данные со сломанного жесткого диска?
Способ 2: Использование истории файлов Windows
История файлов Windows – это удобный инструмент, который поставляется с компьютером под управлением Windows. Это функция резервного копирования, которая помогает восстановить предыдущие версии файлов, если они были утеряны или повреждены. Вы настраиваете его один раз, и он автоматически сохраняет копии ваших файлов через регулярные промежутки времени.
Если что-то пойдет не так или вы случайно удалите что-то, вы сможете вернуться в прошлое и восстановить старую версию. Это как защитная сетка для важных документов, фотографий и других файлов.
Как это помогает:
- Автоматическое резервное копирование файлов
- Легко восстанавливает предыдущие версии
Шаги:
Шаг 1: Подключите к компьютеру внешний жесткий диск или флэш-накопитель USB. Перейдите в меню "Пуск", введите ""История файлов"" в строке поиска, выберите ее и нажмите "Включить".
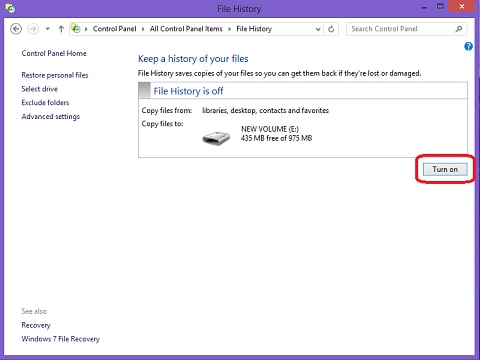
Шаг 2: История файлов начнет создавать резервные копии ваших файлов. Чтобы восстановить файлы, вернитесь в "Историю файлов" и выберите "Восстановить личные файлы", а затем выберите файлы или папки, которые нужно восстановить.
Способ 3: Восстановление файлов из корзины
Когда вы удаляете файлы, они часто не исчезают навсегда. Вместо этого они обычно попадают в корзину. Считайте, что это защитная сетка для удаленных элементов. Отсюда вы сможете легко восстановить их в исходное положение всего несколькими щелчками мыши. Это быстрый и простой способ вернуть файлы, которые вы могли случайно удалить. Это как кнопка отмены для важных документов и фотографий.
Как это помогает:
- Быстрое и простое восстановление
- Дополнительное программное обеспечение не требуется
Шаги:
Шаг 1: Найдите и откройте Корзину на рабочем столе. В Корзине выберите файлы, которые нужно восстановить.
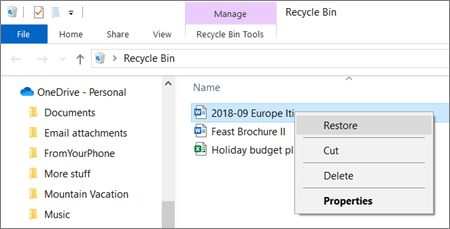
Шаг 2: Щелкните правой кнопкой мыши на файлах и выберите "Восстановить".
Способ 4: Использование команды Attrib
Команда Attrib – это полезный инструмент для возвращения файлов, которые вредоносные программы или ошибки скрыли на вашем компьютере. Когда файлы скрыты, может показаться, что они исчезли. Но зачастую они все еще там, просто не видны.
С помощью команды Attrib вы можете изменить атрибуты файлов, чтобы сделать эти скрытые файлы снова видимыми. Это простой способ восстановить важные файлы, которые, как вам кажется, были утеряны. Просто откройте Command Prompt и введите эту команду, и ваши файлы появятся как по волшебству.
Как это помогает:
- Раскрывает скрытые файлы
- Простая работа с командной строкой
Шаги:
Шаг 1: Запустите командную строку от имени администратора. Введите attrib -h -r -s /s /d X:. (Замените X буквой диска).
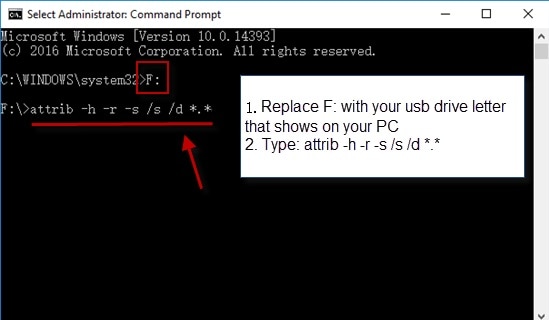
Шаг 2: Выполните команду, чтобы снять маскировку с файлов.
Способ 5: Восстановление файлов из предыдущей версии
В Windows есть удобная функция, позволяющая восстанавливать файлы из предыдущих версий, если у вас включена защита системы. Это означает, что Windows хранит резервные копии ваших файлов, поэтому, если что-то пойдет не так, например, вы случайно удалите или измените файл, вы можете вернуться и восстановить более старую версию.
Это отличный способ восстановить важные файлы без лишних хлопот. Просто щелкните правой кнопкой мыши файл или папку, перейдите в раздел "Свойства" и проверьте вкладку "Предыдущие версии", чтобы узнать, какие резервные копии доступны.
Как это помогает:
- Извлечение старых версий файлов
- Полезно для случайных изменений или удалений
Шаги:
Шаг 1: Щелкните правой кнопкой мыши файл или папку, которую нужно восстановить. Нажмите на "Свойства" и перейдите на вкладку "Предыдущие версии".
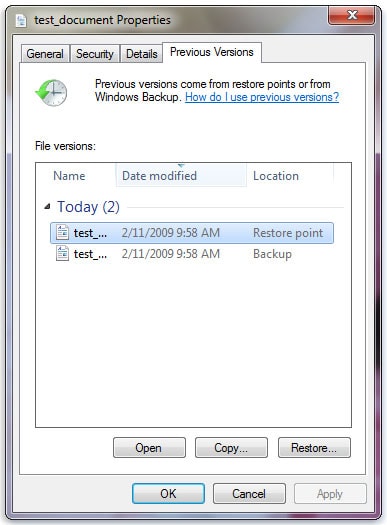
Шаг 2: Выберите версию, которую вы хотите восстановить, и нажмите "Восстановить".
Способ 6: Запустите сканирование SFC
System File Checker, или SFC, – это встроенный в Windows инструмент, который помогает устранить проблемы с системными файлами. Если ваш компьютер не работает или некоторые файлы повреждены, запуск сканирования SFC поможет устранить эти проблемы. Она сканирует компьютер на наличие поврежденных или отсутствующих файлов, а затем заменяет их правильными версиями.
Это поможет вернуть системе нормальную работу и восстановить потерянные или поврежденные данные. Это как удобный ремонтник для самых важных файлов вашего компьютера. Просто откройте Command Prompt, введите команду, и пусть SFC-сканер сделает свою работу.
Как это помогает:
- Восстановление системных файлов
- Можно снова сделать данные доступными
Шаги:
Шаг 1: Запустите командную строку от имени администратора. Введите sfc /scannow..
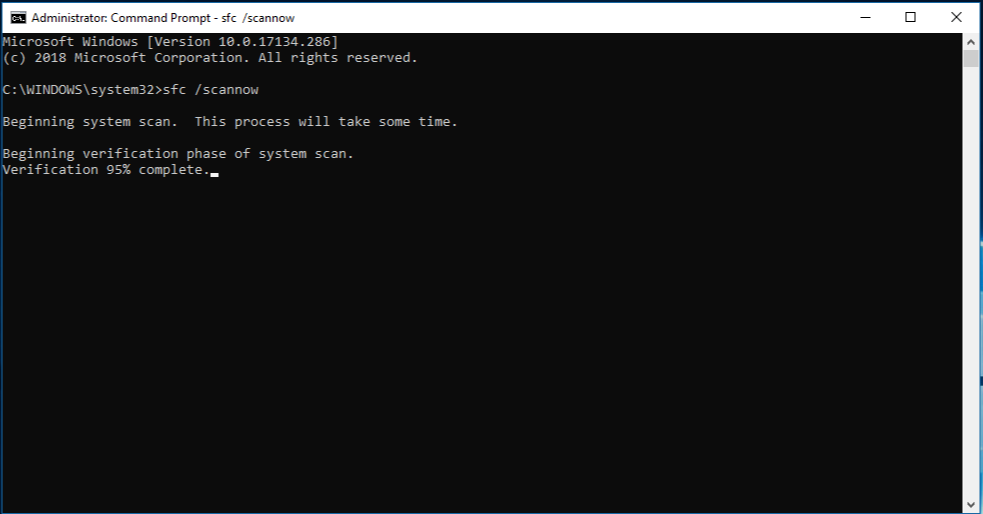
Шаг 2: Выполните команду и дайте завершить сканирование.
Часть 4: Профессиональные советы по восстановлению данных с портативного жесткого диска
Вот несколько советов, которые помогут вам извлечь данные с портативного жесткого диска:
- Прекратите использование накопителя: Как только вы поймете, что данные потеряны, прекратите использование диска, чтобы избежать перезаписи файлов.
- Регулярное резервное копирование: Всегда сохраняйте резервные копии важных данных, чтобы предотвратить их потерю.
- Осторожно обращайтесь: Не роняйте и не обращайтесь с портативным жестким диском, чтобы избежать физических повреждений.
- Используйте антивирусное программное обеспечение: Защитите свой диск от вирусов и вредоносного ПО.
- Правильный выброс: Всегда правильно извлекайте диск, прежде чем отсоединять его от компьютера.
- Обновляйте прошивку: Регулярно обновляйте микропрограмму диска, чтобы избежать проблем с совместимостью и повысить производительность.
Эти советы помогут вам сохранить данные и облегчить их восстановление, если что-то пойдет не так.
Заключение
Потеря данных с портативного жесткого диска может стать причиной стресса, но при использовании правильных способов вы сможете восстановить важные файлы. Такие инструменты, как Recoverit, История файлов Windows и команда Attrib, позволяют легко извлечь данные с переносного жесткого диска. Не забывайте действовать быстро и принимать меры предосторожности, чтобы предотвратить потерю данных в будущем.
Портативный жесткий диск – ценный инструмент для хранения и переноса данных. Следуя способам и советам, приведенным в этой статье, вы сможете обеспечить сохранность и возможность восстановления данных. Содержите портативный диск в хорошем состоянии, регулярно создавайте резервные копии и используйте надежные инструменты восстановления.
ЧАСТО ЗАДАВАЕМЫЕ ВОПРОСЫ
-
В1: Что такое портативный жесткий диск?
Портативный жесткий диск – это внешнее устройство хранения данных, подключаемое к компьютеру через USB-порт или другие порты. Он предназначен для удобной переноски и используется для хранения и передачи больших объемов данных. Будь то резервное копирование важных файлов, хранение фотографий и видео или рабочих документов, портативный жесткий диск – удобный и надежный инструмент. -
В2: Почему данные теряются с портативного жесткого диска?
Данные могут пропасть с портативного жесткого диска по нескольким причинам: Случайное удаление: Файлы могут быть ошибочно удалены. Повреждение: Данные могут быть повреждены из-за неправильного извлечения, внезапного отключения питания или вредоносного ПО. Физические повреждения: Падение или неправильное обращение с диском может привести к его физическому повреждению и потере данных. Ошибки файловой системы: Ошибки в файловой системе могут сделать файлы недоступными. Вирусные атаки: Вредоносные программы и вирусы могут удалять или повреждать файлы на диске. -
В3: Как предотвратить потерю данных на портативном жестком диске?
Чтобы предотвратить потерю данных на переносном жестком диске:- Регулярное резервное копирование: Регулярно создавайте резервные копии важных файлов на другом устройстве хранения или в облачном хранилище.
- Обращайтесь с осторожностью: Не роняйте и не обращайтесь с портативным жестким диском.
- Используйте антивирусное программное обеспечение: Защитите свой диск от вредоносных программ и вирусов.
- Правильный выброс: Всегда правильно извлекайте диск, прежде чем отсоединять его от компьютера.
- Обновляйте прошивку: Регулярно обновляйте микропрограмму диска, чтобы избежать проблем с совместимостью и повысить производительность.


