Вы подключили внешний жесткий диск к компьютеру Mac, но не можете получить к нему доступ? Для получения доступа необходимо смонтировать жесткие диски. Если не удается подключить жесткий диск к компьютеру Mac, возможно, возникла проблема.
К счастью, мы подготовили руководство о том, как подключить внешний диск к компьютеру Mac. Кроме того, мы покажем вам, как восстановить файлы с внешнего диска, который не монтируется на Mac.
Содержание
-
- Изменение настроек отображения диска на вашем Mac
- Перезапустить Finder
- Восстановление поврежденного внешнего диска с помощью "Первая помощь"
- Исправление поврежденного внешнего диска с использованием Терминала
- Сброс микропрограммы Mac
- (Повторное) форматирование вашего внешнего диска
- Переподключение внешнего диска или смена коннектора
- Перезагрузка вашего устройства Mac
- Принудительное подключение внешнего накопителя к Mac с помощью Дисковой утилиты
- Обратитесь в профессиональный сервис по восстановлению данных с жестких дисков
Почему внешний жесткий диск не монтируется на Mac?
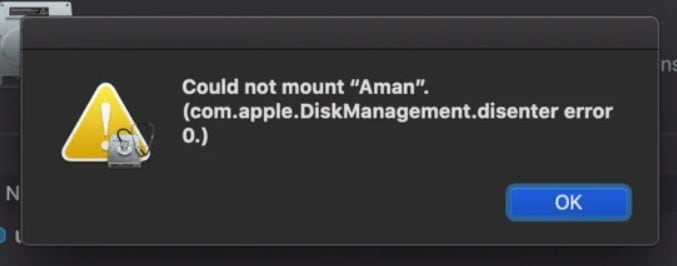
Предполагается, что внешние жесткие диски монтируются автоматически при подключении к компьютеру. Если внешний жесткий диск или твердотельный накопитель не подключается к компьютеру Mac, возможно, возникла проблема. Существует несколько возможных причин, по которым внешний жесткий диск не подключается. Посмотрите на таблицу ниже, чтобы увидеть список потенциальных проблем и быстрые решения.
| Причины/причины | Описание | Как исправить |
| Настройки дисплея отключены | Вы можете отключить видимость дисков в Finder на компьютерах Mac. Это означает, что внешний жесткий диск не будет отображаться на компьютере Mac при подключении. | |
| Поврежденный диск | Если ваш внешний жесткий диск поврежден, вы столкнетесь с различными проблемами с ним, одна из которых заключается в том, что он не подключен. | |
| Поврежденные разъемы | Разъемы могут быть повреждены или запылены, что может препятствовать нормальному соединению внешнего жесткого диска с компьютером Mac. | Повторное подключение устройства или замена разъемов |
| MacOS исчерпала ресурсы | Если в фоновом режиме работает много приложений и программ, macOS может исчерпать ресурсы, необходимые для монтирования внешнего жесткого диска. | |
| Неправильный формат диска | Если внешний жесткий диск имеет формат диска, не поддерживаемый macOS, например файловую систему NTFS, он не сможет подключиться. | Переформатируйте диск |
| Физически поврежденный диск | Если внешний жесткий диск физически поврежден, он не будет подключаться к компьютеру Mac. Физические повреждения могут быть вызваны царапинами или внешними факторами, такими как тепло или влажность. | Обратитесь в профессиональную ремонтную службу |
Как видно, проблема может заключаться в неисправности или повреждении разъемов, соединяющих внешний жесткий диск и Mac. Проблема может быть любой - от поврежденного жесткого диска до неработающих настроек. Возможно, используется диск неправильного формата или macOS исчерпала ресурсы и ее необходимо перезапустить.
В чем бы ни заключалась проблема, наше руководство поможет устранить ее и подключить жесткий диск к компьютеру Mac. Однако если причиной невозможности подключить внешний жесткий диск на Mac является физическое повреждение, необходимо обратиться в профессиональную службу, которая поможет восстановить данные и починить диск.
Можно ли восстановить данные с жесткого диска, который не монтируется на Mac?
Да, можно восстановить данные с внешнего жесткого диска, не подключенного к Mac. Если Mac может обнаружить внешний жесткий диск, можно использовать профессиональное программное обеспечение для восстановления данных с жесткого диска, даже если он не подключается. Одним из настоятельно рекомендуемых программ является Wondershare Recoverit. Он был признан лидером в области восстановления данных пользователями G2 и может восстановить данные с любого внешнего устройства хранения всего за несколько кликов.
- Восстанавливает данные с внешних жестких дисков всех марок, включая LaCie, WD, Samsung, SanDisk и др.
- Справляется с более чем 500 ситуациями потери данных, такими как удаление, форматирование и повреждение диска.
- Предварительный просмотр файлов перед восстановлением. Если файлы не подлежат восстановлению, оплата не требуется.

Выполните следующие действия, чтобы восстановить данные с жесткого диска, который не монтируется на Mac, с помощью Wondershare Recoverit:
- Загрузите, установите и откройте программу Wondershare Recoverit на компьютере Mac. Убедитесь, что внешний жесткий диск подключен к компьютеру.
- Выберите внешний жесткий диск, который не монтируется, в разделе Жесткие диски и расположение.

- Начнется сканирование внешнего жесткого диска. Подождите несколько минут, пока сканирование не завершится.

- После завершения сканирования просмотрите восстановленные файлы. Затем выберите файлы, которые вы хотите восстановить, и нажмите Восстановить.

10 способов исправить проблему с монтированием внешнего жесткого диска на Mac
Чтобы получить доступ к файлам на внешнем жестком диске, его необходимо подключить к компьютеру Mac. Попробуйте следующие методы, если у вас возникли проблемы с подключением внешнего жесткого диска. Мы подготовили подробные пошаговые руководства по всем методам, которые помогут вам подключить внешний жесткий диск к компьютеру Mac.
Решение 1: Изменение настроек отображения диска на вашем Mac
Ваш внешний жесткий диск может быть не поврежден или не поврежден; Его можно было просто спрятать. В Mac есть возможность скрывать или отображать внешние устройства. Таким образом, ваш жесткий диск может быть смонтирован регулярно, но не отображаться из-за настроек дисплея диска.
Чтобы изменить настройки отображения диска на компьютере Mac, выполните следующие действия.
- Нажмите Finder, затем перейдите в Настройки.

- В разделе Общие поставьте галочку напротив пункта Внешние диски.

- Перейдите в раздел Боковая панель. В разделе Расположения установите флажок рядом с пунктом Внешние диски.

Решение 2: Перезапустить Finder
Finder – это идеальный помощник на Mac, помогающий пользователям находить приложения и документы в несколько кликов. Он позволяет легко перемещаться по Mac. Если Finder неисправен, вы можете столкнуться с проблемами, в том числе с невозможностью подключения внешнего жесткого диска.
Выполните следующие действия, чтобы перезапустить Finder на Mac, чтобы исправить диск, который не монтируется в macOS:
- Нажмите и удерживайте клавишу Option на компьютере Mac и щелкните правой кнопкой мыши значок Finder.
- Нажмите «Перезапустить».

- Подождите несколько секунд и проверьте, подключен ли внешний жесткий диск.
Решение 3: Восстановление поврежденного внешнего диска с помощью "Первая помощь"
Внешний жесткий диск может иметь проблемы с подключением, если он поврежден. Поэтому вам нужно решить проблему, чтобы смонтировать его на свой Mac. Вы можете использовать функцию Первая помощь Дисковой утилиты. Это встроенная функция macOS, которая может помочь вамu исправить поврежденный внешний жесткий диск на Mac бесплатно.
Вот как это сделать:
- Подключите внешний жесткий диск к компьютеру Mac.
- Нажмите Finder. Перейдите в меню , затем Утилиты и откройте Дисковая утилита.
- Выберите жесткий диск, который не подключается к компьютеру Mac, на левой боковой панели.
- Нажмите на "Первая помощь" в верхней части экрана.

- Затем нажмите кнопку Запустить для подтверждения.
- Подождите, пока "Первая помощь" завершит восстановление жесткого диска, и нажмите кнопку Готово.
Исправление 4: Исправление поврежденного внешнего диска с использованием Терминала
Если все же не удается починить внешний жесткий диск, можно воспользоваться программой Terminal. Это встроенная в устройства Mac утилита, которая позволяет вносить изменения в macOS и выполнять команды, поскольку представляет собой интерфейс командной строки.
Можно выполнить несколько команд, которые помогут решить проблему, связанную с тем, что внешний диск не монтируется на Mac. Выполните следующие действия:
- Подключите внешний жесткий диск к компьютеру Mac.
- Нажмите Finder. Перейдите в раздел Приложения, затем Утилиты и откройте Терминал.
- Откроется пустое окно командной строки. Введите команду diskutil list и нажмите Enter. Эта команда покажет вам список подключенных устройств.

- Затем введите команду
mkdir /Volumes/Name (замените Name на имя вашего внешнего жесткого диска) и нажмите Enter. - Теперь введите следующую команду:
sudo mount -t hfs -o rdonly /dev/disk0X /Volumes/Name(замените disk0 на имя диска, X на номер диска, а Name на имя устройства) и нажмите Enter. - Проверьте, подключен ли внешний жесткий диск. Если нет, вернитесь в Терминал, введите команду
disktool -rи нажмите Enter. Эта команда обновит все подключенные диски на вашем Mac.
Решение 5: Сброс микропрограммы Mac
Прошивка Mac предназначена для того, чтобы сообщить компьютеру Mac, как выполнять задачи. Если встроенное ПО неисправно, внешний жесткий диск не сможет быть смонтирован. Таким образом, вам нужно будет сбросить прошивку Mac, чтобы попытаться решить проблему. Это включает в себя сброс NVRAM (энергонезависимой оперативной памяти) и PRAM (параметрической оперативной памяти).
Выполните следующие действия, чтобы сбросить прошивку Mac:
- Перезагрузите компьютер Mac и сразу же нажмите и удерживайте клавиши Option + Command + P + R, пока не услышите второй звуковой сигнал.
- Reset SMC (System Management Controller) on your Mac computer.
- Если вы используете ноутбук Mac Pro, Mac Pro, Mac Mini или Mac со съемным аккумулятором, отсоедините кабель питания и извлеките аккумулятор. Затем нажмите и удерживайте кнопку Питания около 5 секунд.

- Если вы используете MacBook Pro, MacBook Pro или MacBook с несъемным аккумулятором, нажмите и удерживайте клавиши Shift + Control + Option + Power в течение примерно 10 секунд.

Решение 6: (Повторное) форматирование вашего внешнего диска
Переформатирование внешнего диска может решить проблему, из-за которой диск не подключается к компьютеру Mac, так как это, по сути, перезагружает диск и устраняет все ошибки или проблемы, которые могли препятствовать его правильному подключению. Например, диск может не подключиться, если его файловая система несовместима с компьютером Mac. Переформатирование позволяет выбрать совместимую файловую систему (например, HFS+ или APFS для macOS), чтобы обеспечить надлежащую связь между диском и компьютером Mac. Поврежденная или поврежденная таблица разделов может помешать монтированию диска. Форматирование создает новую таблицу разделов и исправляет все возможные ошибки.
Выполните следующие действия, чтобы отформатировать жесткий диск:
- Откройте Дисковую утилиту на компьютере Mac.
- Нажмите на внешний жесткий диск в меню слева.
- Затем нажмите на кнопку Стереть в верхней части экрана.

- Введите имя, формат и схему, а затем нажмите кнопку Стереть. Он отформатирует ваш жесткий диск.

Если вы не сделали резервную копию жесткого диска перед его форматированием, вы также можете использовать Wondershare Recoverit, чтобы восстановление данных с отформатированного жесткого диска на Mac.
Легко восстанавливает удаленные или потерянные файлы с 2000+ устройств хранения данных, таких как HDD, SSD, внешние накопители, USB-накопители, карты памяти и др. Программа уверенно восстанавливает все типы данных, независимо от того, как они пропали.
Решение 7: Переподключение внешнего диска или смена коннектора
Иногда проблема может быть простой - плохое соединение. Жесткий диск не монтируется, и вы сразу же предполагаете, что он поврежден, хотя ответ может быть гораздо более простым. Возможно, просто не удалось установить соединение. Можно попробовать выполнить следующие проверки:
- Переподключите разъем USB или адаптер, чтобы правильно установить жесткий диск.
- Жесткий диск можно подключить к другому порту или к любому другому Mac.
- Возможно, поврежден кабель USB, попробуйте заменить его.
- Можно подключить внешний источник питания, если жесткий диск этого требует.
- Корпус жесткого диска также может вызывать эту проблему. Поэтому можно попробовать заменить и его.
Решение 8: Перезагрузка вашего устройства Mac
Возможно, у компьютера Mac не хватает ресурсов, поэтому он не может подключить внешний жесткий диск. Если у вас запущено множество приложений и программ, Mac может перегружаться и истощать ресурсы. Поэтому можно попробовать перезагрузить его. Перезагрузите компьютер Mac и попробуйте снова смонтировать внешний жесткий диск.
Решение 9: Принудительное подключение внешнего накопителя к Mac с помощью Дисковой утилиты
Если вы видите свой жесткий диск в Дисковой утилите, но не можете получить к нему доступ, возможно, ваш внешний HDD/SSD нуждается в небольшой помощи. В этом случае вы можете попробовать принудительно подключить диск к вашему Mac, чтобы он заработал. Хотя обычно процесс монтирования должен происходить автоматически, иногда вам придется сделать это вручную, чтобы получить доступ к данным на вашем жестком диске.
Следуйте этим шагам, чтобы принудительно подключить ваш внешний накопитель в Дисковой утилите Mac:
- Перейдите в раздел Приложения, затем Утилиты и откройте Дисковую утилиту.

- Выберите внешний жесткий диск, который не подключается к компьютеру Mac автоматически.
- Нажмите Монтировать в верхней части экрана, чтобы смонтировать его вручную.

Решение 10. Обратитесь в профессиональный сервис по восстановлению данных с жестких дисков
Если внешний жесткий диск не подключен к компьютеру Mac и вы исчерпали все другие шаги по устранению неполадок, возможно, пришло время обратиться к профессионалу услуги по ремонту жестких дисков. Эти эксперты обладают специализированными инструментами и знаниями для диагностики и устранения различных проблем с жестким диском, таких как механические сбои, проблемы с прошивкой или серьезное повреждение данных. Обратившись за профессиональной помощью, вы можете увеличить шансы на успешное восстановление данных и работоспособности внешнего жесткого диска.
Имейте в виду, что профессиональные услуги могут быть дорогими, поэтому вы должны взвесить важность и ценность данных, хранящихся на диске, прежде чем продолжить.
Убедитесь, что вы выбрали авторитетного поставщика услуг с положительными отзывами клиентов и проверенным опытом ремонта жестких дисков.
Обобщение
Если вы не можете получить доступ к внешнему жесткому диску на компьютере Mac, возможно, он подключен неправильно. Это может произойти по разным причинам, таким как повреждение диска, повреждение разъемов, неправильный формат диска или отключенные настройки дисплея.
К счастью, существует множество способов решить эту проблему и подключить внешний жесткий диск к компьютеру Mac. Вам не нужно беспокоиться, если вы потеряете свои данные в процессе. Инструмент для восстановления данных, такой как Wondershare Recoverit, может помочь вам восстановить их.
Часто задаваемые вопросы о монтировании диска на Mac
-
Почему мой внешний жесткий диск не монтируется?
У внешних жестких дисков могут возникать проблемы с монтированием по нескольким причинам. К ним могут относиться поврежденные разъемы, неправильный формат диска, повреждение диска, физические повреждения и другие. -
Что означает монтирование внешнего жесткого диска на Mac?
Подключение вашего внешнего жесткого диска к компьютеру и возможность чтения и записи на нем называется монтированием. Ваш жесткий диск должен монтироваться автоматически при подключении к вашему Mac. Однако, если возникают какие-либо проблемы, он не монтируется. -
Мой внешний жесткий диск не монтируется на моем Mac. Что мне делать?
Существует множество способов решения проблемы с монтированием внешнего жесткого диска на Mac. Вы можете попробовать переподключить его и перезагрузить устройство. Кроме того, вы можете использовать Утилиту диска для принудительного монтирования, форматирования или исправления с помощью функции "Первая помощь". Также вы можете решить проблему с помощью Терминала, проверить настройки отображения диска, сбросить прошивку и перезапустить Finder.

![[Решено] Внешний жесткий диск, который не монтируется на Mac](https://images.wondershare.com/recoverit/article/mount-external-hard-drive-mac-1.jpg)
