Хотя большинство пользователей обновляют свои компьютеры до последней версии операционной системы, некоторые энтузиасты любят, чтобы у них был выбор. Независимо от того, нужны ли им разные операционные системы по личным или рабочим причинам или они хотят попробовать последнюю новинку без полной отдачи, эти энтузиасты часто дважды загружают mac устанавливая две операционные системы, такие как Ventura и Sonoma.
Сегодня мы покажем вам как сделать двойную загрузку Mac и одновременно установить macOS Ventura и Sonoma на одну машину. Мы расскажем вам о преимуществах такой установки, покажем, что нужно сделать заранее, как все установить, и подскажем решение, если что-то пойдет не так.
В этой статье
Преимущества двойной загрузки Mac
Многие пользователи предпочитают двойную загрузку из-за преимуществ родной установки перед виртуальными машинами. Например, при двойной загрузке Mac каждая операционная система изолирована, что делает их более безопасными. Такая настройка обеспечивает полную производительность родной установки, чего не может сделать виртуальная машина.
С другой стороны, файловая система APFS от Apple позволяет создавать динамические разделы для каждой ОС, то есть их размер может меняться, и они могут настраиваться. Это также означает, что единственным недостатком системы с двойной загрузкой является необходимость перезапускать Mac при переключении.
Как подготовиться к созданию двойной загрузки MacOS
Прежде чем углубиться в процесс установки и двойной загрузки, необходимо учесть несколько моментов.
Проверьте, совместим ли ваш Mac с Sonoma
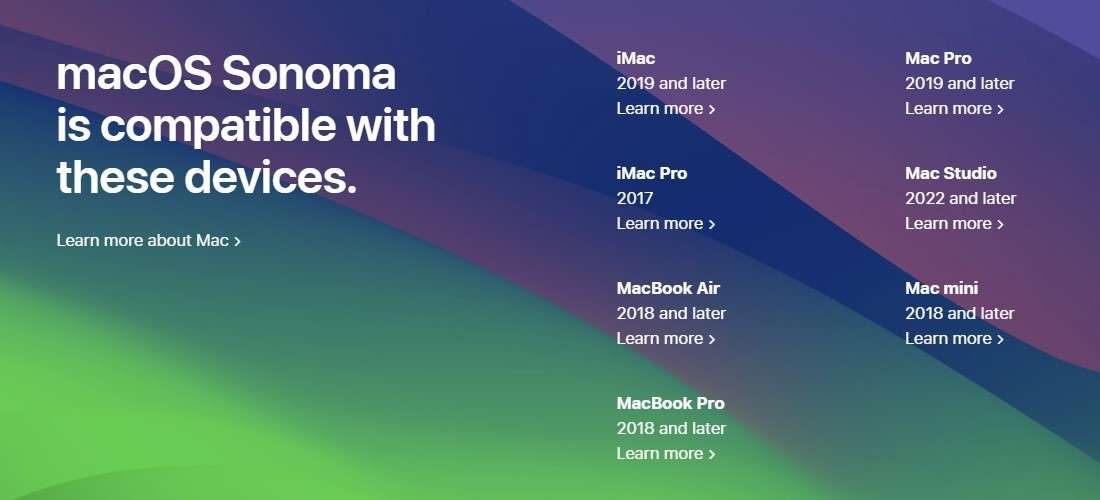
Сначала вам нужно убедиться в совместимости вашей модели Mac с последней версией macOS Sonoma. Поскольку вы, скорее всего, уже работаете на macOS Ventura, совместимость с Sonoma - единственное, что требует проверки.
Любой компьютер Mac, начиная с 2017 года, не должен иметь проблем с установкой macOS Sonoma. Тем не менее, перед тем как продолжить двойную загрузку, настоятельно рекомендуется проверить официальный список совместимости Apple и убедиться, что ваша конкретная модель Mac в нем присутствует.
Освободите место
После того как вы убедились, что ваша модель Mac совместима с macOS Sonoma, можно переходить к освобождению места на диске для ее установки. Большинство пользователей двойной загрузки разбивают свои диски на две половины, одна из которых предназначена для macOS Ventura, а другая - для macOS Sonoma.
Учитывая это, вам нужно подготовить не более 20 ГБ, и macOS Sonoma установится без проблем. Вы можете получить достаточно свободного места, удалив ненужные файлы, временные данные и другие крупные элементы, занимающие ценное дисковое пространство.
Резервное копирование данных
Каждое крупное обновление ОС несет в себе определенный риск для данных вашего Mac. Даже если у вас относительно новый Mac, совместимый с macOS Sonoma, вероятность потери данных все равно существует. Подготовиться к таким неприятным ситуациям и создать резервную копию данных крайне важно. Это можно сделать с помощью внешнего диска и приложения Time Machine на Mac, и вот как это сделать:
- Запустите Системные настройки вашего Mac.
- Перейдите в раздел Общие > Машина времени.
- Нажмите на Добавить диск резервного копирования и выберите внешний диск, который вы хотите использовать для резервного копирования.
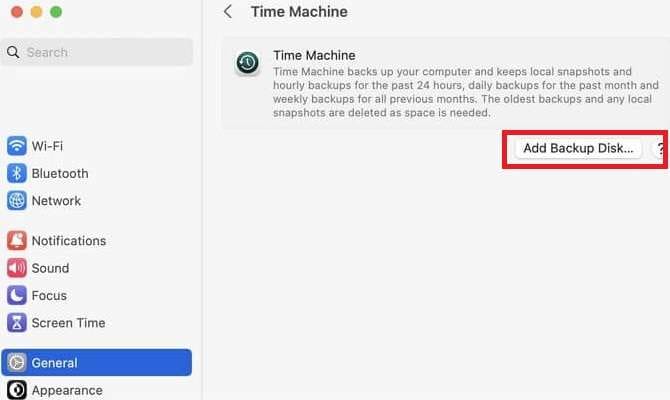
- Дайте компьютеру Mac время на создание резервной копии, отслеживая ход выполнения в строке меню.
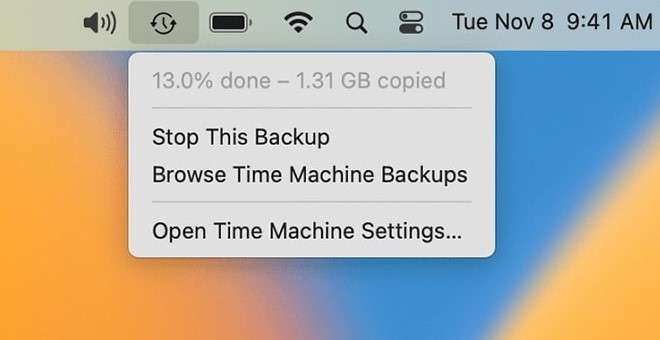
Как сделать двойную загрузку Macbook
Теперь, когда все готово для двойной загрузки Mac, мы можем углубиться в шаги по установке macOS Sonoma. Ниже приведены подробные пошаговые инструкции по созданию раздела, установке Sonoma и загрузке обеих операционных систем.
Добавьте еще один диск
Первое, что вам нужно сделать, - это создать раздел для macOS Sonoma. К счастью, Apple упростила эту задачу, и все, что вам нужно, - это Disk Utility. Вот что нужно сделать в ней:
- Перейдите в Applications > Utilities и откройте Disk Utility.
- Выберите внутреннее устройство хранения данных и нажмите кнопку Plus, чтобы добавить еще один том.
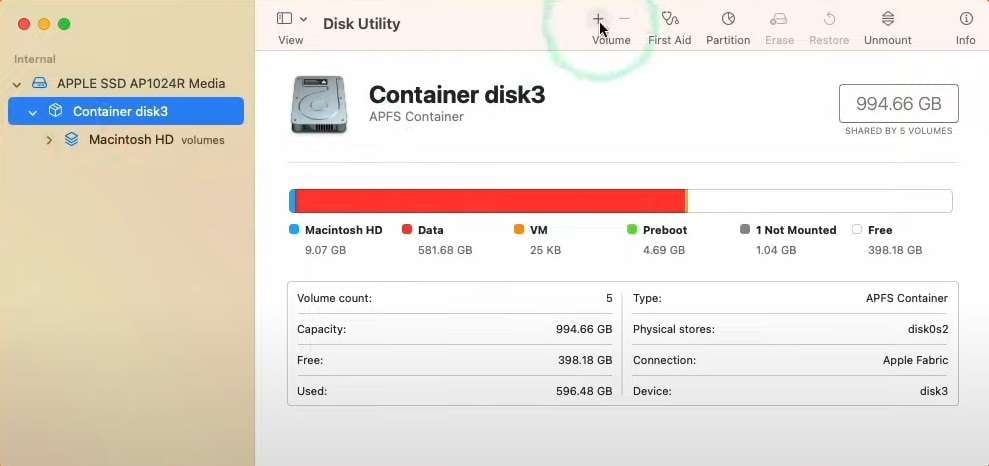
- Назовите его Sonoma и нажмите Add.
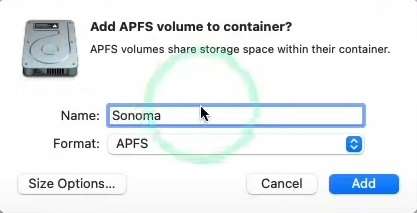
- Нажмите Готово, когда Disk Utility завершит работу.
Стоит отметить, что по умолчанию Disk Utility использует формат APFS и делит устройство хранения на два динамических раздела, которые делят между собой пространство диска. Если один из них займет больше половины пространства, другой раздел уменьшит свой размер и подстроится, отсюда и динамический аспект.
Установка Sonoma на новый диск
После того как вы разделили внутренний накопитель и подготовили раздел для последней версии ОС Apple, можно переходить к процессу установки.
- Найдите и загрузите macOS Sonoma в App Store.
- Запустите программу установки Sonoma из Launchpad или из папки Applications и следуйте инструкциям.
- Оказавшись в окне диска, нажмите Показать все диски
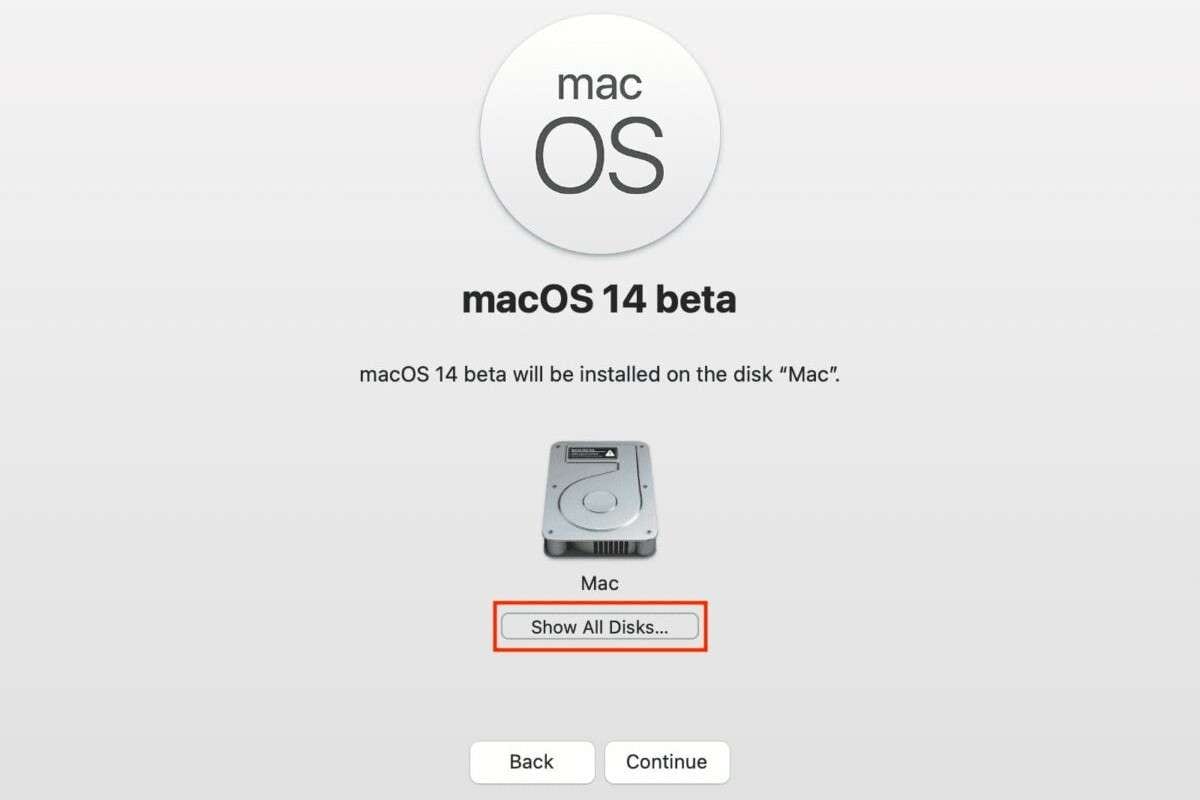
- Выберите только что созданный том Sonoma и нажмите Continue.
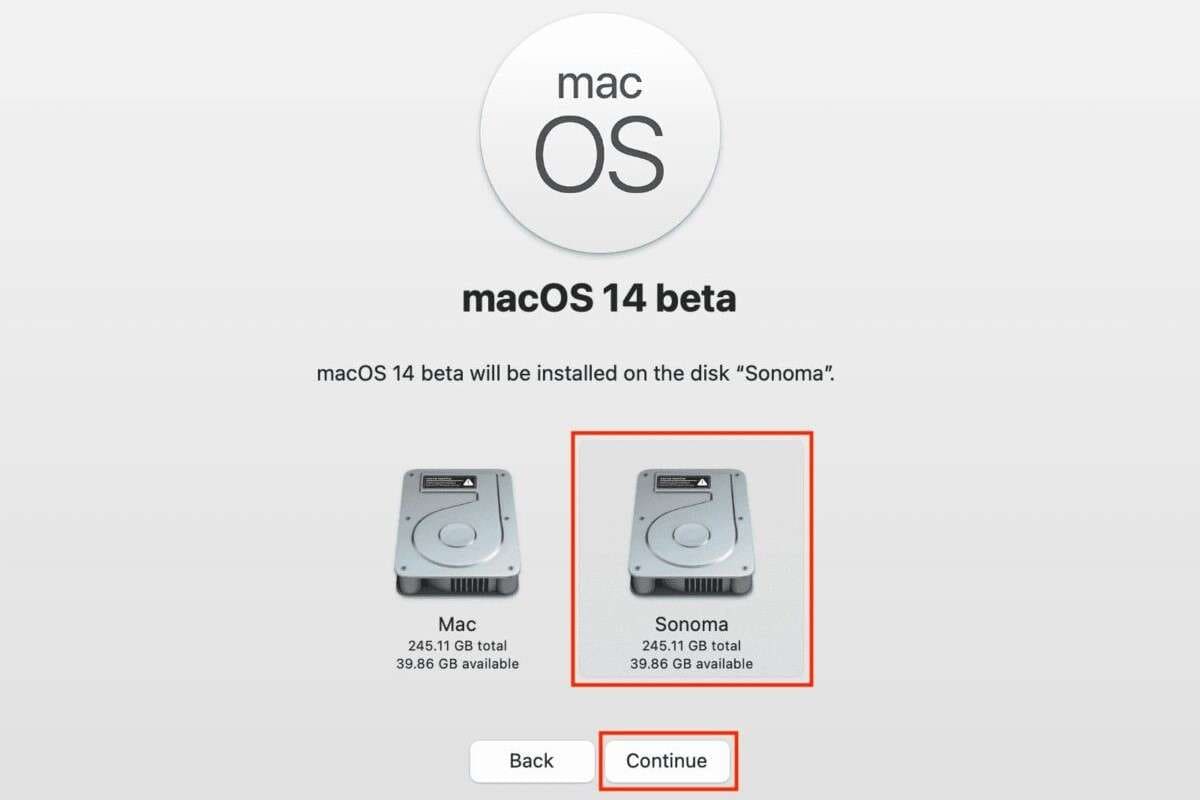
- Следуйте инструкциям по установке, при необходимости введите пароль и позвольте компьютеру Mac установить Sonoma.
Процесс установки может занять до часа, в зависимости от скорости вашего HDD/SSD, и по его завершении вам будет предложено перезагрузить Mac.
Переключение между двумя версиями macOS
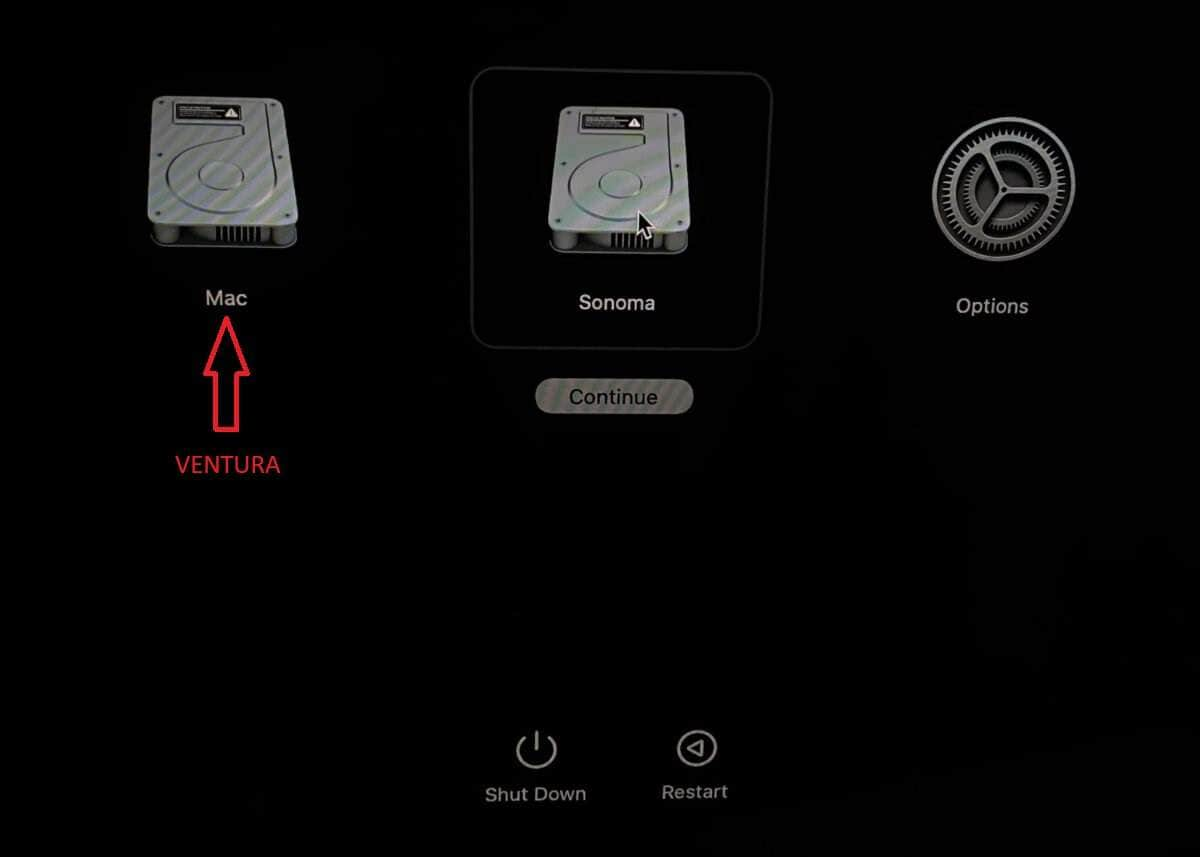
После завершения установки и перезагрузки Mac у вас должна появиться возможность загрузиться с обеих операционных систем. Переключение между этими версиями macOS требует только перезагрузки, и вы сможете выбрать между macOS Ventura и Sonoma.
В качестве альтернативы можно установить параметр загрузки по умолчанию, который будет автоматически загружать одну ОС вместо другой, если вы не выберете никакой вариант в течение нескольких секунд на экране загрузки. Вот как это сделать:
- Перейдите в Настройки системы > Общие > Загрузочный диск.
- Щелкните значок Lock, чтобы разблокировать настройки.
- Выберите предпочтительную версию macOS, щелкнув ее загрузочный диск и нажав Перезагрузить.
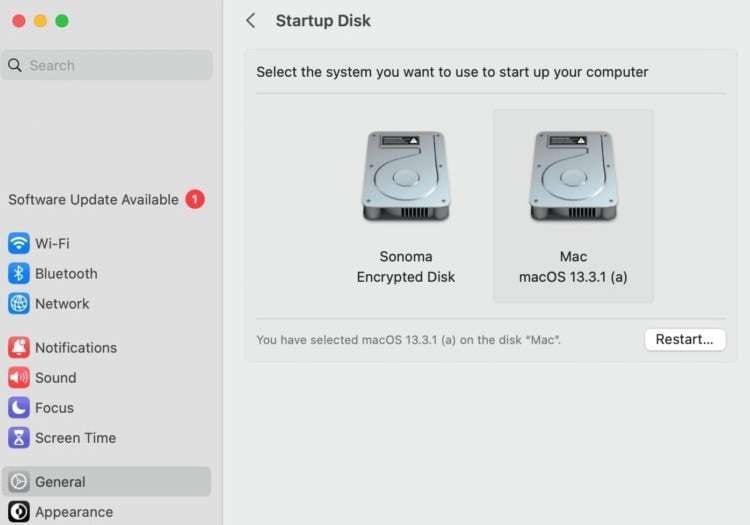
Однако если после перезапуска вы не видите двух загрузочных дисков, значит, что-то пошло не так, и вы могли даже потерять свои данные. 87 Как восстановить данные, если что-то пошло не так
Как восстановить данные, если что-то пошло не так
Выполнение двойной загрузки может быть опасным из-за возможной потери данных, особенно если вы не сделали резервную копию данных заранее. Есть вероятность, что операция не сработает по разным причинам, и в итоге вы можете потерять важные файлы.
Тем не менее, вы не беспомощны в этих неприятных ситуациях. Восстановить важные данные все еще возможно, и для этого нужен правильный инструмент - приложение для восстановления данных. Эти специализированные инструменты стали невероятно эффективными в своей работе, и Wondershare Recoverit является идеальным оружием для борьбы с потерей данных.
- Работает с более чем 500 ситуациями потери данных, такими как удаление, форматирование и повреждение диска.
- Удобный интерфейс позволяет восстановить данные всего за несколько кликов.

Следующее руководство поможет вам справиться с потерей данных при неудачной двойной загрузке:
- Откройте Recoverit, нажмите Hard Drives and Locations и выберите диск с ОС.

- Приложение немедленно начнет сканирование на наличие потерянных данных.

- Вы можете настроить фильтры, чтобы ускорить процесс сканирования при работе с большими объемами данных.

- Вы также можете предварительно просмотреть файлы перед их восстановлением.

- Если вас устраивают файлы, найденные приложением, вы можете приостановить или остановить сканирование и сохранить восстановленные файлы. Кроме того, можно позволить Recoverit завершить все сканирование.

Заключение
Обновление Mac до последней версии macOS - отличная идея, и Sonoma, несомненно, привносит улучшения и функции, которые делают это целесообразным. Однако существует также возможность двойной загрузки Mac, которая позволяет установить Sonoma вместе с Ventura. Это может быть идеальным вариантом для тех, кто хочет познакомиться с последней версией macOS, не переходя на нее полностью.
Вариант двойной загрузки также имеет преимущества перед установкой виртуальной машины, позволяя вам ощутить полную производительность и функциональность каждой ОС. Поэтому для вашего удобства мы включили подробные руководства по подготовке, установке и переключению двойной загрузки с подробными инструкциями.
Стоит также отметить, что как обновление до последней версии macOS, так и использование двойной загрузки может быть рискованным из-за возможной потери данных. Не бойтесь, ведь если это произойдет, вы можете воспользоваться специальным инструментом для восстановления данных, например Wondershare Recoverit, чтобы быстро вернуть свои файлы.
Часто задаваемые вопросы
Могу ли я изменить размер раздела Sonoma?
Безусловно! Хотя Disk Utility создает динамические разделы, каждый из которых может получить доступ ко всему объему устройства хранения, существует способ создания статических томов с выделенным пространством для хранения. Если вы посмотрите на шаг 3 раздела "Добавить еще один диск", то увидите, что можно щелкнуть Опции размера. Откроется диалог, в котором можно настроить "Размер резерва" и "Размер квоты", что позволит вам вручную управлять томами APFS.Могу ли я установить двойную загрузку macOS с Windows?
Да, можно, но только на старых компьютерах Mac с чипами Intel. А именно: в то время как пользователям Windows будет сложно установить macOS на ПК, пользователи Apple могут добавить установку Windows на свои компьютеры Mac на базе Intel. Это связано с тем, что в Apple есть встроенная функция Boot Camp, которая позволяет установить Windows OS на Mac. Однако для компьютеров Apple Silicon Mac функция Boot Camp была упразднена.Работает ли macOS Sonoma быстрее, чем macOS Ventura?
Да. Sonoma новее Ventura, и, как и каждая новая версия ОС, она быстрее старой. Однако разница в производительности не так уж велика, поскольку все версии ОС Apple последних нескольких лет использовали преимущества чипов Apple Silicon. С другой стороны, Sonoma может сильнее разряжать аккумулятор из-за живых заставок и виджетов рабочего стола.


