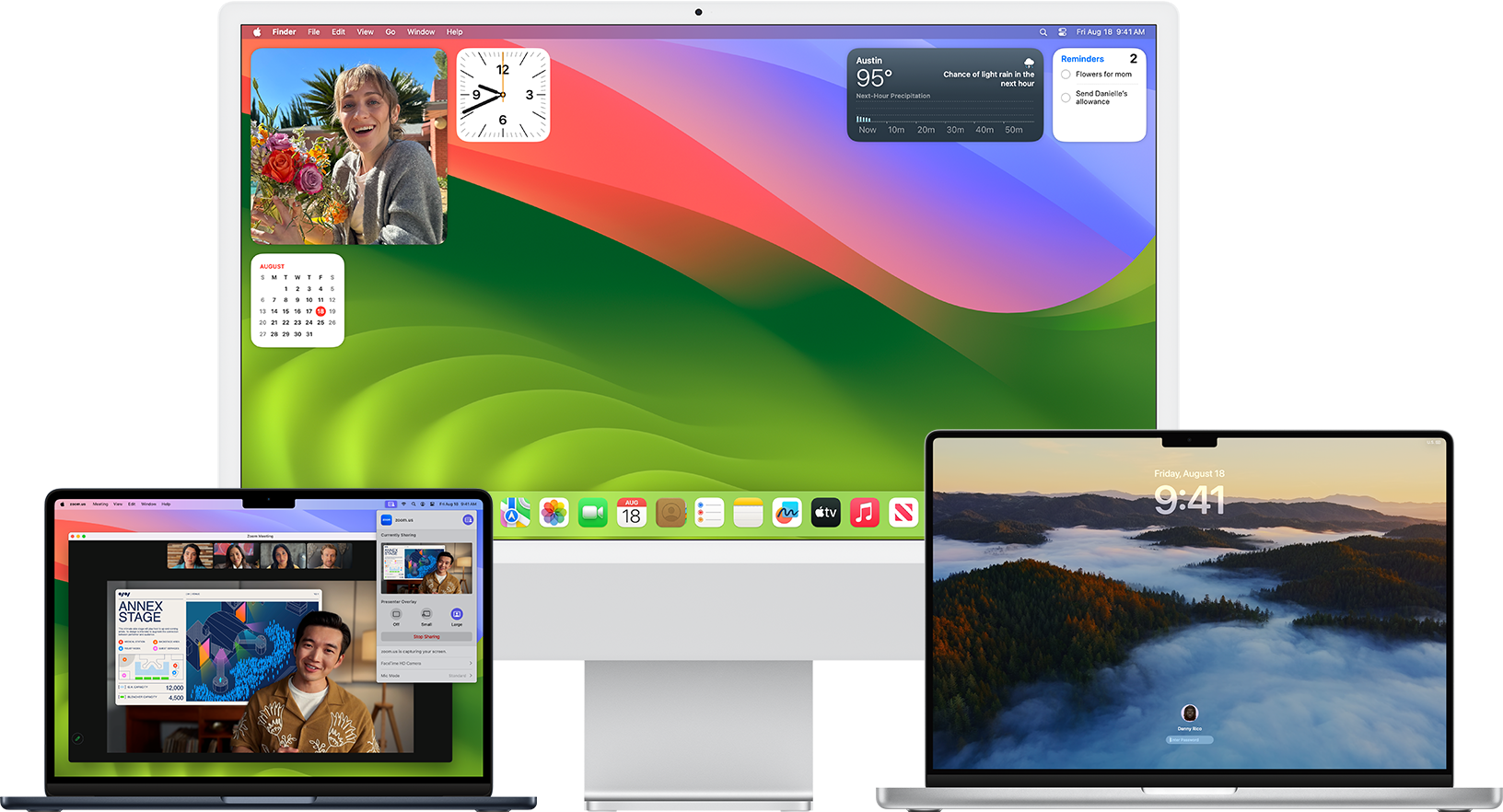Выпущенное в сентябре 2023 года новейшее обновление macOS 14 вызвало много шума. Названная Sonoma, ОС поставляется с захватывающими новыми функциями, предназначенными для повышения производительности, повышения продуктивности и повышения безопасности.
Однако вам не следует сразу переходить на новейшую версию macOS, не подумав. Сначала вам нужно убедиться в совместимости вашего устройства с операционной системой, создать резервную копию ваших данных и многое другое.
Узнайте, как подготовиться к обновлению вашей операционной системы, и узнайте как обновить macOS Sonomaбез проблем.
В этой статье
Каковы преимущества обновления до macOS Sonoma?

Как правило, обновление операционной системы имеет решающее значение, если вы хотите обеспечить бесперебойную работу всех систем. Обновление, с другой стороны, может быть полезным, но не абсолютно необходимым – чаще всего это просто вопрос предпочтений.
Итак, стоит ли вам переходить на macOS Sonoma или нет? Является ли операционная система стабильной и надежной или более старые версии лучше?
Проще говоря, если у вас есть устройство, отвечающее всем системным требованиям, обновление, вероятно, является лучшим способом действий. Sonoma зарекомендовала себя как одна из самых стабильных версий macOS с момента своего запуска, обеспечивая плавную работу и превосходную скорость.
Кроме того, он поставляется с многочисленными функциями и преимуществами, призванными удивить пользователей и улучшить общее восприятие:
- Обновленная навигация по системным настройкам;
- Профили Safari;
- Виджеты для iPhone;
- Интерактивные виджеты;
- Персонализированное предсказание текста;
- Предотвращение отслеживания URL-адресов;
- Игровой режим;
- Безопасность связи;
- Улучшения поиска Spotlight;
- Улучшенные возможности видеоконференций;
- Улучшения клавиатуры;
- Улучшения Notse;
- Улучшенный доступ;
- Повышенная безопасность.
Это лишь некоторые из новых функций, представленных в macOS Sonoma. Если вы хотите наслаждаться ими после детального ознакомления с этими функциями, вам обязательно следует обновить свою ОС.
Что нужно сделать перед обновлением macOS до Sonoma

Прежде чем приступить к обновлению операционной системы на вашем Mac, вам необходимо подготовить устройство. Вам нужно будет выполнить всего несколько действий, ознакомьтесь.
Проверьте, соответствует ли ваше устройство системным требованиям
Прежде всего, вам нужно будет проверить, совместимо ли ваше устройство с новым обновлением. К сожалению, Sonoma подходит не для всех компьютеров Mac, и вы можете столкнуться с множеством проблем, если попытаетесь установить ее на устройство, которое с ней несовместимо. Скорее всего, вы столкнетесь с ошибками и даже можете потерять все свои данные и непоправимо повредить устройство.
Поэтому необходимо проверить, соответствует ли устройство системным требованиям!
Ниже приведен список устройств, с которыми совместима Sonoma:
- MacBook Pro (2018 или более поздней версии);
- MacBook Air (2018 или новее);
- Mac Mini (2018 или новее);
- iMac (2019 или новее);
- iMac Pro;
- Mac Studio (2022 или новее);
- Mac Pro (2019 или новее).
Если у вас более старое устройство, вы, к сожалению, не сможете установить Sonoma OS.
Обновите все приложения
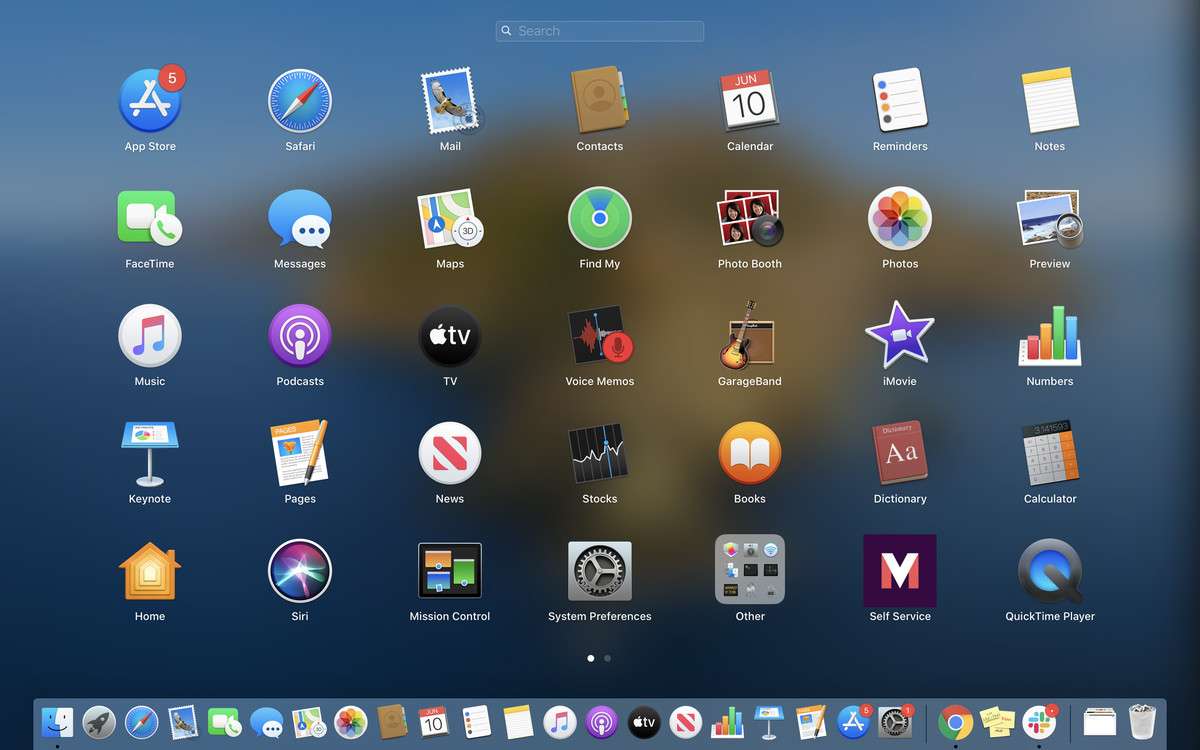
Вашим следующим шагом должно быть обновление всех ваших приложений – это означает, что все до единого! Наличие устаревших приложений до обновления ОС может вызвать ненужные проблемы.
Вы можете столкнуться с проблемами производительности, сбоями и такими проблемами, как сбой системы, если пропустите этот шаг.
Чтобы обновить приложения, загруженные из App Store, выполните следующие действия:
- Нажмите на логотип Apple > App Store;
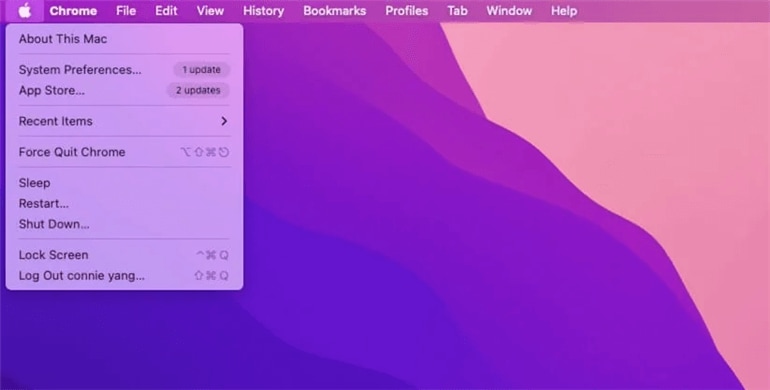
- Нажмите на Обновления на боковой панели;
- Выберите Обновить все.
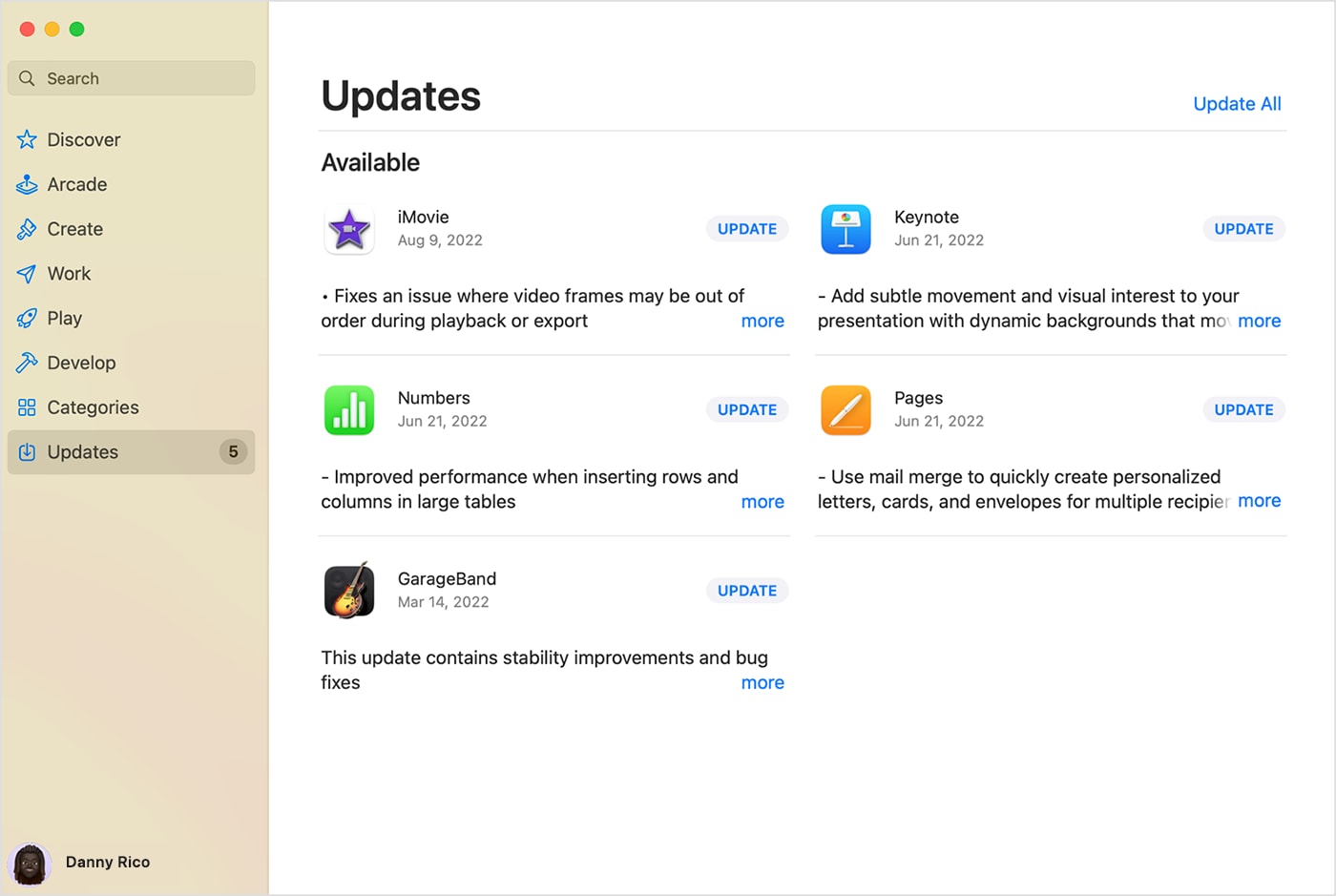
Если какое-либо из ваших приложений не было загружено непосредственно из App Store, вам, вероятно, потребуется обновить их вручную. Проверьте веб-сайт разработчика, чтобы узнать, доступны ли какие-либо обновления, и следуйте их рекомендациям по обновлению ваших приложений.
Создайте резервную копию ваших данных перед обновлением до macOS 14 Sonoma
Обновление до новой ОС никогда не должно приводить к потере данных. Обновление должно затронуть только операционную систему (и любые связанные с ней программы), а не ваши личные данные, такие как видео, изображения и многое другое.
Имея это в виду, все же рекомендуется создать резервную копию всех ваших данных просто на всякий случай. Хотя риск возникновения проблем во время обновления невелик, определенный риск все же существует. Единственный способ полностью устранить риск - это создать резервную копию.
Вы можете использовать Time Machine backup для своих файлов или профессиональные решения, такие как Wondershare UBackit. UBackit - это универсальное решение для всех ваших потребностей в резервном копировании данных. Оно предлагает резервное копирование файлов, дисков, разделов, NAS, Outlook и многое другое. Вы даже можете использовать его для создания одноразовых, инкрементных или запланированных резервных копий, чтобы больше никогда не терять важные данные.
Убедитесь, что у вас достаточно места для обновления macOS
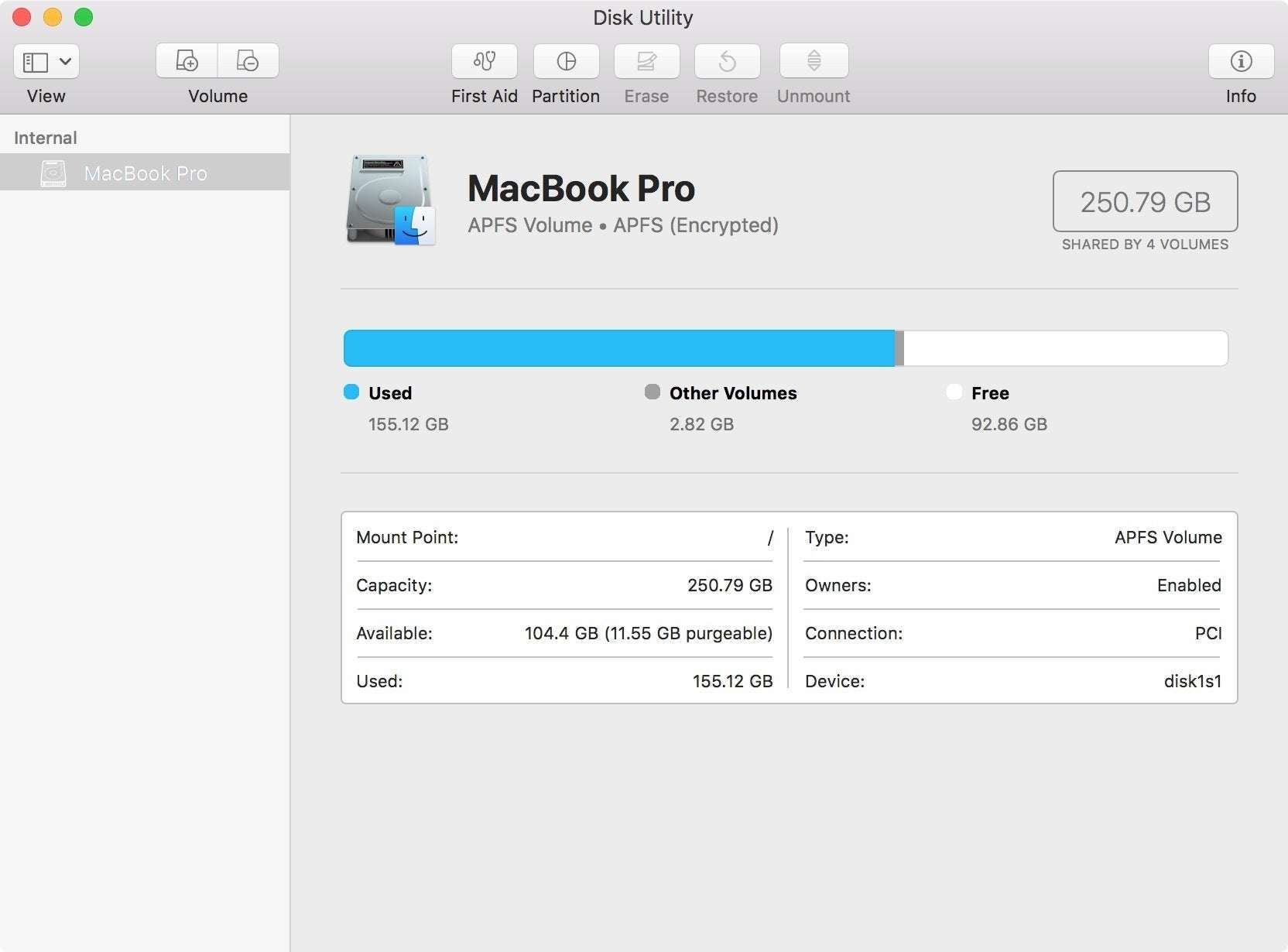
После создания резервной копии всех ваших данных пришло время проверить, достаточно ли у вас свободного места на диске для операционной системы Sonoma OS. Для новой macOS требуется не менее 20-25 ГБ свободного места, но в ваших интересах всегда освободить как можно больше места. В противном случае во время установки могут возникнуть проблемы.
Чтобы проверить, сколько свободного места на вашем устройстве, выполните следующие действия:
- Нажмите на логотип Apple > Об этом Mac;
- На панели инструментов выберите Хранилище.
У вас будет четкое представление о доступном хранилище, и вы даже увидите типы файлов, которые занимают слишком много места. Постарайтесь оставить как минимум 30 ГБ свободного места для обновления и, при необходимости, удалите некоторые приложения или файлы, которые вам не нужны.
Обеспечьте хорошее подключение к Интернету
Обновления ОС, как правило, довольно объемные, а установщик Sonoma занимает около 13 ГБ. Конечно, прежде чем вы сможете установить какие-либо обновления, ваше устройство должно сначала загрузить необходимые файлы, для чего требуется стабильное подключение к Интернету.
Перерывы в загрузке могут повредить некоторые данные и привести к ошибкам во время и после процесса установки. Таким образом, вы захотите проверить свое подключение перед запуском.
На всякий случай перезагрузите маршрутизатор, а затем проверьте подключение:
- Нажмите на Логотип Apple > Системные настройки;
- Щелкните Сеть.
Чтобы избежать каких-либо проблем, в ваших интересах использовать кабель Ethernet вместо Wi-Fi при загрузке новой операционной системы Sonoma.
Зарядите свой Mac
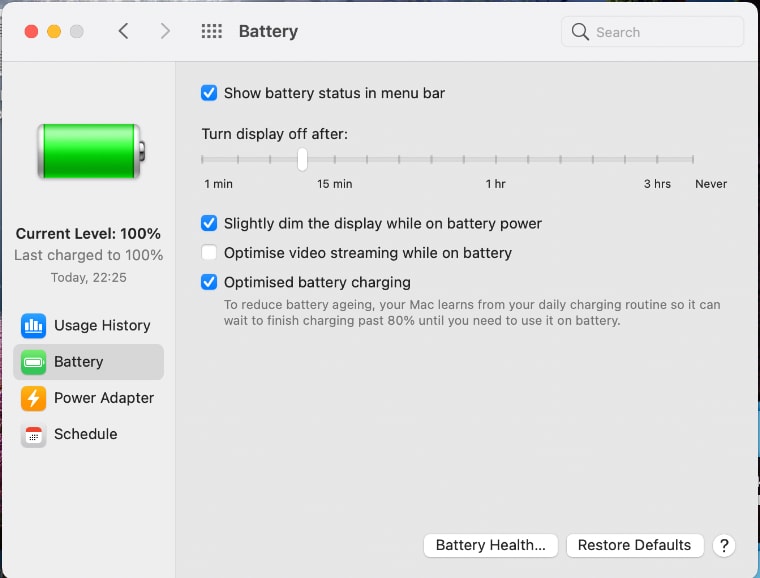
Наконец, вам следует убедиться, что аккумулятор вашего Mac полностью заряжен, прежде чем начинать процесс обновления macOS. Обновление может занять несколько часов и привести к истощению системных ресурсов, поэтому необходим полностью заряженный аккумулятор.
Чтобы проверить процент заряда батареи, выполните следующие действия:
- Нажмите на логотип Apple > Системные настройки;
- Перейдите в Центр управления;
- Перейдите к разделу Батарея.
Как установить macOS Sonoma
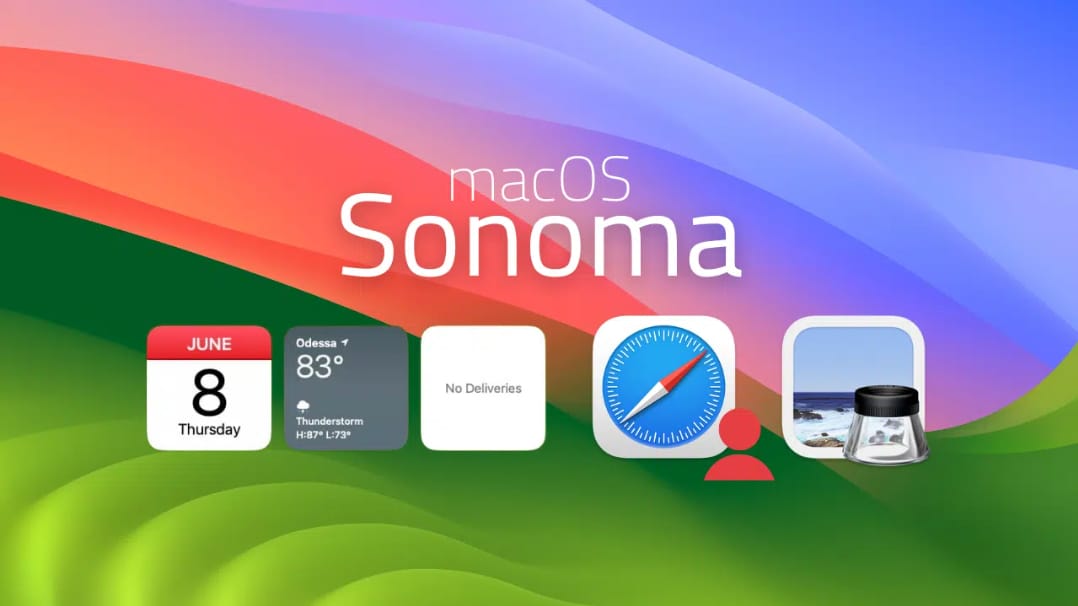
Теперь, без лишних слов, пришло время узнать, как обновить macOS до Sonoma. Процесс прост, но, как уже упоминалось, это может занять довольно много времени. В зависимости от вашего устройства и предыдущей установленной вами macOS, это может занять от нескольких минут до нескольких часов.
В ваших интересах установить новое обновление, когда у вас будет достаточно времени, поскольку вы захотите оставаться рядом со своим Mac на случай возникновения каких-либо проблем.
Как только вы будете готовы, вот как обновить вашу ОС до Sonoma:
- Нажмите на логотип Apple > Системные настройки;
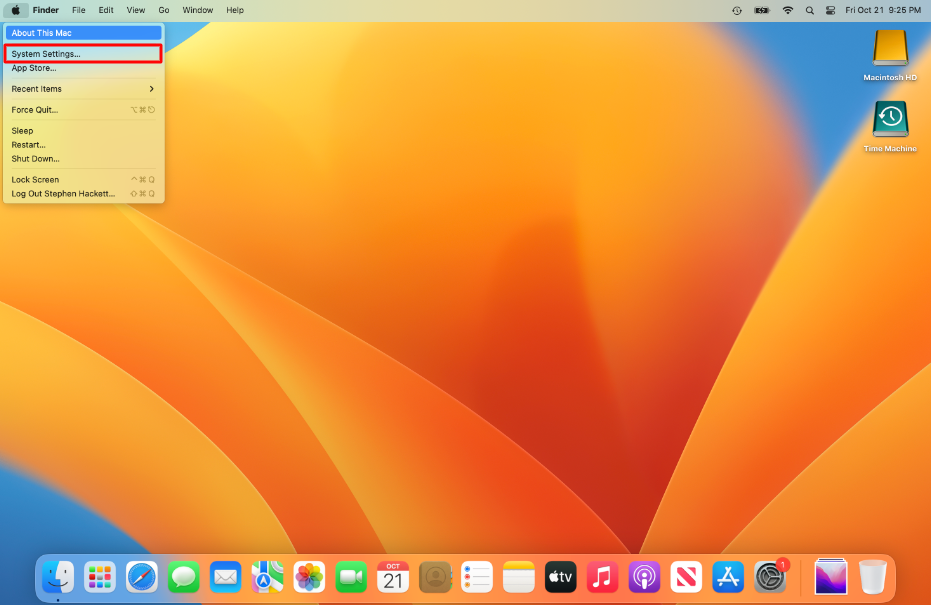
- Выберите Общие;
- Рядом с macOS Sonoma нажмите Обновить сейчас.

Следите за ходом загрузки и установки macOS Sonoma. Если у вас достаточно места и ваше устройство полностью совместимо, вам не следует ожидать каких-либо проблем.
Что делать, если что-то пойдет не так
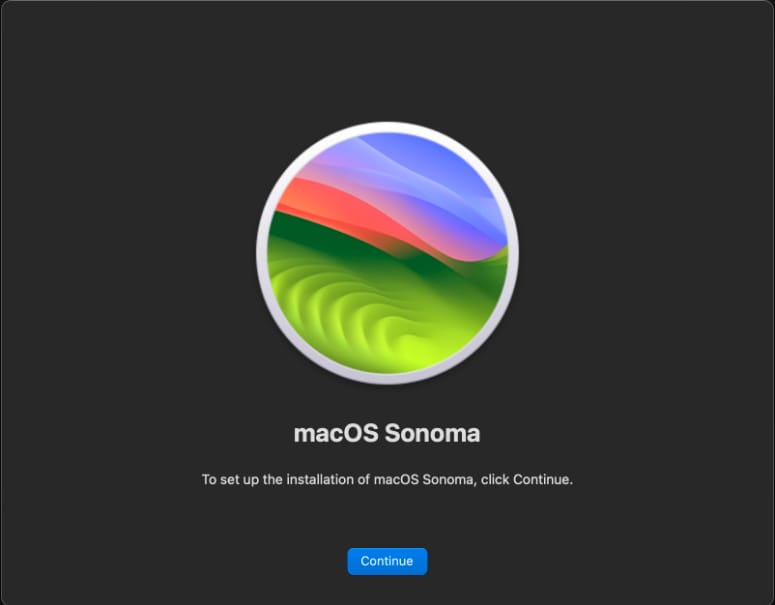
Если обновление Sonoma занимает слишком много времени, возможно, возникли некоторые проблемы. Прежде всего, вам нужно повторно проверить доступное пространство и подключение к Интернету. Эти двое являются наиболее распространенными причинами сбоев в работе ваших обновлений.
Если вы уверены, что ваше соединение стабильно и у вас достаточно места для обновления, проблема может заключаться в серверах Apple. Когда слишком много пользователей пытаются одновременно получить доступ к серверам и загрузить обновления программного обеспечения, вся система может работать с задержкой, и ваша установка может зависнуть или продвигаться черепашьими темпами.
В любом случае, обычно достаточно просто подождать некоторое время. Постарайтесь набраться терпения и не прерывать процесс без крайней необходимости.
Однако все будет сложнее, если вы потеряете свои данные во время установки Sonoma. Если вы еще не создали резервную копию своих данных, вам потребуется воспользоваться профессиональным программным обеспечением для восстановления данных, таким как Wondershare Recoverit.
- Управляет более чем 500 ситуациями потери данных, такими как удаление, форматирование и повреждение диска.
- Удобный интерфейс позволяет восстанавливать данные всего за несколько кликов.

Он работает со всеми типами файлов и поддерживает все сценарии потери данных, так что вы сможете вернуть свои данные в кратчайшие сроки. После установки новой операционной системы Sonoma загрузите Wondershare Recoverit на свой Mac и выполните следующие действия, чтобы восстановить свои данные:
- Запустите Wondershare Recoveritи выберите местоположение для запуска восстановления;

- Wondershare Recoverit автоматически начнет сканирование вашего Mac;
- Просмотрите файлы, которые вы хотите восстановить, и нажмите Восстановить.

Вероятность успешного восстановления Wondershare составляет 95%, так что вы сможете вернуть все свои файлы без особых проблем.
Можете ли вы понизить macOS Sonoma до предыдущей версии?
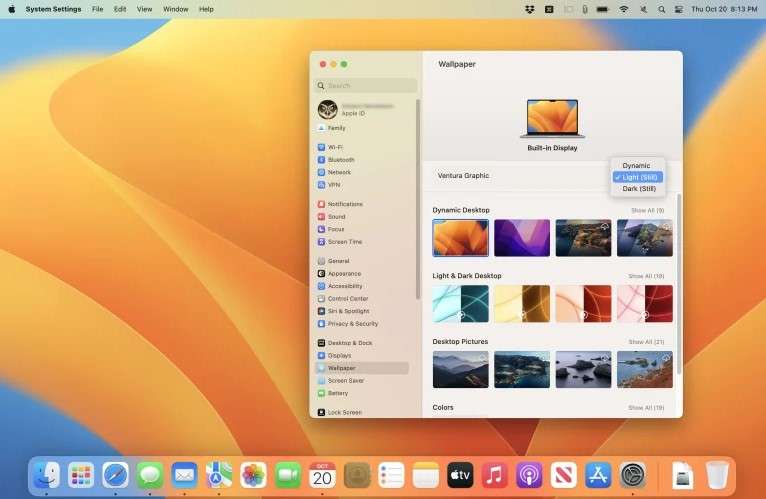
Если вас не устраивает macOS Sonoma, возможно, есть способ вернуть вашу старую операционную систему. Однако это полностью зависит от используемого вами устройства.
Если вы купили новый Mac с Sonoma, вы не сможете понизить версию. Если вы обновились с такой ОС, как Ventura, вы сможете понизить версию с Time Machine, если создадите резервную копию:
- Подключите диск с резервной копией Time Machine к компьютеру Mac;
- Запустите компьютер Mac в режиме восстановления;
- Выберите Параметры > Продолжить;
- В разделе Утилиты macOS выберите Восстановить из резервной копии Time Machine;
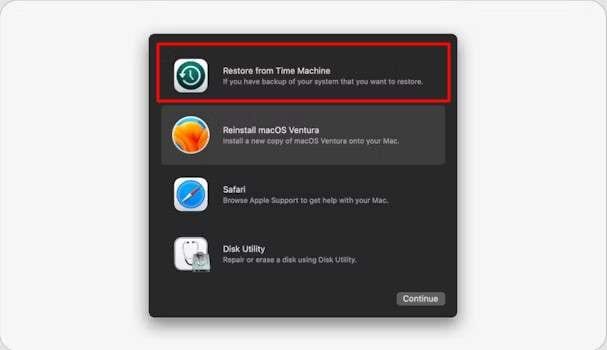
- Нажмите Продолжить > Продолжить;
- В разделе Восстановить исходный код выберите диск с резервной копией Time Machine;
- Выберите Переустановить macOS Ventura > Продолжить.
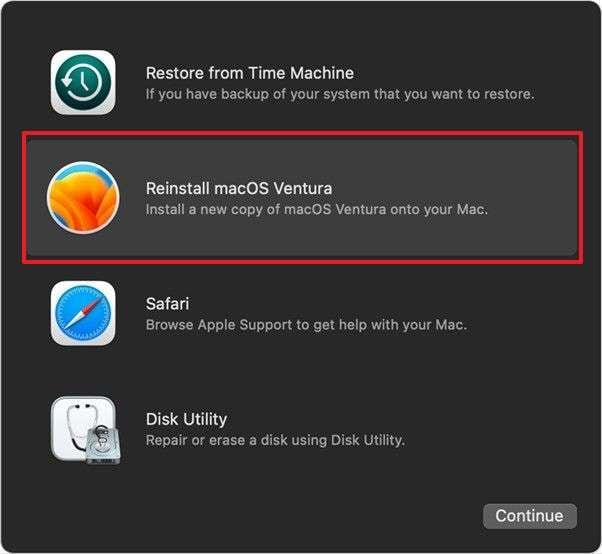
a. Компьютеры Mac на базе Intel – включите Mac и нажмите и удерживайте клавиши Command +R;
b. Apple silicon Mac – нажмите и удерживайте кнопку Питание;
Дайте вашему устройству время для восстановления до предыдущей операционной системы. Как и любое обновление ОС, это может занять некоторое время, поэтому наберитесь терпения и позвольте вашему устройству справиться с этим.
Заключение
Установка новой macOS Sonoma может принести множество преимуществ. Он предоставляет новые функции и возможности, обеспечивает исключительную производительность и позволяет полностью персонализировать ваше устройство.
Хотя вам не следует ожидать каких-либо проблем с установкой, если ваше устройство соответствует системным требованиям, обязательно создайте резервную копию своих данных с помощью Wondershare UBackit. Если вы потеряете какие-либо данные после обновления, вы можете положиться на Wondershare Recoverit, чтобы вернуть их обратно.
Часто задаваемые вопросы
Следует ли мне обновиться сейчас или позже?
Если вас интересует, что может предложить macOS Sonoma, вам следует рассмотреть возможность обновления до нее прямо сейчас. Первоначальный ажиотаж во время его запуска к настоящему времени улегся, поэтому серверы Apple должны работать на максимальной мощности, что облегчит вам обновление, если вы соответствуете системным требованиям.Установка Sonoma занимает слишком много времени. Что мне делать?
Обновление операционной системы может занять несколько часов, в зависимости от вашего устройства и его предыдущей операционной системы. Просто наберитесь терпения и позвольте своему устройству справиться с этим. Проверьте подключение к Интернету, убедитесь, что ваше устройство полностью заряжено и на нем достаточно места для новой операционной системы.Я потерял свои данные после установки Sonoma. Как я могу получить их обратно?
Если новое обновление Sonoma привело к некоторой потере данных, вы можете восстановить их с помощью профессиональных решений, таких как Wondershare Recoverit. Вероятность успеха составляет 95%, и он работает практически со всеми типами файлов, так что вы сможете вернуть свои данные без проблем.