Отличная новость для всех: Sonoma здесь. После долгих ожиданий пользователи Mac наконец-то могут насладиться захватывающими новыми функциями, такими как виджеты рабочего стола, профили Safari и автоматический режим игры. В использовании постоянно развивающейся ОС есть много преимуществ, но есть и некоторые недостатки.
Энтузиасты Mac уже составили обширный список жалоб спустя месяц после того, как Sonoma стала широко доступна 26 сентября. Распространенных ошибок Sonoma включают проблемы с загрузкой и настройкой, низкую производительность после обновления и сбои в работе приложений.
Можно ли устранить эти проблемы Sonoma и как? Стоит ли по-прежнему использовать macOS? У вас наверняка много вопросов. Не волнуйтесь. У нас есть ответы на все.
В этой статье
-
- Исправление 1: Проверьте совместимость с macOS
- Исправление 2: Проверьте, работают ли серверы Apple
- Исправление 3: Установите Sonoma в безопасном режиме
- Исправление 4: Освободите место для хранения
- Исправление 5: Отключите FileVault
- Исправление 6: Перезагрузите компьютер в безопасном режиме
- Исправление 7: Перезагрузите Mac
- Исправление 8: Переустановите виджеты
- Исправление 9: Перезагрузите Wi-Fi
- Исправление 10: Пропуск входа с помощью Apple ID
- Исправление 11: Обновление несовместимых приложений
- Исправление 12: Подключение Mac к зарядному устройству
- Исправление 13: Включение оптимизированной зарядки аккумулятора
- Исправление 14: Отключение / включение Bluetooth
- Исправление 15: Отключение переключения графики
- Исправление 16: Отключение Внешних периферийных устройств и Перезагрузка
- Исправление 17: Изменение настроек экрана блокировки
Ошибки macOS: Обычные вещи

Sonoma предоставляет множество логичных, но не менее интересных улучшений по сравнению с предыдущими версиями. Он выглядит потрясающе с новыми виджетами, обоями, заставками и экраном блокировки, но также предоставляет новые рабочие функции, такие как простой доступ к экрану и новый игровой режим.
Кроме того, это первая версия macOS, которая будет работать исключительно на компьютерах Mac с дисплеем Retina, так что сразу появилось много нового. Поэтому неудивительно, что Sonoma изобилует ошибками.
Ошибки в недавно выпущенной операционной системе не являются чем-то новым. До сих пор они были в каждой версии macOS, что вряд ли сделало их менее мощными, эффективными или популярными. Сбои - это то, как новые операционные системы приспосабливаются и реагируют на свое первое взаимодействие с людьми.
Список всех проблем с macOS Sonoma
Если вы только что обновились до Sonoma, вас, вероятно, раздражает одна из этих ошибок. Найдите в таблице ниже, что вас беспокоит, и перейдите сразу к решению, чтобы это исправить.
Как исправить ошибки macOS Sonoma
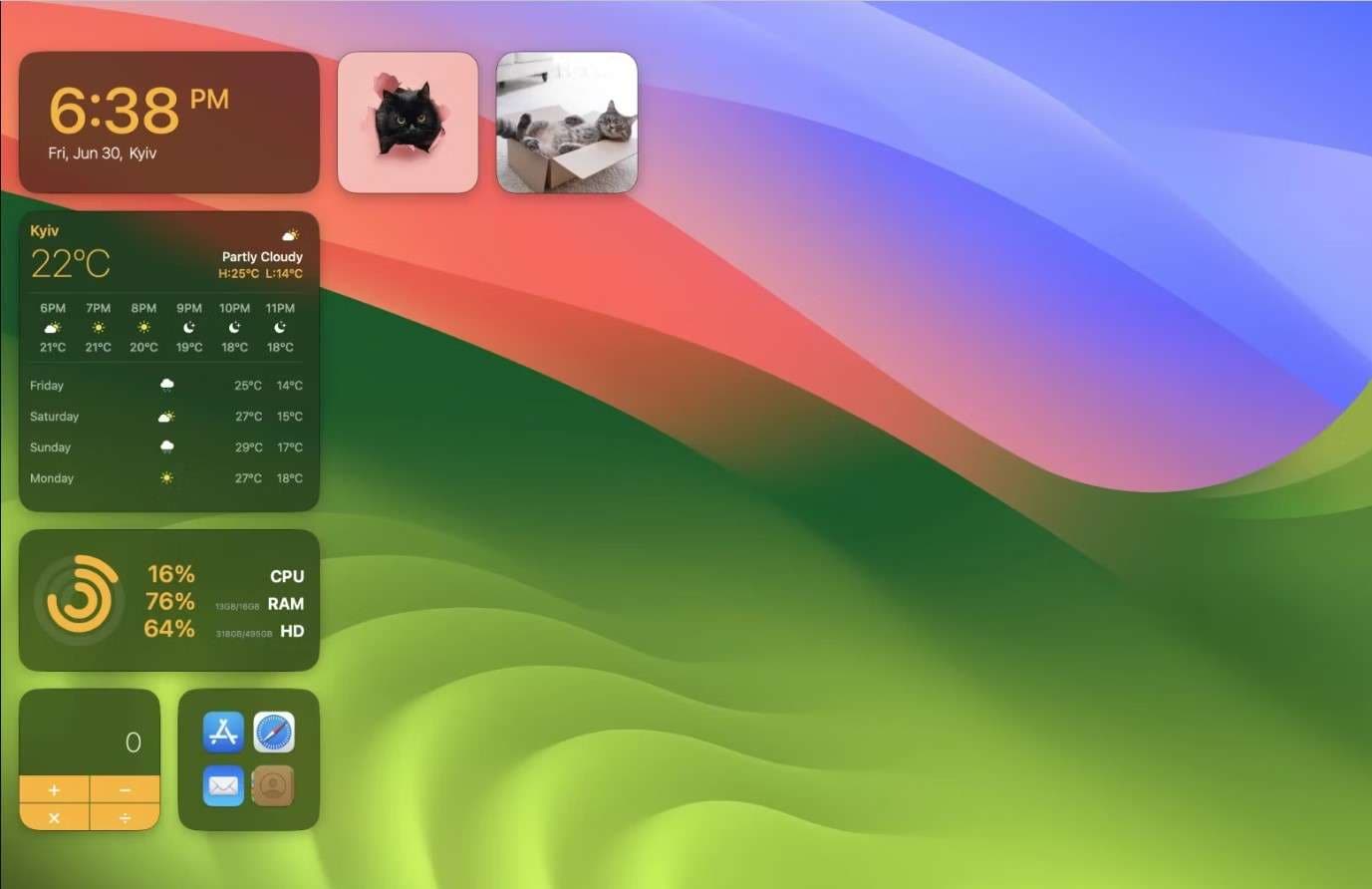
Если вы беспокоились, вам не нужны какие-либо технические навыки, чтобы устранить проблемы macOS Sonoma. Все, что вам нужно, это немного терпения и правильный метод. Теперь давайте вылечим вашу Sonoma.
Исправление 1: Проверьте совместимость с macOS
Совместим ли ваш Mac с Sonoma? Если вы забыли проверить это перед попыткой загрузить и установить новую macOS, вам нужно сделать это сейчас. Попытка установить Sonoma на несовместимую модель Mac приведет к сбою, и исправить это невозможно.
Вот полный список моделей Mac, совместимых с macOS Sonoma:
- iMac: 2019 и более поздние версии;
- iMac Pro: 2017 и более поздние версии;
- Mac Pro: 2019 и более поздние версии;
- Mac Studio: 2022 и более поздние версии;
- MacBook Air: 2018 и более поздние версии;
- MacBook Pro: 2018 и более поздние версии;
- Mac mini: 2018 и более поздние версии.
И вот как проверить, какая у вас модель, на случай, если вы не знаете:
- Перейдите в меню Apple в верхнем левом углу.
- Нажмите Об этом Mac в выпадающем меню.
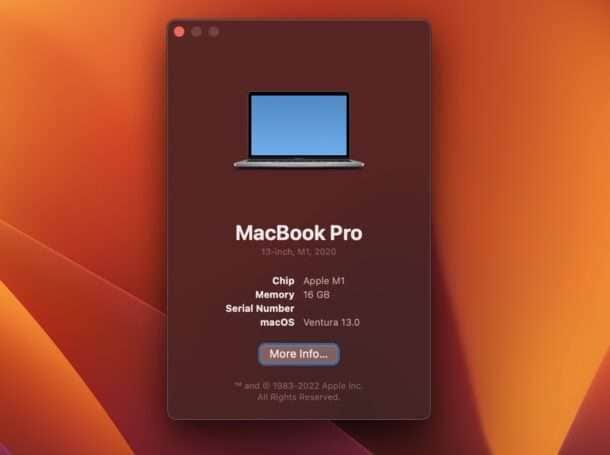
Исправление 2: Проверьте, работают ли серверы Apple
Серверы Apple редко выходят из строя, но в таких случаях они могут вызвать серьезные трудности с загрузкой и установкой. Итак, если у вас возникли проблемы с этим, не помешает проверить.
- Перейдите на страницу состояния системы поддержки Apple.
- Проверьте индикатор рядом с Обновление программного обеспечения macOS.
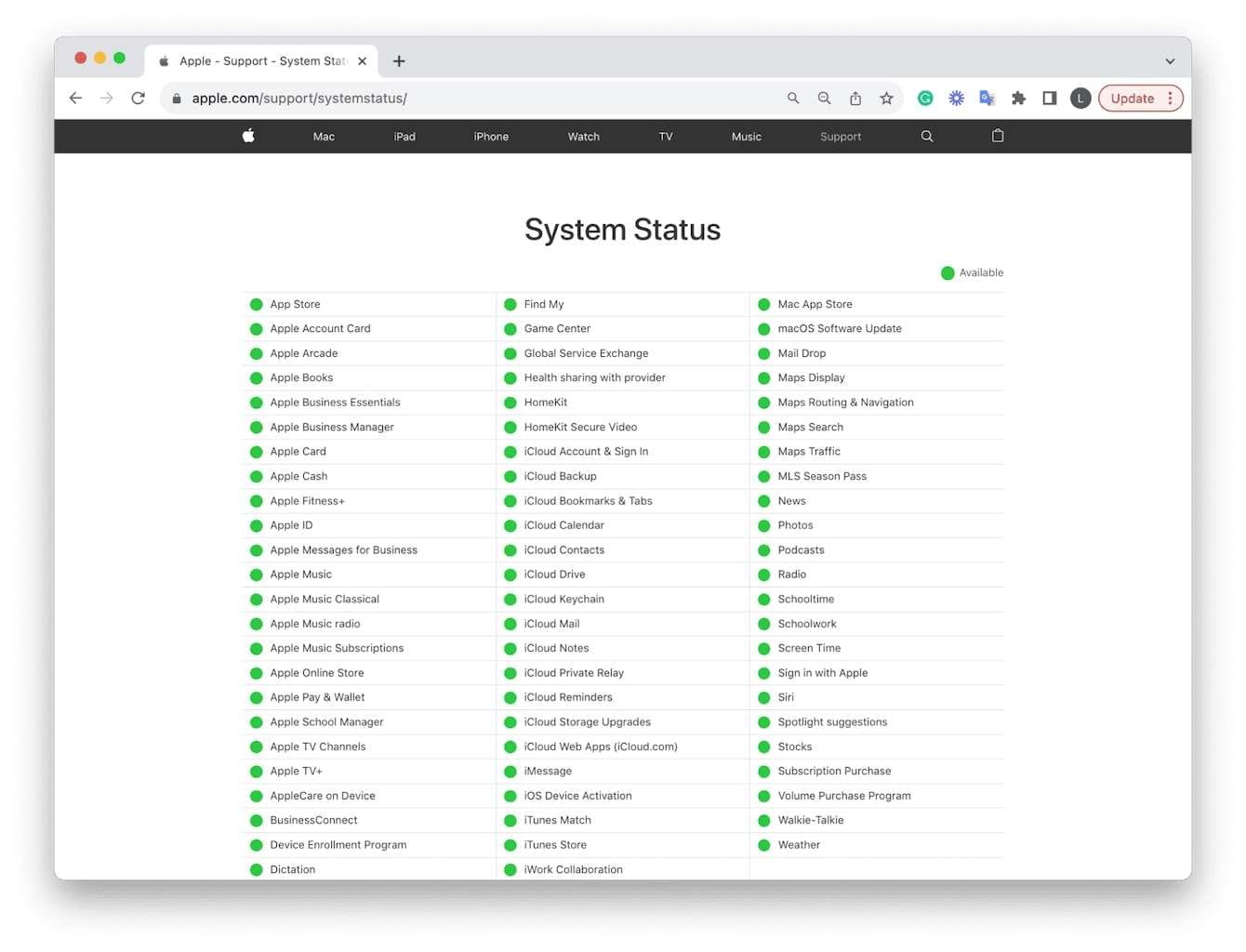
Если индикатор горит зеленым, это означает, что серверы Apple запущены.
Исправление 3: Установите Sonoma в безопасном режиме
Безопасный режим Mac - это способ получить доступ к вашей операционной системе без чрезмерной нагрузки на нее. Безопасный режим использует минимум ресурсов и отключает все элементы запуска и сторонние функции, создавая, таким образом, безопасную и бесконфликтную среду, которую вы можете использовать для установки Sonoma.
Выполните следующие действия, чтобы получить доступ к безопасному режиму на компьютере Mac на базе Intel:
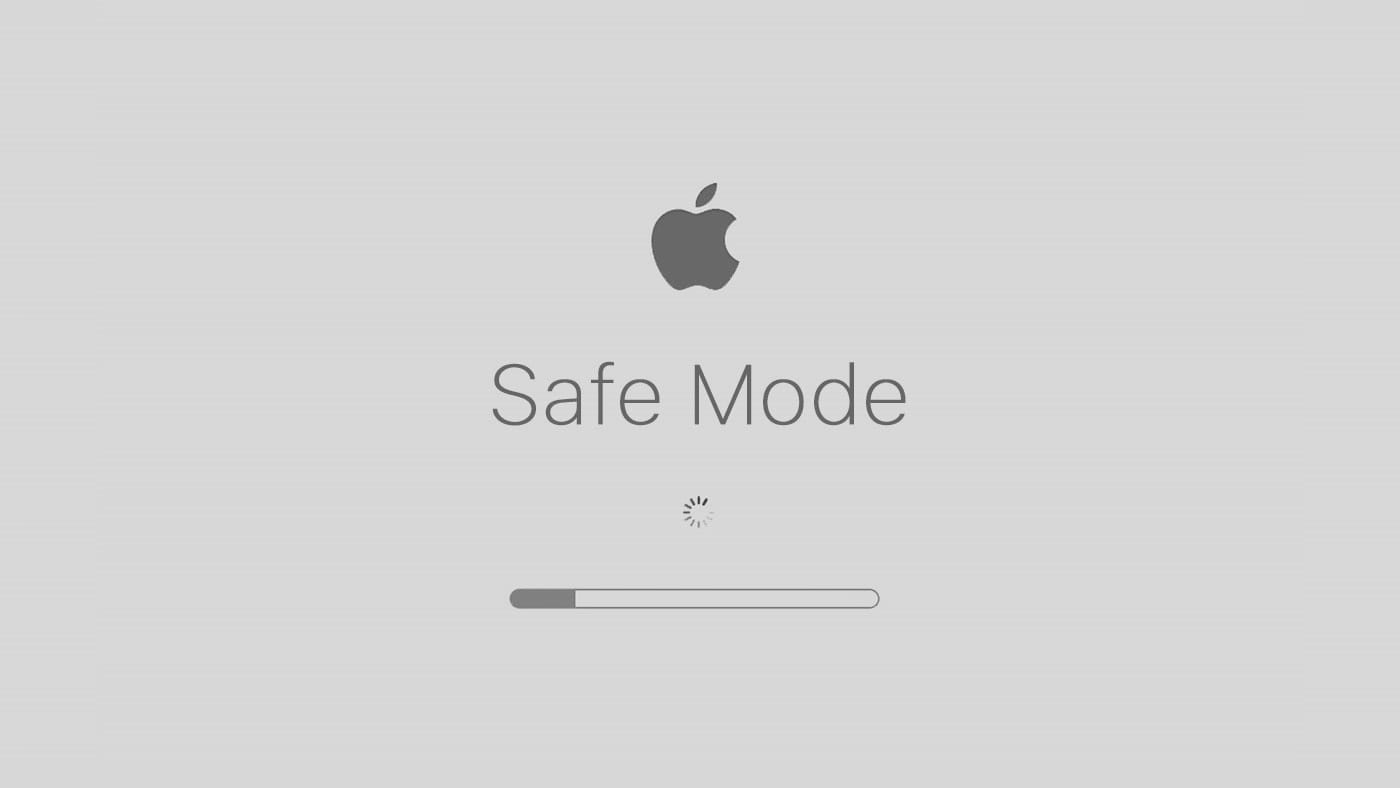
- Сначала выключите компьютер Mac и подождите несколько секунд.
- Нажмите кнопку Питание, чтобы включить компьютер Mac.
- Нажмите и удерживайте Shift, когда увидите логотип Apple.
И вот как запустить безопасный режим на Apple Silicon Mac:
- Безопасно выключите компьютер Mac и подождите немного.
- Нажмите кнопку Питание, чтобы запустить компьютер Mac.
- Нажмите и удерживайте Shift и нажмите Продолжить в безопасном режиме.
Исправление 4: Освободите место для хранения
Освобождение места для хранения - это, в основном, ручной процесс, который дает вам больший контроль над вашими данными.
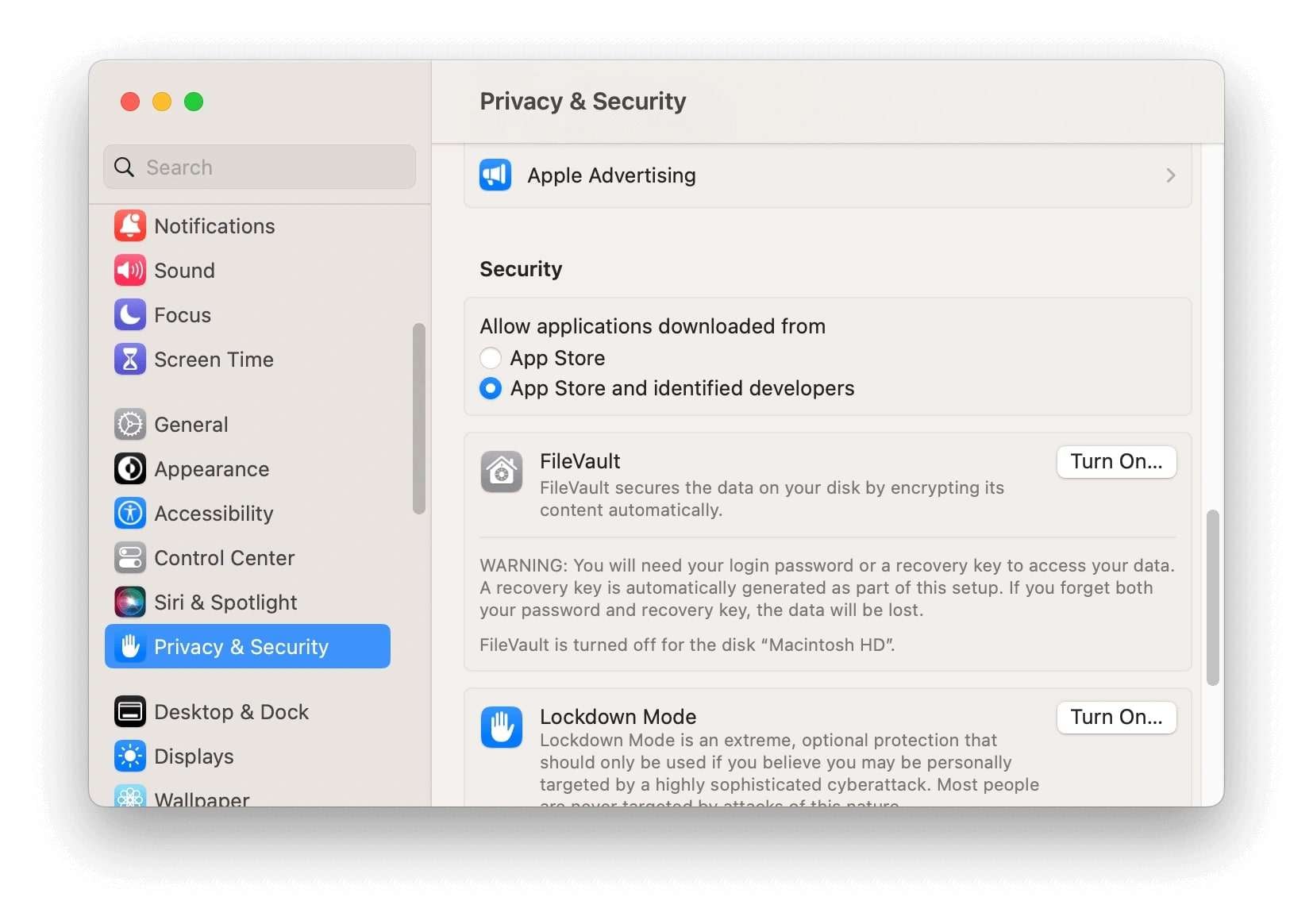
Вот несколько способов освободить место для хранения на вашем Mac:
- Очистите системные файлы, такие как ненужные файлы и кэш браузера;
- Просмотрите папку "Загрузки" и освободите место;
- Переместите фотографии и видео в облако или на внешнее устройство хранения;
- Удалите все приложения, которые вы не используете (и их остатки);
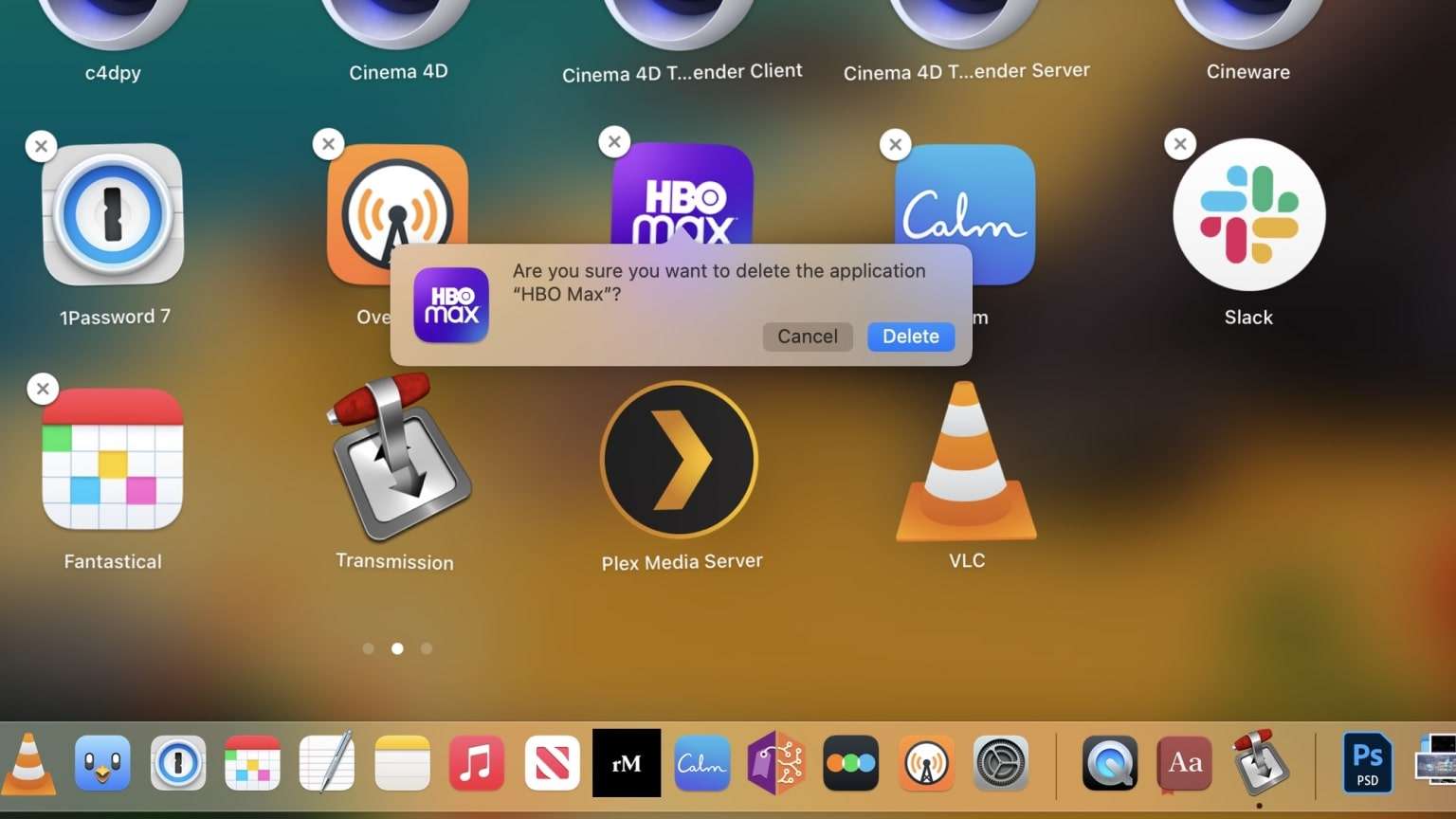
- Сожмите архивные файлы, которые вы не хотите удалять.
Знаете ли вы, сколько свободного места вам для этого нужно? Для успешной установки Sonoma вам потребуется около 20 ГБ свободного места на диске – как минимум. Всегда лучше иметь больше, потому что беспорядок данных и ненужный шум приложений, как правило, снижают оптимальную производительность Mac.
Исправление 5: Отключение FileVault
FileVault - это встроенная система шифрования Apple, которая защищает весь жесткий диск от нежелательных посетителей и вредоносных программ. Отя ваш FileVault всегда должен быть включен, в определенных ситуациях, подобных этой, его кратковременное отключение может принести больше пользы, чем вреда.
Вам понадобится ваш пароль для входа в систему или ключ восстановления, чтобы отключить FileVault:
- Нажмите на значок меню Apple в левом верхнем углу.
- Перейдите в Системные настройки > Конфиденциальность и безопасность.
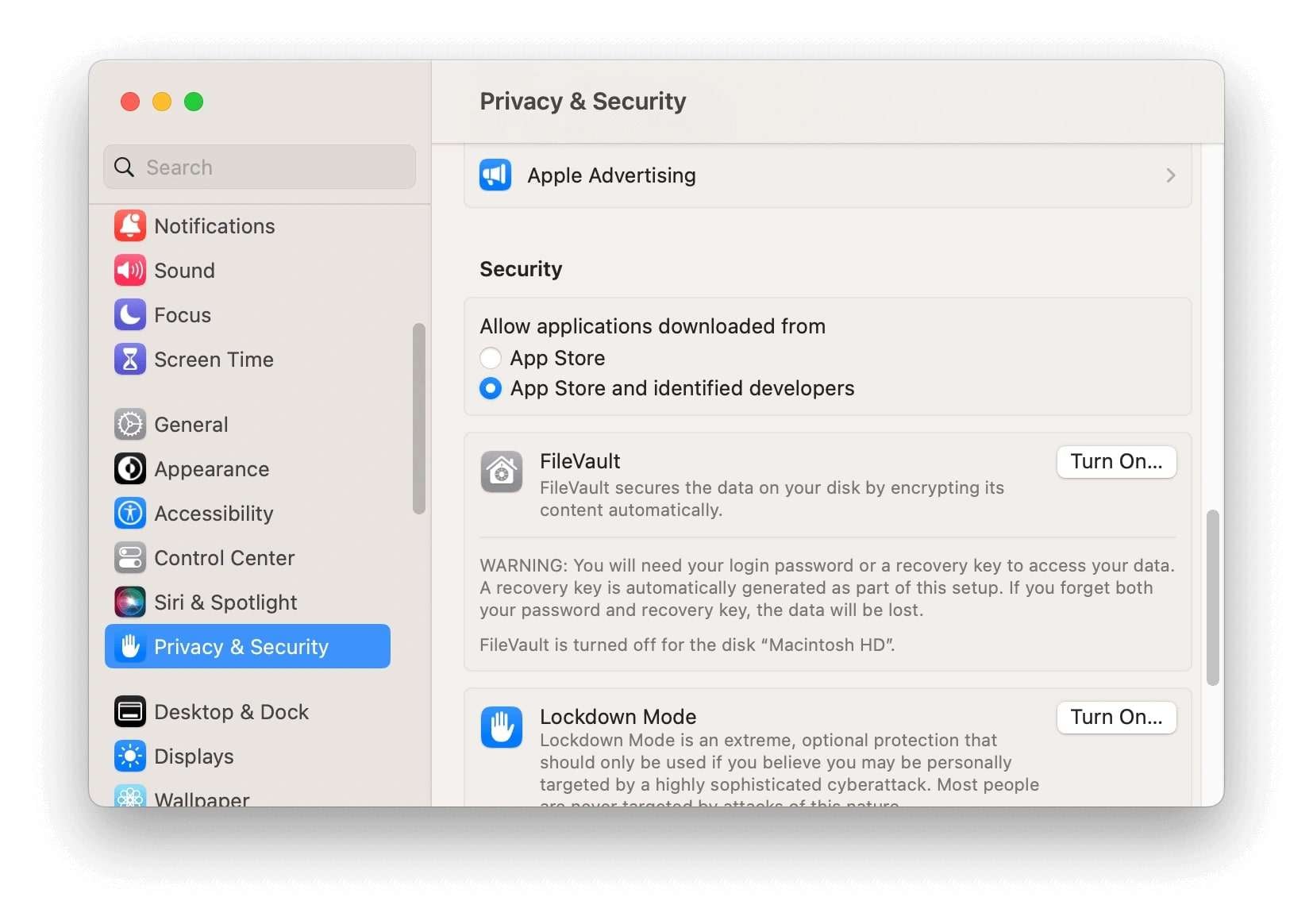
- Нажмите кнопку Отключить, чтобы отключить FileVault.
Исправление 6: Перезагрузка в безопасном режиме
Перезагрузка - это решение широкого спектра действия, которое может устранить многие незначительные (и некоторые серьезные) проблемы на Mac. Это еще более эффективно в сочетании с безопасным режимом, о котором мы уже говорили в Исправлении 3. Шаги те же, за исключением того, что вы уже установили Sonoma.
Вот как перезагрузить Mac в безопасном режиме после установки Sonoma:
Для Apple Silicon Mac
- Выключите свой Mac.
- Нажмите и удерживайте кнопку Питание до тех пор, пока не отобразятся Параметры загрузки при запуске.
- Нажмите Продолжить в безопасном режиме.
- Теперь ваш Mac перезагрузится. После его запуска в строке меню вы увидите Безопасная загрузка.
Для Mac на базе Intel
- Перезагрузите компьютер Mac и нажмите и удерживайте клавишу Shift при запуске компьютера Mac.
- Не отпускайте клавишу Shift, пока не увидите окно входа в систему.
- Войдите на свой Mac.
- Ваш Mac перезагрузится. Когда он загрузится, в строке меню вы увидите Безопасная загрузка.
Исправление 7: Перезагрузите компьютер Mac
Перезагрузка компьютера Mac позволит ему остыть и вернуться к работе с чистого листа. Это завершит работу приложений и очистит временные файлы, которые истощали ресурсы компьютера.
На случай, если вы еще этого не знаете, вот как перезагрузить Mac:
- Перейдите в меню Apple в верхнем левом углу.
- Нажмите на Перезапустить в выпадающем меню.
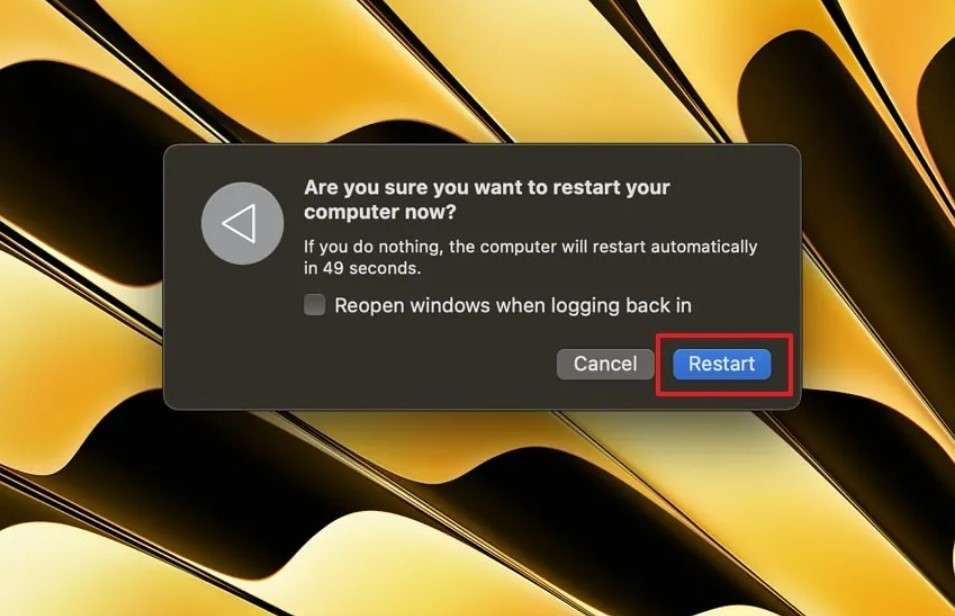
Исправление 8: Переустановите виджеты
Виджеты рабочего стола, пожалуй, самая интересная функция Sonoma, которая еще больше расстраивает, когда они дают сбои и плохо себя ведут. К сожалению, это случается с большим количеством пользователей, чем следовало бы. Большинству из них удалось решить эту проблему, переустановив виджеты:
- Перейдите в Finder, а затем перейдите в Приложения.
- Найдите приложение с глючным виджетом и удалите его.
- Далее перейдите в App Store и найдите приложение.
- Повторно добавьте приложение-виджет и перезагрузите компьютер.
Исправление 9: Перезагрузите Wi-Fi
Нет ничего более неприятного, чем проблема с подключением к компьютеру. В этом контексте проблемы с Wi-Fi являются неожиданными и необъяснимыми. Тем не менее, они случаются, но, по крайней мере, есть простой способ их решения.
- Найдите ярлык Wi-Fi в строке меню в правом верхнем углу.
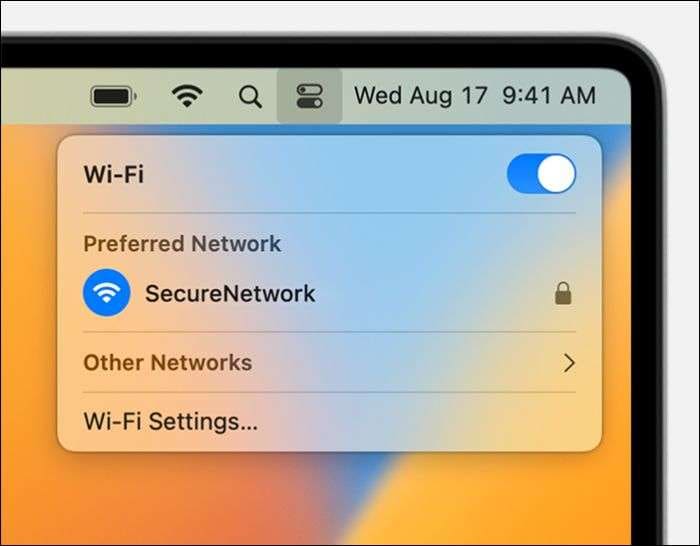
- Переключите переключатель, чтобы отключить Wi-Fi, а затем снова включить.
Если это не сработает, вам следует попробовать прочитать подключение Wi-Fi из Системных настроек > Сети. Убедитесь, что устройства, подключенные к вашему Mac, имеют защиту, потому что в противном случае они могут блокировать Wi-Fi. Вы также можете попробовать включать и выключать маршрутизатор снова.
Исправление 10: Пропуск входа с помощью Apple ID
По той или иной причине определенное количество пользователей сообщают, что они не могут завершить процесс настройки Sonoma на своих компьютерах Mac. По мнению наших экспертов, самое простое решение этой проблемы - переустановить macOS Sonoma и пропустить вход с помощью Apple ID при установке.
Исправление 11: Обновление несовместимых приложений
Одной из наиболее частых проблем Sonoma является сбой приложений через несколько дней или недель после успешной установки новой macOS. Почему это происходит? В целом причина в том, что сами приложения не были обновлены для обеспечения совместимости с новейшей версией macOS. Более того, несовместимые приложения также могут привести к снижению производительности после обновления.
Итак, независимо от того, продолжают ли ваши приложения зависать или ваш Mac работает очень медленно, попробуйте это:
- Зайдите в App Store и найдите приложение, которое продолжает зависать.
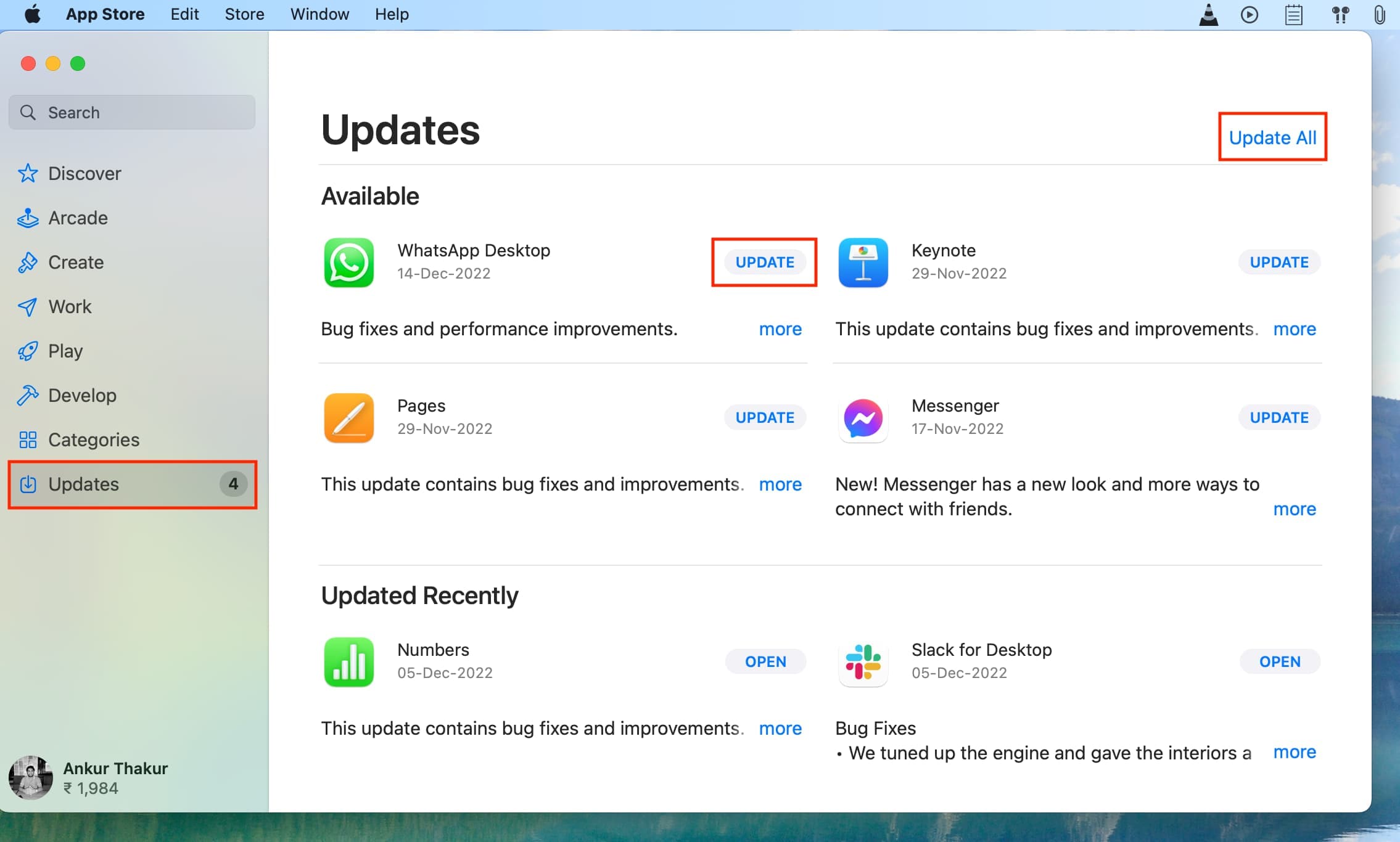
- Если там есть доступное обновление, запустите его на своем Mac.
Если мы говорим о стороннем приложении, которое невозможно найти в App Store, вы должны сразу перейти к источнику. Вернитесь на веб-сайт, с которого вы загрузили приложение, и проверьте, есть ли какие-либо доступные обновления от разработчика, или выполните поиск в Интернете, чтобы найти таковое.
Это исправление также поможет ускорить медленную работу после обновления.
Вы обновили проблемные приложения, но проблема сохраняется? Если это так, вам придется удалить эти приложения и установить их заново. Повторите шаги, описанные в Исправлении 8.
Исправление 12: Подключение Mac к зарядному устройству
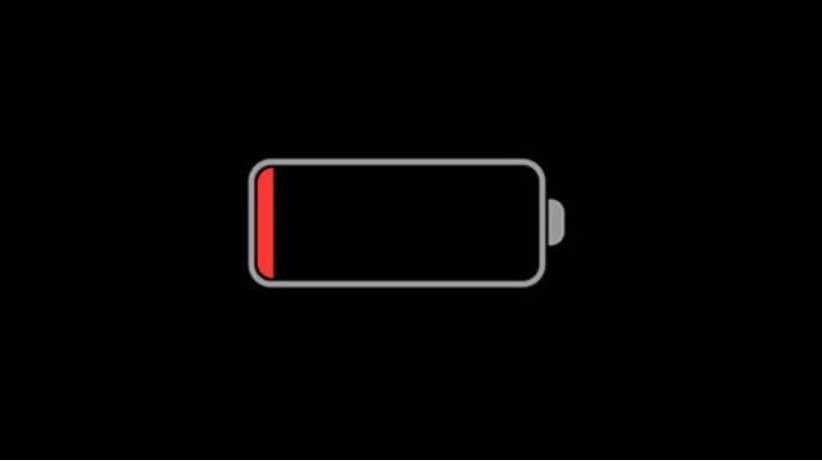
Ошибки загрузки возникают по целому ряду причин. Одна из них заключается в том, что Mac не имеет достаточной мощности для запуска компьютера после обновления. Попробуйте подключить Mac к зарядному устройству, чтобы устранить проблему.
Исправление 13: Включите оптимизированную зарядку аккумулятора
Оптимизированная функция зарядки аккумулятора в macOS Sonoma - это один из лучших способов продлить срок службы вашего аккумулятора и обеспечить его долговечность. Это также эффективный способ решить еще одну распространенную проблему macOS Sonoma – аккумулятор разряжается гораздо быстрее, чем обычно.
- Перейдите в меню Apple в верхнем левом углу.
- Выберите Системные настройки, а затем Батарея.
- Нажмите кнопку Информация рядом с Состояние батареи.
- Включите Оптимизированную зарядку аккумулятора и нажмите Готово.
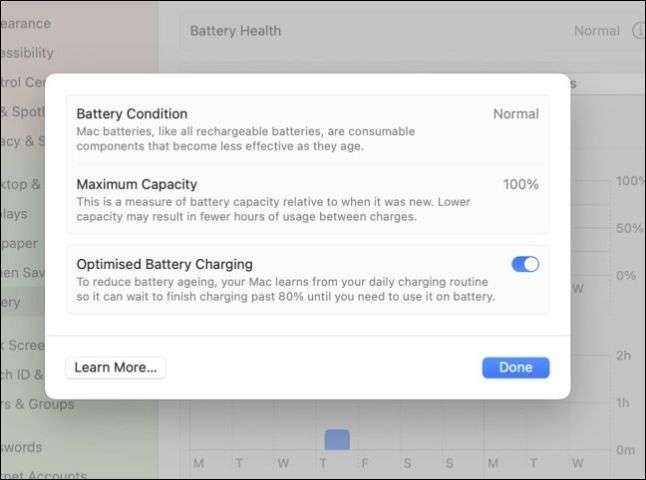
Другие исправления, которые вы можете попробовать, - это уменьшить яркость экрана, отключить Bluetooth, включить режим низкого энергопотребления, закрыть приложения, разряжающие батарею, и отключить ненужные периферийные устройства Исправление 16.
Исправление 14: Отключить/включить Bluetooth
Из того, что мы можем видеть, проблемы с Bluetooth очень распространены в Сономе. Их также в основном легко решить. Перед выполнением этого действия убедитесь, что все остальное вы сделали правильно. Ваше устройство Bluetooth должно быть заряжено, включено, находиться в режиме сопряжения и на расстоянии не более 30 футов от компьютера Mac.
- Найдите Настройки Bluetooth в строке меню, Центр управления или Системные настройки.
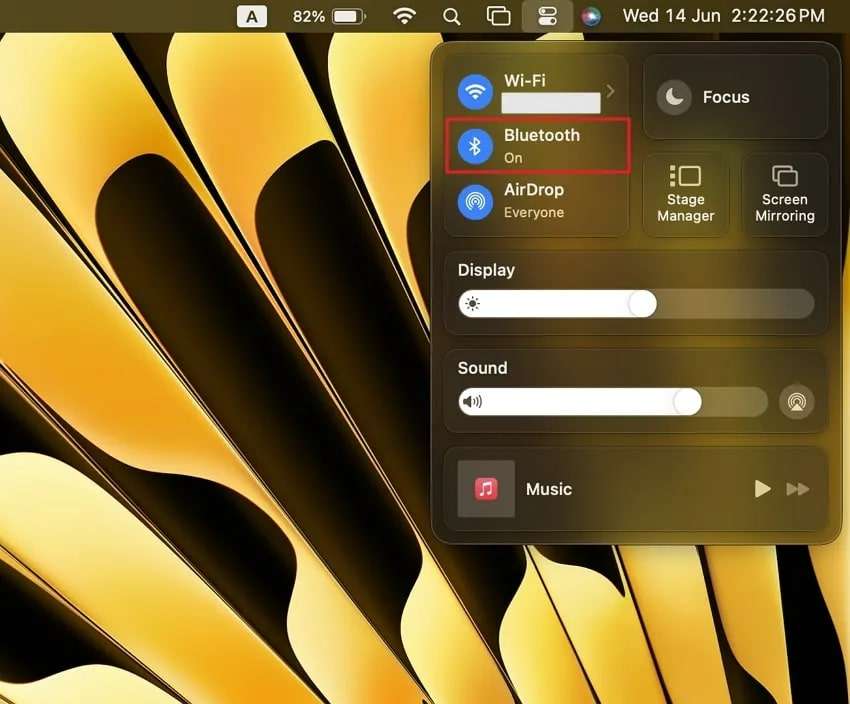
- Выключите и снова включите переключатель, чтобы восстановить соединение Bluetooth.
Предполагая, что все ваши устройства Bluetooth подключены и правильно настроены, альтернативными способами устранения этой проблемы могут быть восстановление устройств Bluetooth и сброс настроек вашего Mac.
Исправление 15: Отключение переключения графики
Sonoma имеет несколько впечатляющих дополнений, которые пользователи с двумя мониторами найдут как потрясающими, так и практичными. Однако у него также есть такие проблемы, как мерцание экрана и нестабильное подключение, а также ошибка "не удается обнаружить неисправный внешний дисплей", которая делает все остальные функции недоступными.
Некоторые опытные пользователи смогли исправить это, отключив переключение графики:
- Сначала отключите внешний дисплей, а затем подключите его снова.
- Перейдите в раздел Настройки батареи и отключите Переключение графики.
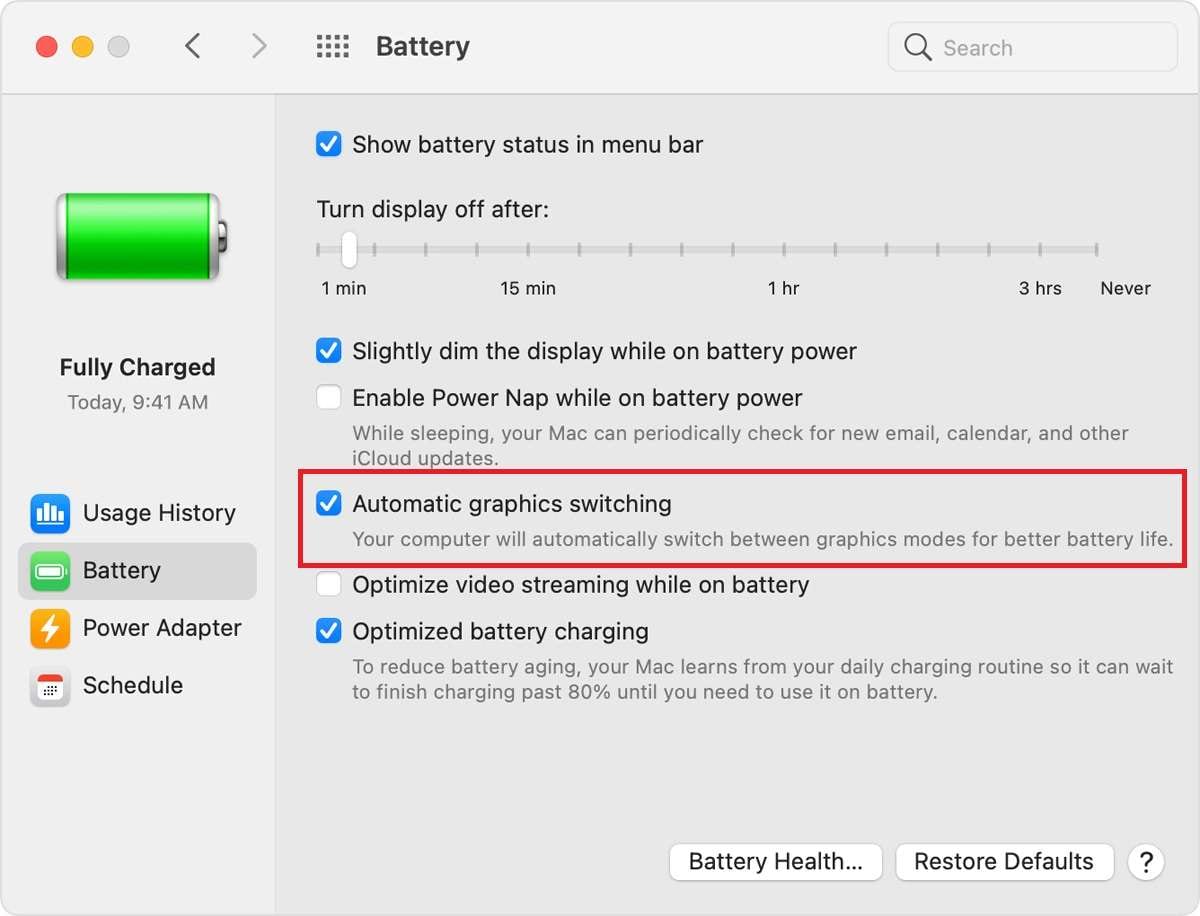
Исправление 16: Отключите внешние периферийные устройства и перезагрузите компьютер
Отключение графического переключения не всегда работает, в этом случае мы рекомендуем вам попробовать отключить монитор и перезагрузить компьютер Mac, чтобы устранить любые возможные помехи.
Исправление 17: Изменение настроек экрана блокировки
Если ваш красивый новый экран блокировки продолжает зависать или вы сталкиваетесь с другими проблемами, связанными с одной из самых великолепных функций Sonoma, вам необходимо изменить настройки:
- Перейдите к значку Apple в левом верхнем углу и откройте выпадающее меню.
- Выберите Системные настройки и выберите Экран блокировки на боковой панели.
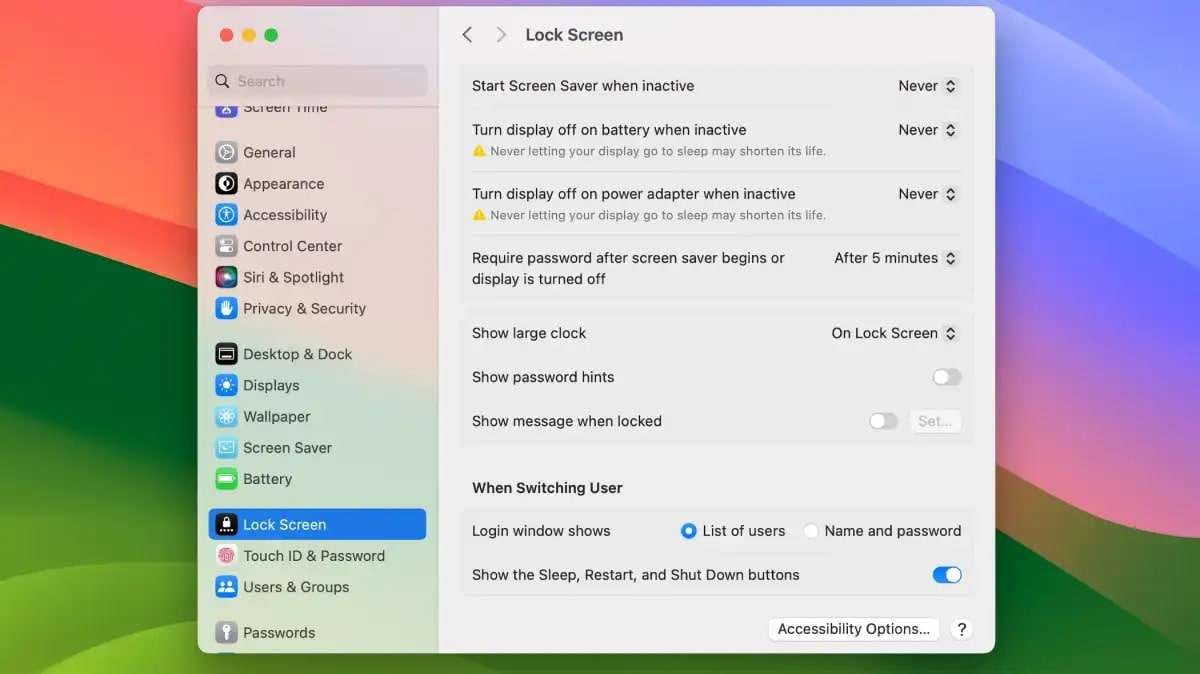
Как восстановить данные, потерянные после обновления Mac до Sonoma
На данный момент наихудший сценарий, который мы видели, - это неудачное обновление Sonoma, которое привело к полной потере данных. Если с вами случится что-либо подобное, Wondershare Recoverit может помочь.
- Управляет более чем 500 ситуациями потери данных, такими как удаление, форматирование и повреждение диска.
- Удобный интерфейс позволяет восстановить данные всего за несколько кликов.

Вот как восстановить данные, потерянные после обновления Mac до macOS Sonoma:
- Скачайте, установите и запустите Wondershare Recoverit для Mac.
- Выберите местоположение для начала восстановления, в данном случае жесткий диск.

- Это запустит всестороннее сканирование, за которым вы будете следить на экране.

- После завершения сканирования вы сможете просмотреть все восстанавливаемые файлы.

- Выберите те, которые вы хотите сохранить, и нажмите на кнопку Восстановить.
- Выберите безопасное место для восстановления файлов и нажмите кнопку Сохранить.

Заключение
В macOS Sonoma есть несколько проблем, но ни одна из них не является неисправимой. В большинстве случаев вы сможете решить проблему, изменив несколько настроек, обновив или переустановив приложения, вызывающие сбои, перезагрузив компьютер Mac или загрузив его в безопасном режиме. Потери минимальны.
Если, по какой-либо случайности, обновление Sonoma прошло неправильно и вы в конечном итоге столкнулись с не загружающимся Mac или серьезной потерей данных, вы можете использовать Wondershare Recoverit, чтобы вернуться к нормальному режиму.
Часто задаваемые вопросы
Стоит ли обновляться до Sonoma?
Несмотря на все проблемы, да. Обновление до Sonoma даст вам доступ ко множеству новых функций, таких как интерактивные виджеты и общий доступ к экрану, но это не единственная причина. Вы всегда должны запускать последнюю доступную версию ОС, поскольку она наиболее безопасна.Как я должен подготовить свой Mac к обновлению Sonoma?
Перед обновлением Mac до последней версии macOS всегда рекомендуется проверить совместимость и убедиться, что у вас достаточно места на диске. Даже если вам не нужно освобождать место для Sonoma, все равно неплохо создать резервную копию ваших файлов, на всякий случай. 286 Могу ли я перейти с Monterey на Sonoma?Могу ли я перейти с Monterey на Sonoma?
Если ваш Mac совместим с новым обновлением, вы можете обновить его до Sonoma, независимо от того, используете ли вы Ventura, Monterey, Big Sur, Catalina или Mojave.


