Я только что купил новый Mac и пытаюсь подключить все необходимые мне устройства. Мышь и клавиатура работают просто отлично, но у меня проблемы с AirPods. Я включил Bluetooth и выполнил сопряжение устройства, но что-то по-прежнему не работает. Почему мой Mac не позволяет мне включить Bluetooth?
Хотите верьте, хотите нет, но "Bluetooth не включается на Mac" - распространенная проблема для пользователей Mac. К счастью, это означает, что вы не одиноки. Эта статья представляет собой подборку неофициальных данных, собранных от многочисленных пользователей Mac, которые ранее сталкивались с проблемами Bluetooth.
Оглавление
Как правильно включить Bluetooth на Mac
Знаете ли вы, что существует как минимум три способа включить Bluetooth на Mac? Вы можете использовать ярлык и включить функциональность из Центра управления. Если и мышь, и клавиатура были отключены, и у вас нет альтернативы USB, вы можете попросить Siri включить их для вас.
Но большинство пользователей Mac предпочитают старомодный способ, поэтому мы объясним этот способ:
- Откройте меню Apple, щелкнув значок Apple в верхней строке меню.

- Выберите пункт Системные настройки... из выпадающего меню.

- Найдите значок Bluetooth среди других доступных опций и нажмите на него.

- Нажмите Включить Bluetooth, чтобы включить Bluetooth на вашем компьютере Mac.

И все. После того, как вы это сделаете, вы сможете подключить любое устройство Bluetooth к вашему Mac. Если это ваш первый Mac, мы надеемся, вы знаете, что существуют дополнительные шаги, если вы хотите выполнить сопряжение с любым устройством Bluetooth, отличным от клавиатуры и мыши. Этот процесс не автоматический.
Вот как это происходит. Хотя клавиатура и мышь Mac предварительно подключены к вашему ноутбуку, сопряжение с любым другим устройством необходимо выполнить вручную. Но не волнуйтесь. Сопряжение устройства выполняется просто:
- Окно Системные настройки, в котором вы можете включать и выключать Bluetooth, содержит список подключенных устройств Bluetooth. Если вы закрыли его, повторите описанные выше действия.
- После того, как вы включите устройство Bluetooth, которое хотите подключить к компьютеру Mac, и переведете его в режим сопряжения, оно появится в списке.
- Чтобы выполнить сопряжение двух устройств через Bluetooth, нажмите кнопку Подключить. Если устройству требуется PIN-код, он отобразится на вашем Mac. Введите его, чтобы завершить процесс проверки.

- Через некоторое время устройство будет сопряжено с вашим Mac.
Иногда и по разным причинам Bluetooth зависает в выключенном состоянии или устройство не подключается к Mac даже после успешного сопряжения. Почему? В следующем разделе все объясняется.
Причины, по которым Bluetooth не включается на Mac
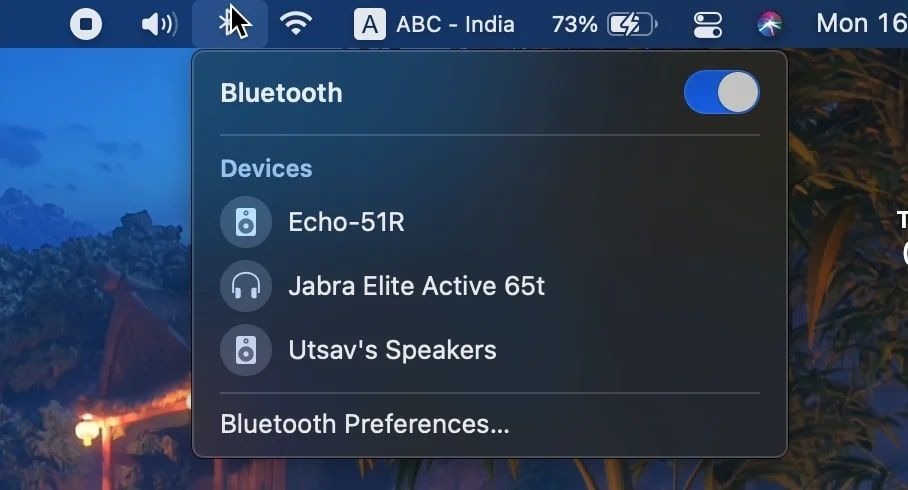
Проблемы с Bluetooth довольно распространены в сообществе Mac, и они возникают по разным причинам. В ИТ-секторе мы всегда стараемся диагностировать проблему, прежде чем выбирать и применять решение. Это помогает нам экономить время и ресурсы в дополнение к обеспечению оптимальных результатов.
Тремя наиболее распространенными причинами проблем, связанных с Bluetooth на компьютерах Mac, являются:
- Устаревшая или глючная ОС - Вы используете старую версию macOS? Зависания функций, подобные этому, являются частым симптомом устаревшего или глючащего Mac.
- Скомпрометированное программное обеспечение - Поскольку для работы требуется как аппаратное, так и программное обеспечение, Bluetooth для Mac может быть взломан, заражен или скомпрометирован другим способом.
- Внешние помехи - Сигналы Bluetooth могут быть ослаблены чем угодно - от других внешних устройств, микроволновых печей и маршрутизаторов Wi-Fi до стен и мебели.
В следующем разделе приведены проверенные решения для всех трех проблем, связанных с Bluetooth. Но прежде чем делать что-либо еще, пожалуйста, убедитесь, что ваш Bluetooth не заблокирован по недосмотру. Устройство Bluetooth должно быть включено и находиться в пределах 30 футов.
Как устранить проблему "Bluetooth не включается на компьютере Mac"
Если вы дважды проверили и убедились, что ваше устройство Bluetooth включено и находится достаточно близко, чтобы принимать сигнал без помех от других устройств, стен или других объектов, и Bluetooth вашего Mac по-прежнему не работает, нам придется устранить это одним из следующих способов.
Исправление 1: Перезагрузите компьютер Mac
Первым решением в подобных ситуациях является перезагрузка компьютера. Хотя это классическое исправление не является особенно инвазивным, оно достаточно мощное, чтобы решить большинство проблем, включая проблемы с Bluetooth. Перезагрузка вашего Mac приведет к перезагрузке операционной системы, удалению активной памяти и установке ожидающих обновления.
Выполните следующие действия, чтобы перезагрузить ваш Mac, а затем попробуйте включить Bluetooth:
- Нажмите на меню Apple в верхнем левом углу и выберите Перезагрузка.

- Подождите немного, пока ваш Mac не выключится и не запустится снова
Исправление 2: Обновите macOS
Как вы, вероятно, знаете, системные обновления - это официальные исправления безопасности, которые устраняют уязвимости и делают ваш компьютер недоступным для онлайн-преступников. Но это еще не все. Обновление вашей macOS также исправляет ошибки в системе, улучшая ее функциональность и производительность.
Поэтому вполне естественно, что наше исправление номер 2 обновляет вашу ОС. Вот как:
- Еще раз перейдите в меню Apple в правом верхнем углу.
- На этот раз выберите в меню пункт Системные настройки.

- Зайдя в Системные настройки, выберите значок Обновление программного обеспечения.

- Ваш компьютер автоматически проверит наличие доступных обновлений.

- Если таковые имеются, вы увидите кнопку Обновить сейчас. Нажмите на нее.

- Когда обновление будет готово, нажмите Перезапустить сейчас, чтобы применить его.

Совет эксперта: На случай, если вы беспокоились, обновление macOS не приводит к удалению каких-либо файлов с вашего Mac. Итак, почему Apple рекомендует создавать резервные копии ваших данных перед обновлением программного обеспечения? Это потому, что этот метод также можно использовать для обновления до новой версии macOS, если таковая доступна.
Итак, например, если ваш Mac совместим с последней версией macOS Sonoma, вы увидите опцию Обновить сейчас. Хотя обновление до новой версии macOS в целом безопасно, оно может повредить ваш жесткий диск и сделать ваши данные недоступными. Вот почему вам всегда следует выполнять резервное копирование.
Исправление 3: Сброс SMC
Контроллер системного управления Mac, или сокращенно SMC, представляет собой микросхему, ответственную за управление определенными физическими компонентами компьютера Mac. Наиболее примечательно, что SMC управляет всеми функциями питания, но он также участвует в управлении температурой, включая охлаждающие вентиляторы и светодиодное освещение.
SMC и Bluetooth напрямую не связаны друг с другом, но перезагрузка контроллера системного управления вашего компьютера может помочь устранить основные проблемы, вызывающие проблемы, связанные с Bluetooth, такие как, например, недостаточное питание или перегрев.
Прежде чем вы сделаете это, помните, что вы не можете сбросить SMC на компьютерах Silicon Mac.
Сброс SMC будет немного отличаться в зависимости от того, есть ли у вас MacBook с чипом безопасности T2. Итак, первое, что вам нужно сделать, это проверить, есть ли он у вас:
- Щелкните меню Apple и выберите пункт Об этом Mac.
- На вкладке Общие или Обзор нажмите кнопку Системный отчет.
- Выберите iBridge или Controller в меню боковой панели слева.
- Если справа написано Apple Чип T2, у вас есть чип T2.

Теперь, вот как сбросить SMC, если на вашем Mac установлен чип безопасности T2:
- Сначала выключите свой Mac.
- Удерживайте нажатой клавиши Ctrl + Option + Shift одновременно в течение 7 секунд.
- Нажмите кнопку Power, не отпуская первые три клавиши.

- Отсчитайте еще 7 секунд, а затем отпустите все четыре клавиши.
- Нажмите кнопку Питание, чтобы включить компьютер Mac.
Если на вашем Mac нет чипа безопасности T2, выполните следующие действия:
- Выключите компьютер Mac и отсоедините кабель для зарядки.
- Нажмите и удерживайте вместе клавиши Shift, Control и Options.
- Нажмите и удерживайте кнопку Power, не отпуская предыдущие три клавиши.
- Подождите 10 секунд, затем отпустите все клавиши и нажмите кнопку Power.
Исправление 4: Сброс NVRAM
NVRAM расшифровывается как энергонезависимая память с произвольным доступом. Это тип памяти компьютера Mac, в которой хранятся различные настройки и предпочтения, включая информацию, связанную с Bluetooth. Если есть какие-либо неправильные настройки или поврежденные данные, сброс NVRAM устранит проблему.
Чтобы сбросить NVRAM, все, что вам нужно, - это правильная комбинация клавиш:
- Выключите компьютер Mac.
- Повторно нажмите кнопку питания, а затем немедленно нажмите и удерживайте клавиши Option + Command + P + . клавиши до тех пор, пока вы не услышите звук запуска во второй раз или не увидите, как появляется и исчезает логотип Apple во второй раз.

- Отпустите клавиши и позвольте Mac перезагрузиться.
Возможно, вам потребуется выполнить повторное сопряжение устройств Bluetooth после сброса NVRAM.
Исправление 5: Сброс модуля Bluetooth
Модуль Bluetooth - это аппаратный компонент, который позволяет вашему компьютеру подключаться по беспроводной сети к другим устройствам Bluetooth. Если вы столкнулись с постоянной проблемой, из-за которой Bluetooth не включается на Mac, сброс части, ответственной за его работу, должен устранить проблему.
Вот что вам нужно сделать, чтобы сбросить модуль Bluetooth на macOS Big Sur:
- Перейдите в Центр управления.

- Нажмите и удерживайте нажатой клавиши Shift + Option и разверните меню Bluetooth.
- Выберите опцию Сброс модуля Bluetooth из выпадающего меню.

Если вы используете macOS Catalina или более раннюю версию, выполните следующие действия:
- Нажмите и удерживайте нажатой клавишу Shift + Option.
- Щелкните на значке Bluetooth в строке меню.
- Выберите Отладка> Сброс модуля Bluetooth.

Сделайте это, чтобы сбросить модуль Bluetooth в macOS Monterey или новее:
- Откройте Панель запуска и выберите Другой > Терминал.
- Оказавшись в Терминале, введите следующую команду: sudo pkill bluetoothd.

- Нажмите Enter, чтобы выполнить команду в Терминале.
Исправление 6: Удаление файлов Bluetooth.plist
Файлы Bluetooth plist хранят предпочтительные настройки и конфигурации, связанные с функциональностью Bluetooth на вашем Mac. Они сообщают вашему компьютеру все, что ему нужно знать о подключенных устройствах, питании по Bluetooth и других пользовательских настройках. Почему вы хотите их удалить?
Несмотря на то, что параметры настройки помогают обеспечить более плавную и приятную работу с Mac, они позволяют нам, пользователям, делать неправильный выбор, который препятствует оптимальной производительности. Если ваши пользовательские настройки замедляют работу Bluetooth, удаление файлов plist обратит их вспять.
Удаление файлов Bluetooth plist также поможет, когда Bluetooth не включается на Mac из-за повреждения файла. Это немного сложнее, но не волнуйтесь. Просто следуйте инструкциям:
- Самый быстрый способ найти файлы Bluetooth plist - с помощью Finder. Если вы не можете найти значок Blue Finder на Dock, запустите его, нажав вместе Option + Command + Пробел.
- Выберите опцию Перейти в верхней части строки меню и нажмите Перейти к папке...

- Введите следующий путь: /Library/Preferences/com.apple. Bluetooth.plist и нажмите клавишу Return.

- Щелкните правой кнопкой мыши файл Bluetooth plist и нажмите Переместить в корзину, чтобы удалить его.

- Перезагрузите компьютер Mac.
Удаление файлов Bluetooth.plist приведет к удалению некоторых ваших настроек, поэтому вам, возможно, потребуется повторно выполнить сопряжение устройств и снова настроить параметры Bluetooth - только на этот раз постарайтесь не заходить слишком далеко.
Исправление 7: Переустановите Mac
Если вы перепробовали все методы из этого списка, а Bluetooth по-прежнему не запускается на вашем Mac, это сигнализирует о более серьезной проблеме с вашим компьютером. Ваша единственная надежда - переустановить Mac и начать все с чистого листа. Этот процесс немного отличается для компьютеров Mac на базе кремния и Intel, поэтому вы должны знать, какой из них у вас есть. Вы можете найти эту информацию в разделе "Об этом Mac".
Apple Silicon Mac будет иметь элемент с надписью "Чип", в то время как Mac на базе Intel будет иметь элемент с надписью "Процессор".
Вот как переустановить macOS на Apple Silicon Mac:
- Выключите компьютер.
- Нажмите и удерживайте кнопку Питание до тех пор, пока не появится окно Параметры запуска.
- Выберите Параметры > Продолжить.

- Выберите опцию Повторно установить macOS в окне Утилиты.

- Следуйте инструкциям на экране.
Переустановить macOS на Mac на базе Intel очень просто:
- Выключите компьютер.
- Нажмите и удерживайте клавиши Command + R .
- Нажмите кнопку Power, не отпуская Command и ..
- Отпустите клавиши, когда появится экран Утилиты.
- Выберите опцию Переустановить macOS.

- Следуйте инструкциям на экране.
Заключение
Функциональность Bluetooth, какой бы удобной она ни была, может вызвать у вас множество неожиданных головных болей. Если Bluetooth не включается на вашем Mac, самое простое решение - перезагрузить Mac и повторить попытку. Если это не сработает, вам следует обновить macOS, чтобы устранить любые потенциальные ошибки в программном обеспечении.
Некоторые пользователи эффективно устранили эту проблему, сбросив SMC и NVRAM, но другие добились большего успеха, сбросив модуль Bluetooth и удалив файлы plist. Если уж на то пошло, вы также можете переустановить macOS. Доброе напоминание - не забудьте создать резервную копию ваших данных.


