Загрузочный диск играет важную роль на вашем Mac. На этом жёстком диске хранятся все системные файлы и операционная система. Другими словами, вы не сможете запустить свой Mac без загрузочного диска.
Однако компьютеры Mac могут внезапно стать незагружаемыми и отобразить сообщение "no startup disk on Mac", даже если диск присутствует. Эта проблема может раздражать, поскольку ваш Mac не включается или не работает должным образом. К счастью, есть методы, которые можно использовать для решения этой проблемы.
Оглавление
О проблеме отсутствия загрузочного диска на Mac
Обычно загрузочный диск - это внутренний накопитель, поставляемый вместе с Mac. Когда вы получаете сообщение об ошибке "Нет загрузочного диска", ваш Mac не запускается, и вы не можете выполнить никаких действий. Эта проблема может проявляться по-разному и иметь разные возможные причины.
Проблема с загрузочным диском может возникнуть, если:
- Вы случайно удалили диск;
- Устройство не распознает ваш загрузочный диск и не отображается в Disk Utility, на рабочем столе или в Finder;
- Вокруг диска есть круг с проходящей через него линией;
- Ваш диск не отображается при обновлении macOS;
- При загрузке устройства отображается мигающая папка с вопросительным знаком.
Что нужно сделать, прежде чем начинать исправлять проблему отсутствия загрузочного диска на Mac
Прежде чем приступать к устранению проблемы, рекомендуем выполнить базовые действия по устранению неполадок.
- Проверьте, подключен ли диск к устройству. Откройте компьютер и проверьте подключение. Проверьте, работает ли соединительный кабель, и замените его, чтобы проверить, устранит ли это проблему.
- Возможно, ваше устройство слишком загрязнено и в нем много пыли, поэтому очистите все разъемы и гнезда. Самое главное, прежде чем опробовать все способы устранения проблемы, обязательно восстановите данные на диске.
- Когда на Mac нет загрузочного диска, доступ к данным невозможен. При попытке устранить эту проблему возможна потеря данных. Поэтому приобретите профессиональное программное обеспечение для восстановления данных, которое может восстановить данные с незагружаемого Mac. Мы выбрали Wondershare Recoverit for Mac, потому что она была признана лидером в области восстановления данных пользователями G2.
Вот видеоинструкция о том, как восстановить данные с незагружаемого Mac.
Прежде чем вы сможете восстановить данные с незагружаемого Mac с помощью Wondershare Recoverit, вам необходимо:
- Получить пустой флэш-накопитель;
- Получить рабочий компьютер;
- Скачать и установить Wondershare Recoverit на исправный Mac.
Пошаговое руководство по восстановлению файлов с Mac, который не запускается, с помощью Wondershare Recoverit:
- Запустите Wondershare Recoverit и нажмите Система разбился компьютер.

- Вставьте USB, выберите его и нажмите Start, чтобы создать загрузочный USB.

- Дождитесь завершения процесса и нажмите OK.
- Подключите загрузочный USB к незагружаемому компьютеру Mac.
- Удерживайте клавишу Option при перезагрузке Mac и выберите загрузку с подключенного загрузочного USB, когда появится соответствующее сообщение.

- Подключите к поврежденному Mac рабочий диск или USB.
- Выберите рабочий диск и выберите файлы, которые нужно восстановить. Нажмите Начать копирование, когда все будет готово, и дождитесь завершения процесса.
Как исправить отсутствие загрузочного диска на Mac
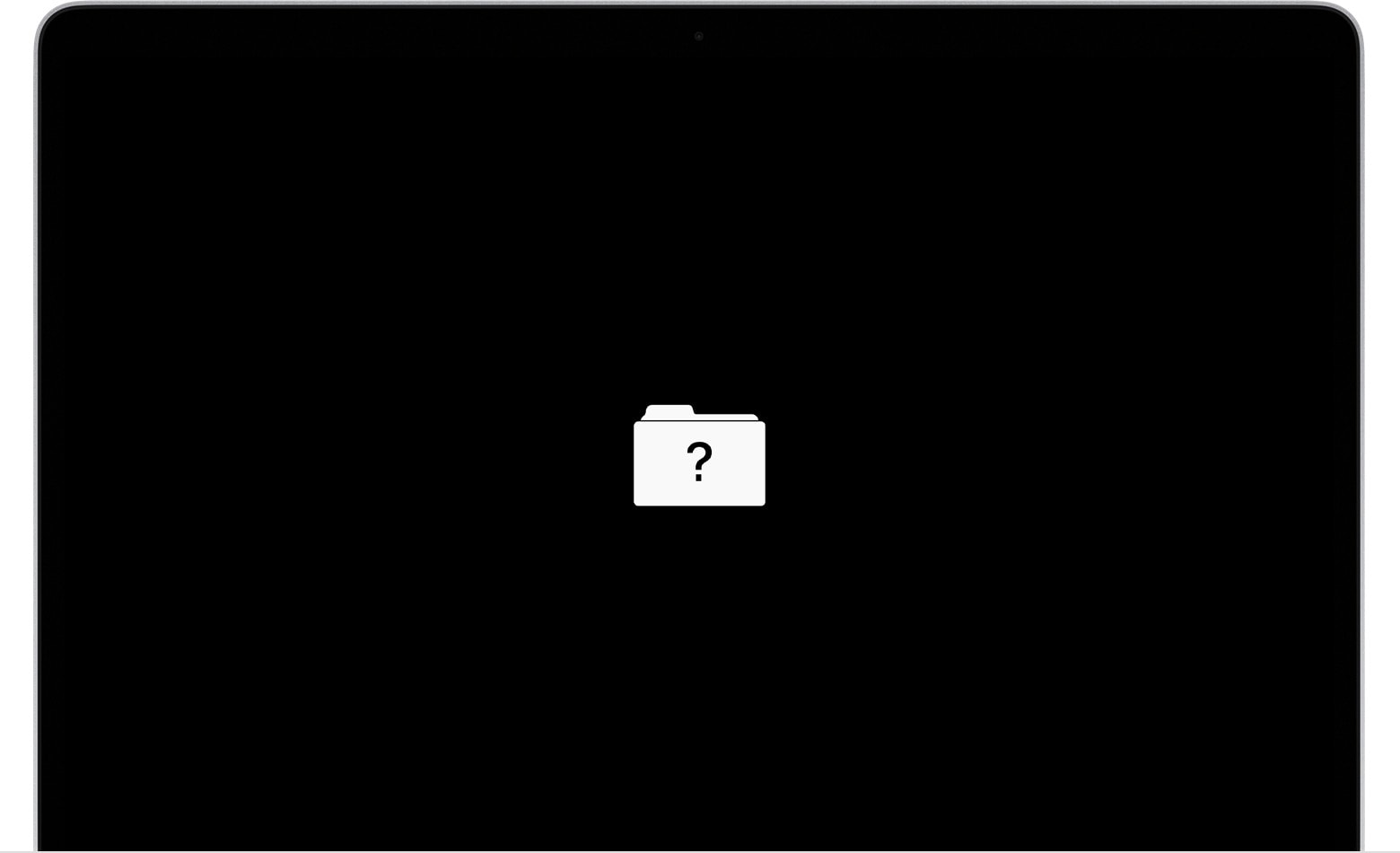
Несмотря на то, что симптомы этой проблемы в целом одинаковы, причины, по которым вы получаете сообщение об ошибке, могут быть совершенно разными. В зависимости от причины проблемы, решения могут быть разными.
Вот таблица сценариев, которые могут привести к возникновению проблемы, и соответствующих решений, которые следует попробовать для этих проблем.
| Сценарий | Решение |
| Не выбран загрузочный диск, выбран неправильный загрузочный диск; | Выберите другой загрузочный диск |
| В NVRAM хранится информация о выборе загрузочного диска, и если она будет нарушена, могут возникнуть проблемы; | Сбросьте NVRAM |
| Случайно удаленный диск, ошибки диска, поврежденный диск, проблемы с прошивкой, проблемы с драйверами и т. д; | Используйте macOS Recovery для восстановления диска |
| Жесткий диск физически поврежден; | Замените диск |
| Случайно удалили загрузочный диск; | Переустановите macOS |
| Жесткий диск или другое оборудование повреждено физически. | Отнесите диск в ремонтную мастерскую. |
Исправление 1: Выберите другой загрузочный диск
Иногда ваша ОС просто нуждается в пояснениях и выбирает неправильный загрузочный диск или просто оставляет его неуказанным. Проверить и изменить выбор загрузочного диска - всегда хорошая идея, потому что это простое исправление. Вот как это сделать:
- Выключите устройство.
- (Apple Silicon) Включите Mac, удерживайте кнопку питания и отпустите ее, когда появится начальный экран. Вы увидите сообщение "Загрузка параметров запуска".
- Появится список доступных загрузочных дисков. Выберите нужный и нажмите Continue (Apple Silicon) или стрелку Up (Intel-Based Mac).

- Перезагрузите устройство, и Mac попытается запуститься с выбранного диска.
(Mac на базе Intel) Включите Mac и удерживайте клавишу Option или Alt.

Исправление 2: Сброс NVRAM
Если при загрузке Mac появляется мигающий значок с вопросительным знаком, значит, загрузочный диск работает некорректно или на нем нет рабочей ОС. Если это происходит каждый раз, когда вы пытаетесь загрузиться, попробуйте сбросить NVRAM:
- Включите Mac, нажмите и удерживайте кнопку command, кнопку option, P и R в течение примерно 20 секунд.

- Отпустите кнопку после того, как услышите еще один звук запуска. Если у вас устройство на базе T2, логотип Apple появится и исчезнет дважды.
Исправление 3: используйте macOS Recovery для восстановления загрузочного диска
Поскольку загрузочный диск не отображается и вы не можете загрузить компьютер, чтобы воспользоваться Дисковой утилитой, для восстановления диска необходимо зайти в Дисковую утилиту через режим восстановления. Вот шаги, которые необходимо выполнить:
- (Intel Mac) Запустите компьютер Mac, нажмите и удерживайте (⌘) и R до появления логотипа Apple.

(Apple Silicon Mac) Запустите компьютер Mac, нажмите и удерживайте кнопку power до появления опций запуска.
- Выберите пользователя, введите пароль и войдите в режим восстановления. Выберите Disk Utility и нажмите Continue.

- Находясь в Disk Utility, нажмите View и Show All Devices.

- Выберите диск, щелкните значок First Aid (Первая помощь) и нажмите Run (Запустить) .

Устранение 4: Замена диска
Замена жесткого диска на Mac может быть разной, в зависимости от модели и типа. Некоторые из них проще, чем другие. Если у вас нет опыта выполнения подобных работ, лучше доверить это профессионалам и отнести диск в лицензированную ремонтную мастерскую Apple.
Вот общие шаги:
- Выключите Mac.

- Открутите винты на задней панели.

- Снимите панель и отсоедините разъем батареи.

- Выкрутите винты, удерживающие жесткий диск.
- Снимите черную планку и выкрутите винты, если они есть.

- Извлеките диск и выполните все действия в обратном порядке, установив новый диск.
Способ 5: Переустановите macOS
Если вы случайно удалили диск или некоторые системные файлы, ваш Mac не сможет загрузиться. К счастью, вы можете переустановить macOS без загрузки, используя восстановление macOS:
- (Intel Mac) Запустите Mac, нажмите и удерживайте кнопки (⌘) и R, пока не войдете в Recovery.

(Apple Silicon Mac) Запустите Mac, нажмите и удерживайте кнопку питания до входа в Recovery.
- Нажмите Переустановить macOS, а затем Продолжить.

- Следуйте инструкциям и дождитесь завершения процесса.
- Не выключайте устройство и не закрывайте крышку, пока идет установка.
Устранение 6: Обратитесь в ремонт в Apple или авторизованный сервисный центр
Если ни один из этих шагов не помог вам, или у вас нет опыта или навыков, необходимых для их выполнения, лучше отнести Mac в ближайший сервисный центр. Если у вас нет технического опыта в решении подобных проблем, лучше доверить эту работу профессионалам.
Заключение
При решении проблемы отсутствия загрузочного диска на Mac вы можете выбрать другой загрузочный диск, сбросить NVRAM, восстановить диск с помощью macOS repair, заменить привод, переустановить диск или отнести Mac в ближайший сервисный центр. Это распространенная проблема, с которой многие справляются самостоятельно.
Однако если у вас нет опыта устранения проблем с программным обеспечением или диск физически поврежден, лучше отнести устройство в ремонтную мастерскую, и пусть вам помогут. Следуйте этим шагам внимательно, и мы гарантируем, что вы сможете починить свой Mac!


