Независимо от того, используется ли NVMe-накопитель, SATA SSD, Fusion-накопитель или механический HDD, все компьютеры Mac оснащены внутренним диском Mac, также известным как Macintosh HD. На этом загрузочном диске хранится операционная система macOS и другие системные файлы. Однако на нем также хранятся личные данные.
Поэтому бывает невероятно неприятно, когда ваш компьютер или ваш Mac не распознает внутренний жесткий диск, поскольку это приводит к невозможности доступа к личным файлам или к тому, что Mac работает с ошибками и сбоями. Однако эту проблему можно решить.
Содержание
Почему внутренний жесткий диск не отображается в Disk Utility Mac?
Прежде чем углубиться в различные способы устранения проблемы внутреннего жесткого диска, который не отображается на вашем Mac, мы должны упомянуть, что решения этой проблемы зависят от того, загружается ли ваш Mac. Тем не менее, ниже приведен краткий обзор наиболее распространенных причин обеих ситуаций и их решений.
Случай 1. Внутренний жесткий диск не отображается на Mac и устройство не загружается
| Причины | Объяснения | Решения |
| Поврежденный диск | На поврежденных дисках часто появляются ошибки, вызванные вирусами, вредоносным ПО, устаревшими приложениями, ошибками пользователя, плохими секторами или старостью жесткого диска. | Используйте Wondershare Recoverit для сохранения данных |
| Ошибки в программах | .Сторонние и устаревшие приложения могут вызывать различные системные ошибки и сбои, поэтому их необходимо изолировать и удалять. | Используйте режим восстановления macOS |
| Поврежденная операционная система | Вирусы, вредоносные программы и даже пользователи могут повредить системные файлы, изменив или удалив их. | Переустановка macOS |
| Ошибки жесткого диска | Плохие сектора и старые жесткие диски могут отображать ошибки чтения или записи, вызывать защиту от записи или скрывать файлы. | Использование дисковой утилиты при загрузке |
| Физическое повреждение | Падение Mac или удар по корпусу могут привести к физическому повреждению жесткого диска, что приведет к ошибкам, скрытым файлам, медленной работе жесткого диска и другим проблемам. | Свяжитесь с профессиональным ремонтником или Замените диск | .
Случай 2. Внутренний жесткий диск не отображается в "Дисковой утилите" или на рабочем столе, но устройство загружается
| Причины | Объяснения | Решения |
| Отключена видимость в Finder | .Это может быть сделано пользователем или операционной системой, в результате чего жесткий диск не отображается на рабочем столе Mac или в Finder. | Настройка параметров в Finder Preferences |
| Несмонтированный диск | Чаще всего это происходит по вине программ или системы macOS, однако немонтированный жесткий диск может быть и ошибкой пользователя, в результате которой жесткий диск не отображается на рабочем столе. | Смонтируйте диск с помощью Дисковой утилиты | .
| Ошибки жесткого диска | Плохие сектора, повреждения, ошибки файловой системы, некачественные приложения, вирусы и вредоносное ПО — все это может привести к ошибкам, сбоям и проблемам жесткого диска. | Используйте "Первую помощь" в Disk Utility или Проверьте целостность диска в Terminal | .
| Устаревшие драйверы | Старые и устаревшие драйверы могут вызывать различные ошибки при работе с дисками, поэтому система macOS должна постоянно обновляться. | Обновление драйверов системы |
Как исправить ситуацию, когда Mac не распознает внутренний жесткий диск и не загружается
Вы можете подумать, что у вас большие проблемы, если ваш Mac не распознает внутренний жесткий диск и не загружается. Однако, несмотря на то, что эта проблема может показаться вам неприятной и пугающей, она вполне решаема, и вы можете воспользоваться одним из различных решений, перечисленных ниже.
Решение 1: Используйте Wondershare Recoverit для сохранения данных
Несмотря на то, что некоторые из приведенных ниже способов устранения проблемы являются быстрыми и безвредными, другие — более серьезные и могут привести к стиранию всего жесткого диска. Поэтому, прежде чем прибегать к одному из этих решений для устранения проблемы, когда внутренний жесткий диск не отображается на Mac, воспользуйтесь специальным средством восстановления данных, например Wondershare Recoverit, чтобы сохранить важные данные в другом месте.
Для этого решения вам потребуется дополнительный компьютер и чистый USB-накопитель, но оно гарантированно сработает, так как Recoverit успешно справляется более чем с 95 % ситуаций восстановления.
Здесь вы найдете видеоинструкцию о том, что нужно сделать, чтобы восстановить данные с помощью программы Wondershare Recoverit для восстановления разбитого компьютера.
Решение 2: Используйте режим восстановления macOS
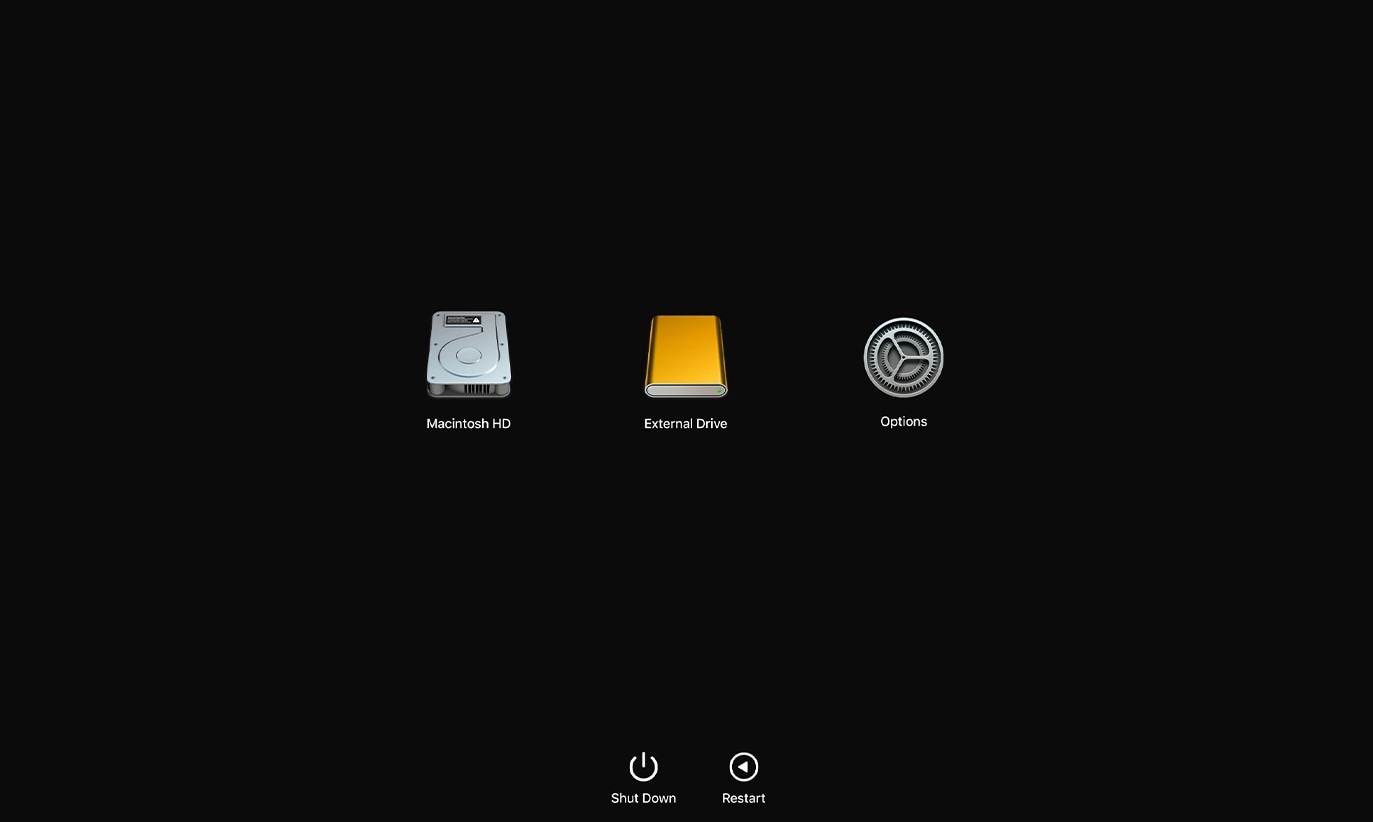
Если вы столкнулись с неизвестной проблемой, которую нужно найти и устранить, то режим восстановления macOS должен стать вашим основным решением. Это отличное решение для устранения различных проблем с Mac, в том числе и не отображающегося на Mac внутреннего жесткого диска. Итак, давайте погрузимся в работу.
- Выключите компьютер Mac.
- Нажмите кнопку Power, если у вас старый Mac на базе Intel. Затем сразу же нажмите и удерживайте клавишу Shift. Отпустите ее, как только появится окно входа в систему, и войдите в свой Mac.
- Также пользователям более новых компьютеров Apple Silicon Mac следует нажать и удерживать кнопку Power до появления опций загрузки. Затем выберите жесткий диск, нажмите и удерживайте Shift и выберите Продолжить работу в безопасном режиме.
Зайдя внутрь, вы сможете проверить, сохраняется ли проблема, или найти причину, связанную с программой.
Вам также может быть интересно: Как исправить ситуацию, когда Mac не загружается в режим восстановления
Решение 3: Переустановите macOS
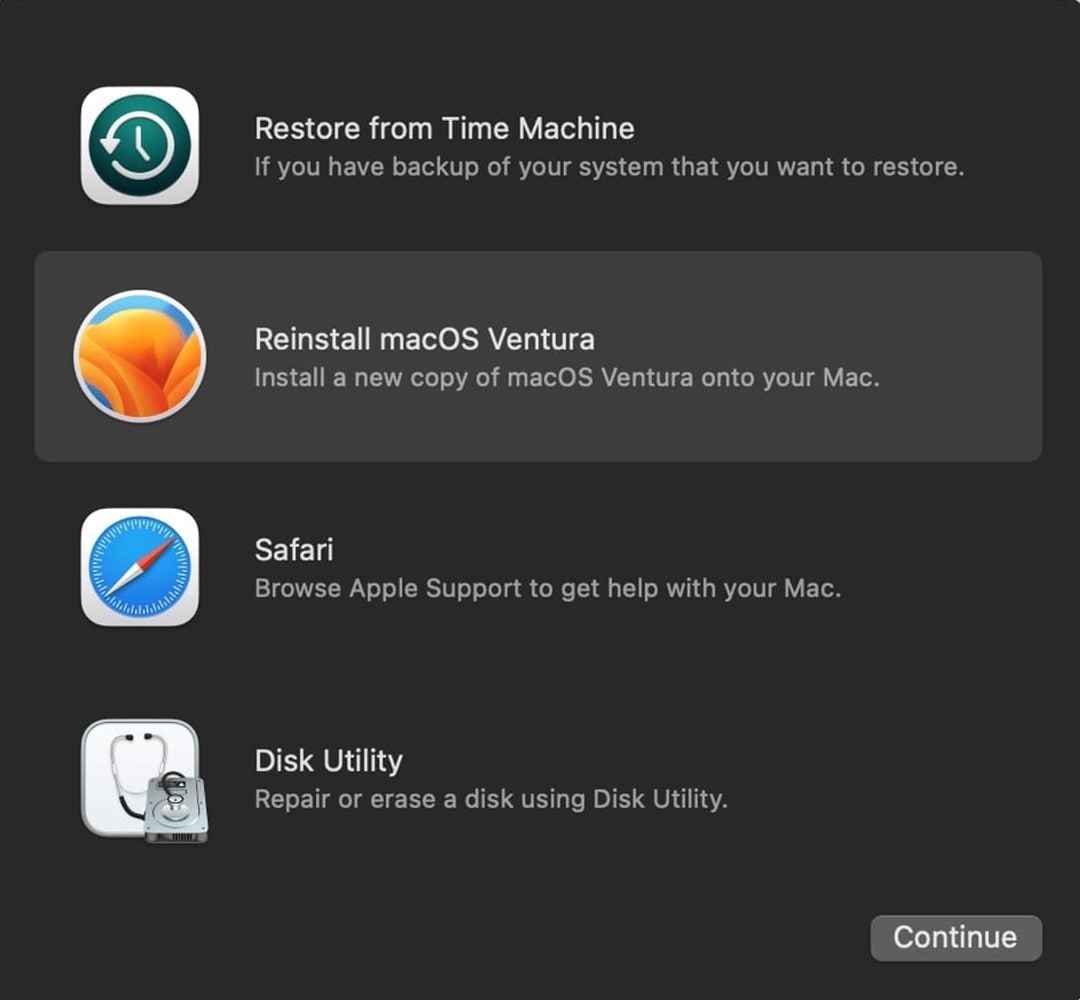
Режим восстановления на компьютерах Mac — это место, где вы можете найти различные утилиты и приложения. Отсюда можно переустановить macOS, что в некоторых случаях поможет решить проблему, когда Macintosh HD не отображается на Mac. Вот как это делается:
- Выполните описанные выше действия и войдите в режим восстановления macOS.
- Выберите опцию Переустановить macOS и нажмите Продолжить.
- Следуйте инструкциям, согласитесь с условиями, выберите внутренний жесткий диск Mac и нажмите Install.
Переустановка системы должна быть одним из последних вариантов, так как она сотрет все ваши данные.
Решение 4: Разделите диск с помощью Disk Utility во время загрузки
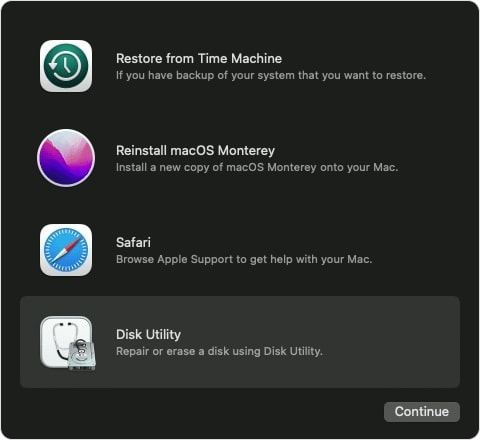
Еще одно мощное решение в режиме восстановления macOS — Disk Utility. Запущенная здесь Disk Utility может сделать даже больше, чем открытая с Рабочего стола, поскольку все ваши жесткие диски размонтированы и легко доступны.
- Следуйте шагам из 2-го решения, чтобы войти в режим восстановления.
- Выберите Disk Utility и нажмите Продолжить.
- Выберите проблемный HDD и запустите First Aid, как только приложение откроется.
- Если First Aid не работает, можно также стирать, разбить и форматировать диск.
Варианты из шага 4 стирают весь диск, поэтому используйте их только в крайнем случае.
Решение 5: Отнесите диск в профессиональный ремонт
Несмотря на то, что внутренние жесткие диски находятся внутри Mac, они все равно могут быть физически повреждены в результате падений, ударов по системе и даже сильных магнитов. Поэтому, если вы уронили свой Mac или услышали неприятный звук, издаваемый жестким диском, возможно, пора обратиться в профессиональные ремонтные службы.
В зависимости от того, кто виноват в том, что внутренний жесткий диск не отображается на Mac, такое решение может быть дорогостоящим, но оно поможет отремонтировать сломанный жесткий диск и восстановить важные данные.
Решение 6: Замените диск
Несмотря на то, что случайно удаленные жесткие диски, поврежденные HDD, диски неправильного формата, устаревшие драйверы и невидимки можно исправить с помощью программ, физически поврежденные диски необходимо заменить.
Если жесткий диск Macintosh HD не подлежит ремонту, даже профессиональный ремонтник не сможет помочь, и вам придется заменить жесткий диск, купив и установив новый на Mac.
Как починить внутренний жесткий диск, который не отображается на Mac, но загружается
По сравнению с Mac, который не распознает жесткий диск и не загружается, у вас, несомненно, гораздо меньше проблем, если ваш внутренний жесткий диск просто не отображается в Disk Utility, но Mac при этом загружается. В этом случае следующие решения помогут решить проблему и сделать жесткий диск снова видимым.
Решение 1: Настройте параметры в настройках Finder
Случайное скрытие жесткого диска может привести к ненужной путанице — иногда даже операционная система может сделать это по неизвестным причинам. Однако это легко исправить, и вот как это сделать:
- Нажмите на Finder и перейдите в Preferences > General.
- Установите флажок рядом с Жесткие диски и посмотрите, появится ли Жесткий диск на рабочем столе.

- Выберите вкладку Боковая панель и убедитесь, что флажок рядом с Жесткие диски установлен и здесь.
Если он был скрыт, внутренний жесткий диск Mac теперь должен быть виден.
Решение 2: Смонтируйте диск в "Дисковой утилите"
Немонтированный диск — еще одна распространенная причина того, что Macintosh HD не отображается в Mac Finder или на рабочем столе. Чтобы устранить эту проблему, необходимо воспользоваться программой Disk Utility и выполнить следующие действия:
- Откройте Disk Utility и выберите внутренний жесткий диск с левой стороны.
- Нажмите кнопку Монтировать в верхней части экрана.

После установки внутренний жесткий диск должен быть виден на рабочем столе.
Решение 3: Используйте "Первую помощь" для исправления мелких ошибок
Как следует из названия, Disk Utility — это приложение, которое может решить большинство проблем с дисками и жесткими дисками вашего Mac. Эта удобная небольшая программа может исправить различные проблемы с внутренними и внешними жесткими дисками Mac, из-за которых диск не отображается в Finder или на Рабочем столе, а сделать это можно, запустив программу First Aid. Вот как это делается:
- Выберите Launchpad в Dock, найдите Disk Utility и откройте ее.
- Нажмите на Просмотр и выберите опцию Показать все устройства.

- Выберите свой Macintosh HD в левой части экрана и нажмите Первая помощь в верхней части окна экрана.

- Нажмите кнопку Запустить, чтобы подтвердить запуск программы "Первая помощь
Решение 4: Используйте терминал, чтобы исправить ситуацию, когда внутренний жесткий диск Mac не отображается в Дисковой утилите
Терминал — отличный инструмент для решения различных проблем Mac, но для его правильного использования требуется немного знаний. Тем не менее мы приводим краткое пошаговое руководство по использованию Терминала для устранения проблемы с внутренним жестким диском Mac, не отображающимся в Disk Utility. Если вы будете внимательно выполнять все шаги, вам не о чем будет беспокоиться. Итак, давайте приступим к исправлению ситуации.
- Нажмите на Launchpad, найдите Terminal и откройте приложение.
- Введите следующую команду и нажмите Enter на клавиатуре:
diskutil list - Найдите команду "
/dev/diskX (internal, physical)", где X — это номер и идентификатор внутреннего жесткого диска Mac. - Введите эти команды одну за другой, но замените X на соответствующий номер внутреннего жесткого диска:
diskutil info diskX
diskutil verifyVolume X
diskutil repairvolume /Volumes/X
Решение 5: Обновление драйверов
Как и в случае с машиной Windows, драйверы могут создавать различные проблемы с Mac. Поэтому вам может понадобиться обновить их, если ваш Mac не распознает внутренний жесткий диск. Однако драйверы Mac не нужно переустанавливать или обновлять, как на ПК с Windows. Вместо этого большинство из них обновляются через обновления macOS. Вот как это можно сделать.
- Нажмите кнопку Apple в левом верхнем углу и войдите в Системные настройки.
- Перейдите в раздел Общие > Обновление программ.
- Если обновление есть, нажмите кнопку Обновить сейчас.

Вы также можете нажать Более подробная информация, чтобы узнать о других обновлениях. Кроме того, установив флажок Автоматически поддерживать мой Mac в актуальном состоянии, вы автоматически загрузите и установите будущие обновления.
Вывод
Мак, который не распознает внутренний жесткий диск, может вызвать недоумение и беспокойство. Аналогично, такой Mac, который даже не загружается, может вызывать тревогу. Однако с обеими ситуациями можно справиться с помощью нескольких предложенных нами решений.
Пользуясь таблицей и определив виновника проблемы с внутренним жестким диском, который не отображается на Mac, вы сможете адекватно выбрать соответствующее решение и выполнить исправление.
Следуйте инструкциям и решите проблему за несколько минут, но не забудьте сохранить данные в надежном месте и обеспечить их сохранность и целостность. Для этого можно воспользоваться специальным средством восстановления данных, например Wondershare Recoverit, прежде чем пытаться найти решение этой неприятной проблемы.


