Макросы Excel отлично подходят для улучшения функциональности и упрощения управления вашими электронными таблицами. Они автоматизируют множество повторяющихся задач, освобождая вас от рутины и позволяя сосредоточиться на более важных аспектах работы.
Несмотря на их полезность, макросы Excel могут представлять опасность, поскольку вредоносные макросы могут запускать вредоносное программное обеспечение на вашем компьютере. Именно поэтому в устройствах Mac макросы в Excel изначально отключены.
Однако включить их снова совсем несложно. Давайте рассмотрим основные шаги для включения макросов на вашем компьютере Mac и также узнаем, как их отключить.
В этой статье
Что такое макросы Excel?
Макросы Excel представляют собой набор конкретных инструкций, которые упрощают управление функциями Excel, позволяя выполнить определенную задачу или последовательность действий. Вместо того, чтобы выполнять эти действия вручную, вы можете использовать макросы Excel для автоматизации повторяющихся процессов, что значительно экономит ваше время и усилия.
Функция "Включить макросы в Excel" на Mac крайне важна из-за работы, которую они выполняют. Макросы Excel позволяют вам определить последовательность действий, которые вы хотите автоматизировать, и сохранить их в виде макроса, что значительно упрощает процесс работы с данными в Excel.
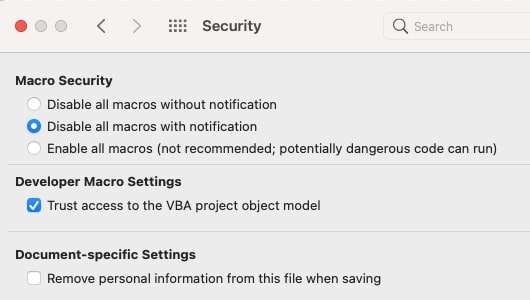
При необходимости выполнения этой последовательности вы просто запускаете ее, и она автоматически выполняет все задачи или действия столько раз, сколько нужно. Таким образом, вы можете значительно сократить время и повысить эффективность, позволяя макросу создавать столько листов, сколько требуется. Кроме того, включение макросов в Excel также увеличивает точность и снижает вероятность человеческих ошибок, поскольку инструкции всегда выполняются безупречно.
Учитывая все это, давайте рассмотрим, как включить макросы в Excel для Mac для одного конкретного документа.
Как включать и отключать макросы в Excel на Mac для одного документа
Прежде чем мы перейдем к процессу включения и отключения макросов в Excel для Mac, важно помнить об одном аспекте. Ваш Mac будет предупреждать вас каждый раз, когда вы пытаетесь запустить файл, содержащий макрос.
Эти предупреждения — предупредительная мера, направленная на предотвращение возможного заражения вашей системы вирусами или вредоносными программами через макросы, которые могут их содержать.
Теперь давайте рассмотрим, как включить и отключить макросы в Excel для Mac непосредственно через файл, с которым вы работаете.
- Дважды щелкните документ, чтобы открыть файл;
- Когда появится всплывающее окно с сообщением, выберите Включить макросы, чтобы открыть документ с включенными макросами;

- Выберите Отключить макросы, если вы считаете, что макросы могут содержать вирус или вредоносное ПО;
- При этом документ будет открыт с отключенными макросами;
- Используйте свой документ Excel как обычно.
Как держать макросы включенными или отключенными в Excel на Mac
Настройка постоянного включения макросов в Excel для Mac позволяет изменить стандартные параметры вашего компьютера Mac таким образом, чтобы при открытии любого документа Excel макросы всегда были включены. Вот как это сделать.
- Откройте документ Excel, в котором вы хотите включить макросы Excel;
- Перейдите в строку меню и выберите Excel;
- Выберите Настройки;
- В окне настроек Excel выберите Безопасность и конфиденциальность;

- Выберите Включить все макросы, если вы хотите держать макросы включенными, или Отключить все макросы, если вы хотите навсегда отключить все макросы;

Потенциальные риски, связанные с включением или отключением макросов в Excel для Mac
Хотя макросы Excel могут значительно упростить вашу работу с электронными таблицами и сэкономить время благодаря автоматизации повторяющихся задач, они несут определенные риски. Вставка макросов в файлы Excel без должной проверки может привести к серьезным последствиям для вашего компьютера Mac.
Вредоносные макросы могут заразить вашу систему различными видами вредоносного программного обеспечения, включая программы-вымогатели и вирусы, что может привести к непоправимому повреждению вашего устройства. Внедрение зараженных вредоносным ПО макросов в ваши документы Excel может привести к потере файлов, повреждению данных и носителя хранения, удалению целых разделов жесткого диска и, в итоге, к сбою системы Mac.
Кроме того, вредоносные макросы могут привести к необратимой потере данных на вашем компьютере Mac. К счастью, вы можете предотвратить эти проблемы, воспользовавшись профессиональным решением для восстановления данных.
Попробуйте Wondershare Recoverit. Это надежное и очень эффективное программное решение для восстановления данных, которое позволяет полностью восстановить потерянные электронные письма, аудиофайлы, фотографии, видео и многое другое. Оно способно восстанавливать данные с поврежденных компьютеров, утерянных разделов, поврежденных жестких дисков и операционных систем.
Если случайное включение вредоносного макроса в Excel привело к потере данных на вашем компьютере Mac, воспользуйтесь программой Wondershare Recoverit для восстановления более 1000 форматов файлов на более чем 2000 устройствах хранения и в более чем 500 сценариях потери данных. Скачайте, установите и запустите Wondershare Recoverit для Mac на вашем компьютере, а затем следуйте этим шагам, чтобы восстановить файлы на вашем Mac.
- Перейдите в приложении в главное меню и выберите Восстановить файл;
- Нажмите на Жесткие диски и местоположения;
- Выберите диск, который вы хотите восстановить, и нажмите Старт;

- Приложение просканирует выбранное местоположение на предмет доступных для извлечения файлов;

- Используйте удобные поисковые фильтры, чтобы ускорить процесс сканирования;

- Просмотрите результаты сканирования и нажмите Восстановить , чтобы вернуть свои файлы;

- Выберите путь для сохранения восстановленных файлов и нажмите Сохранить.

Вывод
Макросы могут значительно улучшить вашу продуктивность при работе с Excel, позволяя сократить время выполнения повторяющихся задач, повысить точность и исключить человеческие ошибки. Однако их использование также связано с определенными рисками, о которых стоит помнить.
Для минимизации рисков рекомендуется избегать использования макросов из ненадежных источников. Если вы решите держать макросы включенными в Excel, убедитесь, что вы уверены в безопасности открываемых на вашем компьютере Mac документов. В случае непредвиденных ситуаций, приводящих к потере данных, воспользуйтесь профессиональным инструментом восстановления данных, таким как Wondershare Recoverit, чтобы повысить вероятность успешного восстановления ваших ценных файлов.
Часто задаваемые вопросы
Могу ли я отредактировать макрос в Excel на Mac?
Да, вы можете. Откройте Excel, выберите Инструмент, и перейдите на вкладку Макрос. Выберите Макросы и дождитесь открытия окна макросов. Когда это произойдет, выберите макрос, который вы хотите отредактировать, и выберите Редактировать. Когда откроется редактор Visual Basic, отредактируйте код и нажмите Сохранить, чтобы применить изменения.Как мне включить VBA в Excel для Mac?
VBA расшифровывается как Visual Basic для приложений. Это полезный язык программирования, который помогает пользователям Mac создавать приложения в службах MS Office, включая Excel.У вас есть два способа включить VBA в Excel на Mac:
1. Перейдите в Excel на вкладку Разработчик и выберите опцию Visual Basic;
2. Одновременно нажмите Ctrl+F11.
Безопасно ли использовать макросы Excel на компьютере Mac?
Хотя макросы Excel способны автоматизировать повторяющиеся задачи в Excel, что экономит ваше время, следует помнить, что они могут содержать вредоносный код, который может заразить ваш компьютер Mac вредоносными программами и вирусами. Поэтому, если вам необходимо включить макросы Excel, убедитесь, что они получены из надежных и проверенных источников.


