Как заядлый пользователь Mac, вы цените их производительность и развлекательные возможности, превосходящие ПК с Windows по многим параметрам. Однако Mac, как и любое другое устройство с программным обеспечением, может перегреваться, что приводит к разочарованию во время выполнения важных задач.
Перегрузка MacBook сложными задачами может привести к перегреву. Хотя некоторое выделение тепла является нормальным явлением во время работы, чрезмерный нагрев может стать причиной проблем. Давайте рассмотрим признаки и причины перегрева MacBook и найдем простые решения для устранения этих проблем.
Оглавление
-
- Закрытие неиспользуемых вкладок браузера
- Закрытие агентов запуска и элементов входа в систему
- Удалите неиспользуемые файлы
- Используйте монитор активности для поиска ресурсоемких приложений
- Настройте параметры батареи
- Сброс настроек SMC
- Проверьте, правильно ли работают вентиляторы
- Проверка на наличие вредоносных программ и вирусов
- Обновление Macos и приложений
- Настройте параметры внешнего монитора
- Запустите диагностику Apple для выявления проблем с оборудованием
Как определить, что ваш Macbook перегревается?
Если ваш Mac регулярно перегревается, вам следует серьезно подойти к этому вопросу. Перегрев может привести к повреждению чувствительных аппаратных компонентов компьютера, включая накопители, монитор, CPU, GPU и т. д.
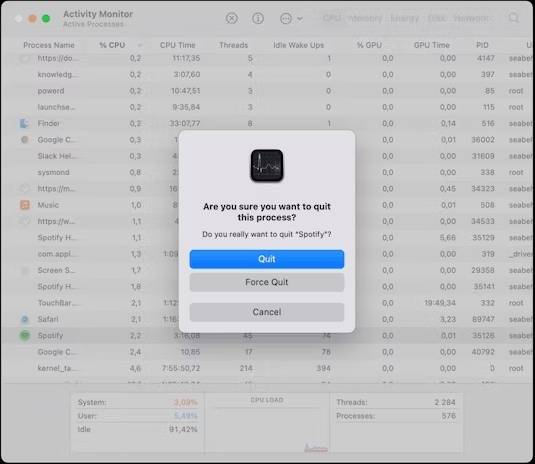
Это также может сократить срок службы батареи вашего ноутбука и вызвать многочисленные проблемы с производительностью. Самый быстрый способ распознать проблемы с нагревом Macbook Pro или Air - проверить скорость GPU и производительность CPU.
Если скорость GPU и процессора замедляется, температура будет высокой. Неожиданные отключения и низкая производительность - первые признаки перегрева Mac.
Кроме того, вы можете определить, что ваш Mac перегревается, если у вас наблюдаются следующие симптомы:
- Нижняя часть Mac горячая на ощупь;
- Чёрные линии в нижней части экрана
- Вентиляторы раскручиваются и шумят;
- Странный запах, исходящий от компьютера Mac;
- Снижение производительности;
- Резкие отключения системы;
- Сбои в работе приложений и служб;
- Система зависает, даже когда вы ее не используете;
- Постоянно появляются неожиданные подсказки об ошибках программного обеспечения/аппаратуры;
- Операционная система Mac не запускается;
- Невозможно включить Mac после выключения;
- Вы не можете открыть или закрыть приложения;
- Ваш Mac внезапно замолчал;
- Результаты температурного теста превышают 95ºc (203ºF);
- Mac автоматически снижает нагрузку на процессор и вычислительную мощность (тепловое дросселирование).
Эти признаки являются явными индикаторами проблемы перегрева компьютера Mac. Теперь, когда вы знаете, как определить, что ваш Mac перегревается, давайте углубимся в причины возникновения этой проблемы.
Почему мой MacBook сильно нагревается?
Аппаратные и программные сбои и проблемы являются одной из основных причин перегрева Macbook Pro или Air. Даже последние модели MacBook не подвержены этой проблеме и нагреваются, если вы выполняете слишком много задач, требующих больших затрат процессора или памяти.
Они перегружают процессор и вызывают другие каскадные проблемы, которые ещё больше снижают производительность Mac, ухудшают работу батареи и т. д.
Вот наиболее распространенные причины перегрева вашего Mac:
- Вредоносное ПО и вирусные инфекции - атака вредоносного ПО или вирусная инфекция могут заставить ваш Mac скрытно запускать интенсивные фоновые задачи и процессы, которые могут перегружать CPU и GPU и вызывать перегрев;
- Заблокированные вентиляционные отверстия - закрытые или засоренные вентиляционные отверстия могут препятствовать циркуляции воздуха и вызывать проблемы с перегревом Mac, в том числе нестабильную работу внутренних компонентов;
- Устаревшее программное обеспечение - устаревшие компоненты программного обеспечения и операционные системы могут содержать неэффективные компоненты и ошибки, которые могут вызывать проблемы с перегревом Mac;
- Неисправная система охлаждения - Macbook Air и Macbook Pros оснащены встроенными системами охлаждения, которые регулируют тепловой режим и предотвращают перегрев устройств. Если в этих системах и их внутренних вентиляторах обнаружены какие-либо дефекты, возможно, вы имеете дело с аппаратной проблемой, связанной с вентиляторами.
- Ошибка SMC - контроллер управления системой (SMC) представляет собой микросхему системы управления, которая контролирует аппаратные компоненты, включая внутренние вентиляторы. Ошибка SMC может привести к перегреву вашего Mac из-за нестабильной температуры и работы вентиляторов.
- Слишком много вкладок браузера - одновременное открытие слишком большого количества вкладок браузера может перегрузить систему, истощить ресурсы Mac и вызвать перегрев;
- Неотзывчивые приложения - когда приложения на вашем Macbook Pro перестают корректно работать, выходят из строя или зависают, они начинают потреблять слишком много памяти и энергии, пока компьютер пытается решить проблему;
- Слишком много приложений и процессов, запущенных одновременно - запуск нескольких ресурсоёмких процессов и служб может привести к максимальной нагрузке на CPU и GPU вашего Mac, в результате чего компьютер начнёт перегреваться, пытаясь справиться с нагрузкой.
Ниже приведены лучшие способы решения этих проблем и предотвращения перегрева Mac.
Как исправить перегрев MacBook
Вот 11 лучших способов исправить перегрев MacBook и обеспечить максимальную производительность.
Устранение 1: Закройте неиспользуемые вкладки браузера
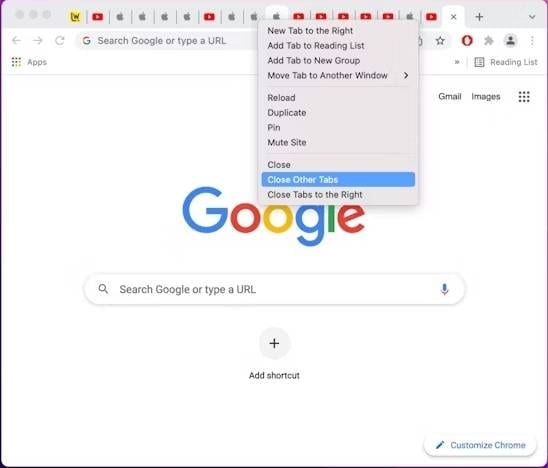
Слишком большое количество вкладок браузера может привести к перегрузке компьютера Mac, особенно если на нем одновременно запущено несколько ресурсоемких процессов. Если вы открыли десятки вкладок браузера, но все они вам не нужны, закройте ненужные, чтобы предотвратить перегрев Mac.
Помимо предотвращения перегрева, управление вкладками может помочь улучшить производительность и скорость работы браузера. Если вы используете Safari или Chrome, щелкните вкладку, которую вы используете, и выберите Закрыть другие вкладки. Это позволит оставить открытой используемую вкладку и закрыть неиспользуемые.
Исправление 2: Закрытие агентов запуска и элементов входа в систему
Элементы входа - это приложения, которые Mac открывает при запуске. В большинстве случаев пользователи Mac не обращают внимания на эти фоновые службы. Однако загрузка слишком большого количества приложений при запуске может помешать Mac корректно работать и справляться со всеми необходимыми программами и системами.
Поэтому, чтобы предотвратить проблемы с перегревом Mac, проверьте, какие элементы входа в систему открываются сразу при запуске Mac, выполнив следующие действия:
- Перейдите в меню Apple и выберите Системные настройки > Общие > Элементы входа;
- Перейдите на вкладку Общие, чтобы увидеть список всех активных элементов входа в систему;

- Выберите приложение, которое вы хотите закрыть, и переключите кнопку рядом с ним, чтобы отключить его.
Пока вы проверяете элементы входа в систему, вам также следует изучить агентов запуска. Это фоновые процессы и программы, отвечающие за выполнение рутинных задач, например за обеспечение бесперебойной работы онлайн-сервисов.
Если ваш Mac постоянно загружает слишком много фоновых процессов, такая нагрузка перегружает процессор и приводит к перегреву, снижению производительности, неожиданным отключениям, сбоям в работе системы и т. д.
Выполните следующие действия, чтобы закрыть ненужные агенты запуска.
- Перейдите в Finder и выберите Go > Go to Folder;
- Введите /Library/LaunchAgents, чтобы получить список всех активных агентов запуска;

- Выберите агенты запуска, которые нужно закрыть, и удалите их.

Устранение 3: удаление неиспользуемых файлов
Хотите верьте, хотите нет, но скопление неиспользуемых файлов на жестком диске может привести к перегреву Mac. Помимо создания ненужного беспорядка, обработка больших объемов данных и передача больших файлов могут привести к перегреву SSD/HDD.
Вы можете решить эти проблемы, удалив неиспользуемые файлы или переместив файлы, которые вы не часто используете, в облачное хранилище (Dropshare). Вот как удалить неиспользуемые файлы на Mac.
- Перейдите в меню Apple и выберите Системные настройки > Общие > Хранилище;
- Нажмите кнопку "Информация" рядом с категорией файлов, которые вы хотите открыть (документы, приложения и т. д.);

- Выберите файлы, которые нужно удалить, и нажмите кнопку Удалить.
Устранение 4: Используйте Монитор активности для поиска ресурсоемких приложений
Некоторые приложения требуют больше ресурсов процессора, чем другие. Запуск слишком большого количества ресурсоемких приложений может привести к перегреву Mac, чрезмерной нагрузке на процессор и другим проблемам, связанным с аппаратным/программным обеспечением.
Используйте Монитор активности для выявления ресурсоемких приложений, чтобы минимизировать их использование, ускорить работу компьютера и обеспечить оптимальную производительность в многозадачном режиме. Вот как отключить тяжелые приложения с помощью Монитора активности macOS.
- Откройте приложение Finder и перейдите в раздел Приложения > Утилиты > Монитор активности;

- В окне Activity Monitor (My Processes) выберите вкладку CPU, чтобы перечислить все активные приложения и проверить используемые ими ресурсы;
- Выберите приложения, которые необходимо остановить, и нажмите кнопку Остановить (X), чтобы автоматически закрыть их.

Исправление 5: Настройте параметры батареи
Если вы используете Mac для выполнения более сложных задач, вам понадобятся дополнительные ресурсы GPU для достижения цели. Однако дополнительная мощность GPU требует больше ресурсов батареи и системы.
В совокупности они могут перегрузить систему и привести к перегреву устройства. Исправьте это, изменив настройки батареи.
Вот как это сделать:
- Найдите "Системные настройки" в доке и нажмите "Батарея";

- Отметьте следующие настройки батареи: Показывать состояние батареи в строке меню, Слегка затемнять дисплей при работе от батареи, Автоматическое переключение графики и Оптимизированная зарядка батареи.

Устранение 6: Сброс SMC
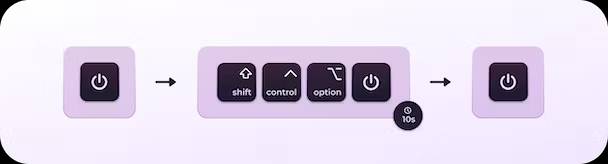
Неисправный или глючный контроллер управления системой (SMC) может вызывать различные проблемы с производительностью, включая проблему перегрева Mac. Неисправный SMC влияет на работу аппаратных компонентов компьютера Mac, например внутренних вентиляторов системы охлаждения.
К счастью, ошибки чипа и проблемы с перегревом можно быстро устранить, сбросив настройки SMC.
Вот как это сделать:
- Выключите компьютер Mac;
- Нажмите и удерживайте клавиши Shift + Power + Control + Option в течение 10 секунд;
- Включите Mac.
Устранение 7: Проверьте, правильно ли работают вентиляторы
Неработающие вентиляторы MacBook могут вызывать проблемы с перегревом. Поэтому проверьте, правильно ли работают внутренние вентиляторы, запустив диагностику Apple.
Вот инструкции:
- Выключите компьютер Mac;
- Включите его снова, нажав и удерживая кнопку питания;
- Отпустите кнопку, когда увидите начальный экран;

- Нажмите и удерживайте Command + D и следуйте инструкциям на экране;

- Если в результате диагностики будут получены коды ошибок, начинающиеся с "PPF", значит, проблемы с вентиляторами требуют немедленного решения.
Устранение 8: проверка на наличие вредоносных программ и вирусов
Вирусные инфекции и атаки вредоносного ПО могут вызывать проблемы с перегревом Mac. Чтобы избежать различных проблем с использованием Mac, включая потерю данных, хакерские атаки, вымогательство, сбои в работе системы, перегрев процессора/ГПУ и т. д., необходимо регулярно проводить сканирование на наличие вредоносных программ и вирусов.
Мы рекомендуем использовать CleanMyMac X для проверки вашего Mac на наличие вредоносных программ и вирусов. CleanMyMac X - это универсальный набор инструментов для пользователей Mac, который позволяет удалить вирусные инфекции, вредоносные программы и мусор в данных с вашего Mac, чтобы он работал быстрее.
Загрузите, установите и запустите CleanMyMac X на своем компьютере и выполните следующие действия для проверки на наличие инфекций:
- В окне Интеллектуальное сканирование выберите Удаление вредоносных программ и нажмите Сканировать.

Что касается удаления вирусных инфекций на Mac, мы рекомендуем использовать надежный и заслуживающий доверия очиститель Mac, например Avast One. Загрузите и установите Avast One на свой Mac и включите защиту, чтобы обеспечить безопасность 24/7.
Исправление 9: Обновление MacOS и приложений
Компания Apple регулярно выпускает обновления MacOS, чтобы пользователи Mac получали последние исправления системы, обновления приложений, патчи и другие улучшения, необходимые для устранения проблем с производительностью. Вы можете решить проблему перегрева Mac, обновив настройки операционной системы и приложений.
Вот как проверить наличие доступных обновлений для Mac:
- Перейдите в меню Apple > Системные настройки > Общие > Обновление ПО;
- Если обновление доступно, выберите "Обновить сейчас".

Исправление 10: Настройте параметры внешнего монитора
Если вы используете неправильные настройки внешнего монитора, вы можете перегрузить CPU и GPU. Такая дополнительная нагрузка на процессор, энергию и питание может привести к перегреву. К счастью, это можно исправить, изменив настройки внешнего монитора.
Вот как это сделать:
- Откройте меню Apple и перейдите в раздел "Системные настройки" > "Дисплеи";

- В окне "Дисплеи" нажмите "Настройки дисплея", чтобы изменить разрешение и т. д;

- В окне "Настройки дисплея" выберите внешний монитор для настройки параметров, таких как разрешение, яркость, цветовой профиль и поворот;

- Установите флажок Масштаб, чтобы настроить разрешение монитора, и нажмите кнопку Готово, чтобы применить изменения.

Устранение 11: Запустите Apple Diagnostics для поиска проблем с оборудованием
Аппаратные проблемы могут вызывать перегрев Mac. Вы можете исключить проблемы, связанные с аппаратным обеспечением, запустив Apple Diagnostics. Эта утилита для Mac протестирует ваш компьютер, определит проблемный аппаратный компонент и предложит наилучшие способы устранения проблемы.
Ниже описаны шаги для запуска Apple Diagnostics:
- Выключите Mac и отсоедините его от розетки;
- Включите его снова и удерживайте кнопку питания до появления начального экрана;
- Нажмите Command + D и дождитесь, пока Apple Diagnostics завершит процесс проверки;
- Проверьте диагностику на наличие кодов ошибок, начинающихся с PPF;
- Если вы обнаружили аппаратные проблемы, обратитесь в сервисный центр Mac.
Как восстановить данные с перегревающегося Macbook, если он быстро выключается/замерзает
Если ваш Mac начал замерзать и выключаться из-за перегрева, вам следует как можно скорее восстановить и сделать резервную копию данных Mac, чтобы избежать их потери. Поскольку перегрев может привести к потере конфиденциальных данных, воспользуйтесь профессиональным инструментом восстановления данных для Mac, чтобы восстановить файлы.
Wondershare Recoverit для Mac - идеальный инструмент для восстановления неограниченного количества данных с системы Mac. Помимо восстановления файлов Mac, Wondershare Recoverit может извлекать данные из систем Linux и NAS, выполнять восстановление после сбоя компьютера, исправлять поврежденные видео, восстанавливать потерянные фотографии, аудиофайлы, графику, документы, электронную почту и т.д.
Кроме того, Wondershare Recoverit совместим с более чем 2000 устройств хранения данных, включая внешние жесткие диски, SD-карты, камеры, внутренние жесткие диски, карты памяти, USB-накопители и многое другое. Загрузите, установите и запустите Wondershare Recoverit на своем Mac и выполните следующие шаги, чтобы восстановить данные из перегревающейся macOS.
- В меню Восстановление файлов выберите Жесткие диски и Расположение;
- Выберите местоположение с потерянными файлами на вкладках Устройства жесткого диска или Быстрый доступ;

- Позвольте Wondershare Recoverit автоматически просканировать выбранный диск;

- Отфильтруйте результаты сканирования, чтобы быстро найти файлы, которые вы хотите восстановить;

- Предварительный просмотр результатов сканирования перед восстановлением;

- Выберите нужные файлы и нажмите Восстановить, чтобы получить файлы и выбрать новое место для сохранения данных.

Как предотвратить перегрев Macbook в будущем
Если вы хотите навсегда избавиться от проблем с перегревом Mac, придерживайтесь следующих советов:
- Избегайте использования таких требовательных к ресурсам браузеров, как Chrome, и используйте вместо них легкие альтернативы;
- Открывайте только те подсказки браузера, которые вы собираетесь использовать;
- Держите свой Mac подальше от экстремально низких и высоких температур;
- Регулярно проверяйте внутренние вентиляторы и используйте Apple Diagnostics для проверки macOS;
- Устанавливайте надежные антивирусные и антивирусные программы;
- Содержите устройство Mac в чистоте;
- Регулярно проверяйте наличие доступных обновлений macOS;
- Избегайте одновременного запуска нескольких приложений;
- Следите за тем, чтобы вентиляционные отверстия не были забиты или заблокированы;
- Не накрывайте свой Mac.
Эти советы помогут вам предотвратить перегрев Mac и обеспечить оптимальную производительность Macbook.
Заключение
Это руководство должно помочь вам понять причины перегрева Mac и предложить лучшие решения, которые помогут вам навсегда избавиться от проблемы перегрева. Удалите все ненужные фоновые процессы и всегда держите жесткий диск чистым, чтобы избежать перегрева.
Используйте надежное программное обеспечение для восстановления данных, например Wondershare Recoverit, чтобы восстановить данные, если ваш перегретый Mac сломался, замерз или выключился. Наконец, регулярно проверяйте наличие обновлений macOS и установите на компьютер официальный антивирус и антивирусную защиту, чтобы обеспечить безопасность и оптимальную производительность в режиме 24/7.


