Вы получили последнюю версию операционной системы Sonoma, но вам не нравится то, что она предлагает? Мы вас прикроем. Если вас не устраивает ваша последняя версия операционной системы, вы можете понизить версию Sonoma до Ventura и настроить устройство Mac в соответствии с вашими предпочтениями.
Поскольку процесс понижения рейтинга может показаться сложным, мы представим три метода с пошаговыми руководствами, которые помогут вам облегчить этот путь. Мы также расскажем обо всех проблемах, с которыми вы можете столкнуться, и научим вас, как эффективно их решать.
В этой статье
Почему необходимо понизить версию Sonoma
Вот несколько причин, по которым вы можете захотеть понизить версию своей операционной системы Sonoma:
- 🐌 Производительность – поскольку Sonoma может занимать больше места на вашем устройстве, производительность вашего компьютера может снизиться;
- 💻 Совместимость – Некоторые приложения, которыми вы регулярно пользуетесь, могут быть несовместимы с последней версией Sonoma, поэтому вам следует понизить версию;
- Личные предпочтения – если вам не нравится интерфейс или функции Sonoma, вы можете перейти на Ventura;
- 🧸Знакомство – Sonoma предлагает совершенно другой интерфейс, и многим пользователям Mac трудно к нему привыкнуть. Если вы не можете к этому привыкнуть, хорошим вариантом является понижение версии.
Хотя Sonoma является более новой операционной системой, понижение версии может быть идеальным выбором для некоторых, как видно из вышеупомянутых сценариев.

Вещи, которые нужно сделать, прежде чем понизить рейтинг Sonoma
Прежде чем вы начнете свое путешествие по понижению рейтинга, вам следует рассмотреть следующие моменты:
Проверьте совместимость вашего устройства
Первое, что вам следует сделать, это найти модель вашего устройства в Интернете и проверить, совместимо ли оно с операционной системой Ventura. Вы можете ознакомиться со списком совместимых моделей на официальном веб-сайте Apple, выполнить поиск вашего устройства и подтвердить, что вы можете выполнить это действие.
Проверьте системные требования
Для macOS Ventura требуется, чтобы на вашем устройстве был 64-разрядный процессор и не менее 4 ГБ оперативной памяти. Вы также можете проверить, соответствует ли ваше устройство системным требованиям, из исходного списка Mac, совместимых с Ventura от Apple.
Создайте резервную копию ваших данных
В процессе понижения рейтинга ваши данные могут быть удалены, поэтому перед началом работы вам следует создать дополнительную копию. Вы можете использовать расширенные инструменты, такие как Wondershare Ubackit, чтобы сделать процесс резервного копирования простым, продуктивным и экономящим время.
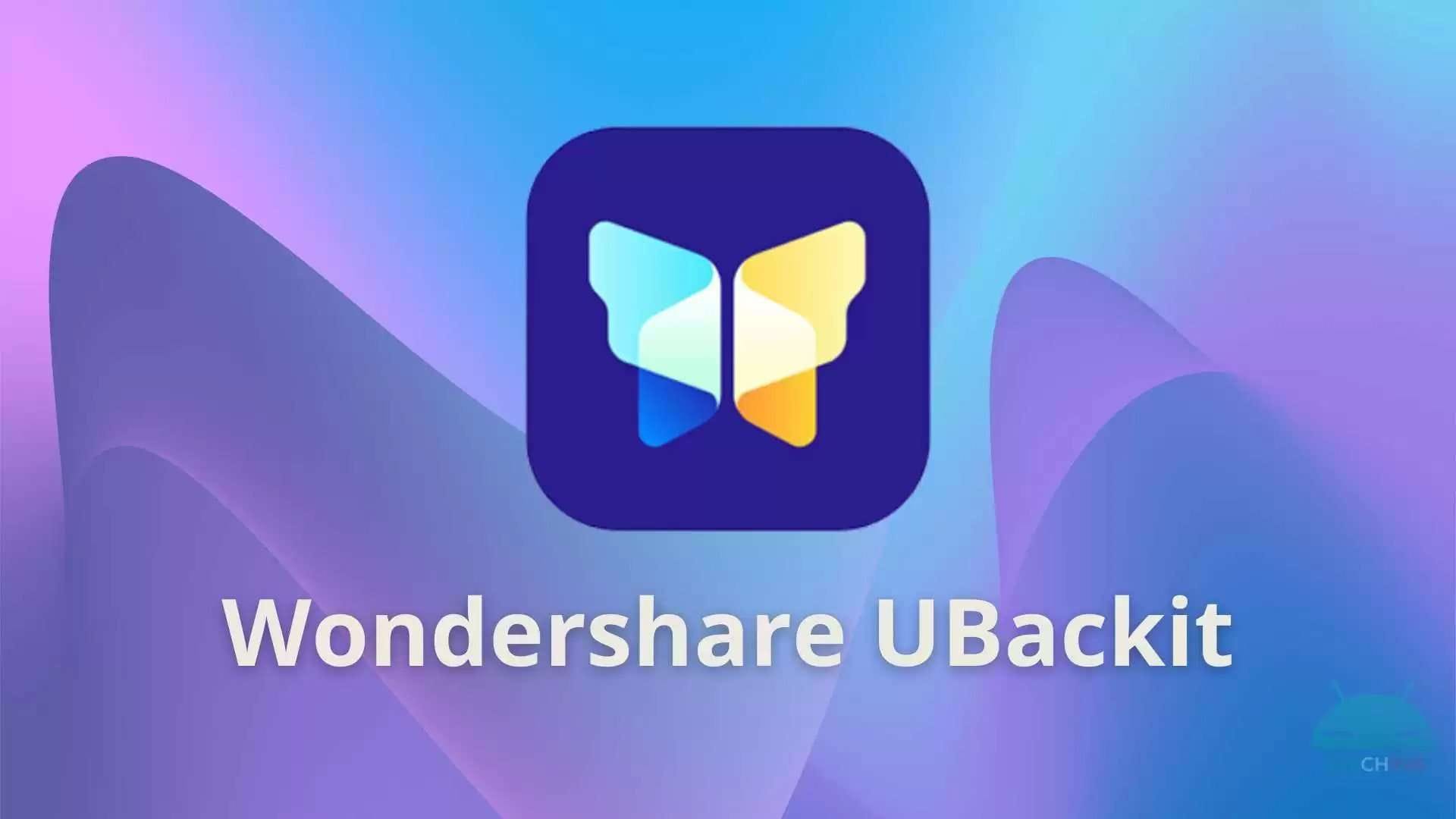
Как понизить рейтинг Sonoma до Ventura
Убедившись в безопасности ваших данных и совместимости вашего устройства, вы можете приступить к процессу понижения рейтинга. Ниже приведены три метода, которые вы можете использовать для достижения целей вашей операционной системы.
| 📌 Если вы хотите… | 📝 Вы можете… |
| Самый надежный метод | Понизьте версию с помощью Time Machine |
| Самый простой вариант | Понизить версию с помощью режима восстановления |
| Как понизить версию операционной системы без резервной копии Ventura | Понизить версию с помощью загрузочного диска |
Понизить версию с помощью Time Machine
Понижение версии Time Machine - один из самых надежных методов, которые вы можете использовать. Если вы создали резервную копию Ventura перед обновлением до Sonoma, вы можете попробовать этот метод для достижения наилучших результатов. Вот как перейти на Ventura с помощью Time Machine:
- Подключите диск с резервной копией Time Machine к своему компьютеру.
- Переведите компьютер Mac в режим восстановления (для компьютеров Mac на базе Intel нажмите и удерживайте клавиши Command + R> во время перезагрузки устройства, а для устройств Apple Silicon, нажмите и удерживайте кнопку Питание, пока не увидите параметры запуска, нажмите Параметры, а затем Продолжить).
- В утилитах macOS выберите Восстановить из резервной копии Time Machine и нажмите кнопку Продолжить.
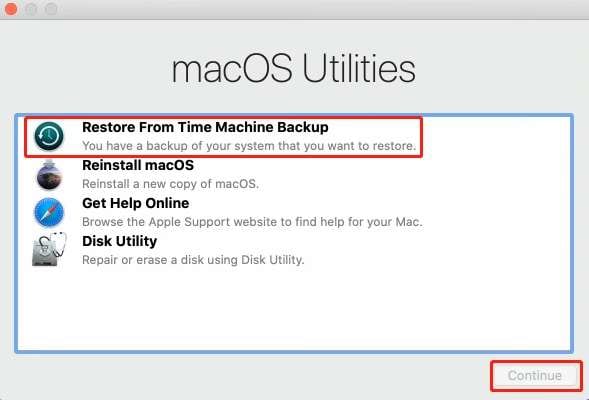
- Снова выберите Продолжить.
- Из списков резервных копий выберите ту, которая была создана непосредственно перед Sonoma (создана с помощью Ventura).
- Нажмите кнопку Восстановить.
После этого ваш компьютер автоматически начнет восстановление данных. Однако этот процесс может занять некоторое время.
Выполните обновление с помощью загрузочного диска
Создание загрузочного диска - отличный вариант, если вы еще не создали резервную копию Ventura. Однако процесс может быть сложным, поэтому обязательно выполните все шаги, представленные ниже, для успешного обновления.
- Загрузите операционную систему Ventura из App Store.
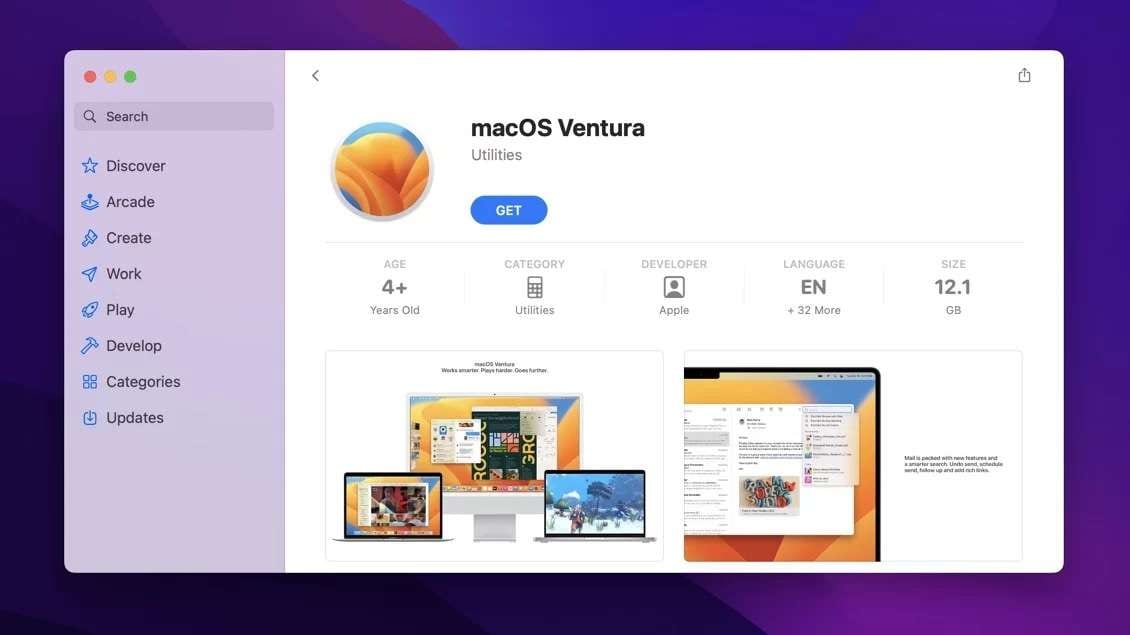
- После загрузки возьмите USB-накопитель емкостью 16 ГБ или выше и подключите его к своему устройству.
- Откройте программу Терминал.
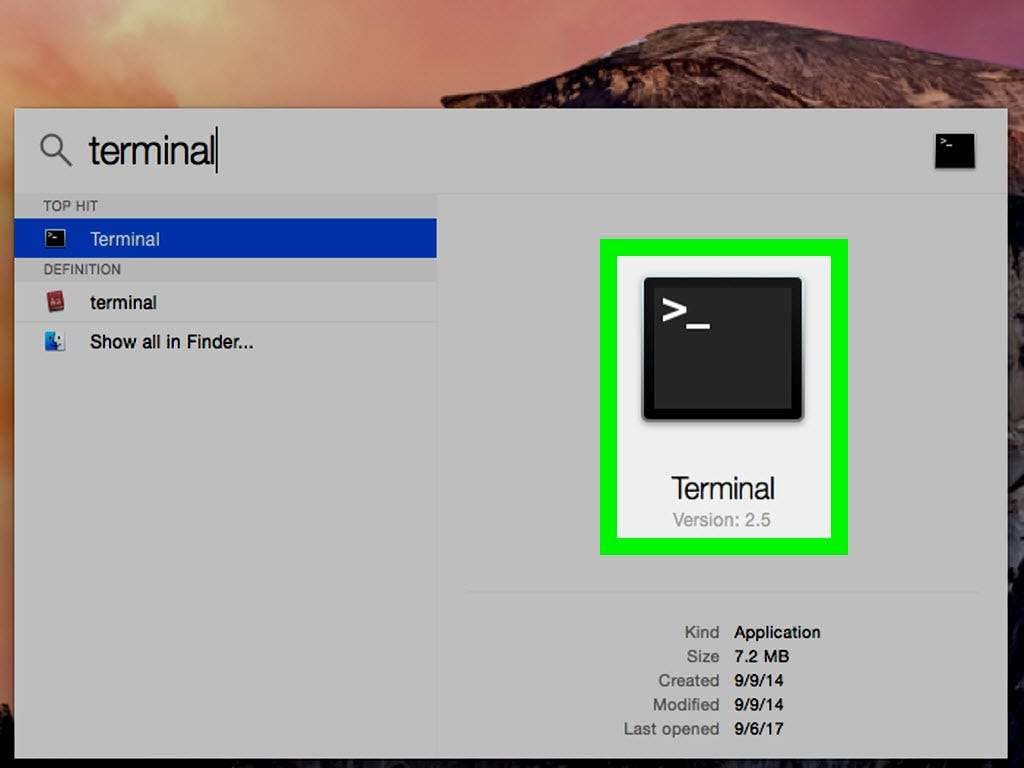
- Введите команду
sudo /Applications/Install\ macOS\ Ventura.app/Contents/Resources/createinstallmedia --volume /Volumes/MyVolumeи заменитеMyVolumeименем USB-накопителя. Нажмите клавишу Return.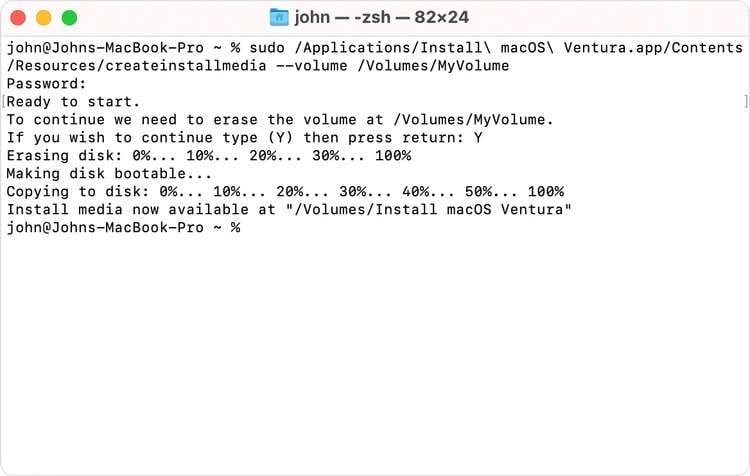
- После того, как программа сообщит вам, что она создала установку, закройте приложение терминала.
- Перейдите в Меню Apple>Система Настройки>Общие>Запуск Диск.
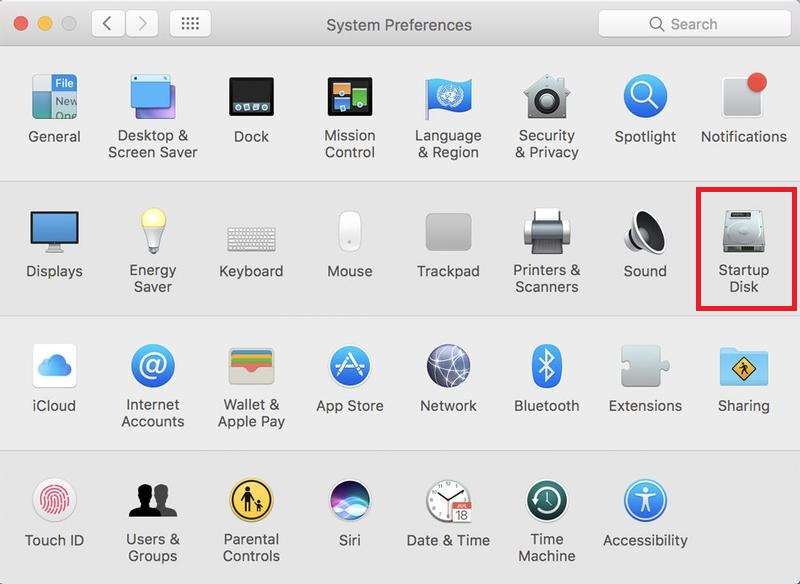
- Выберите Программу установки Ventura в качестве загрузочного диска.
- Выключите компьютер Mac и загрузите его в Режим восстановления.
- В Утилитах macOS выберите Дисковая утилита.
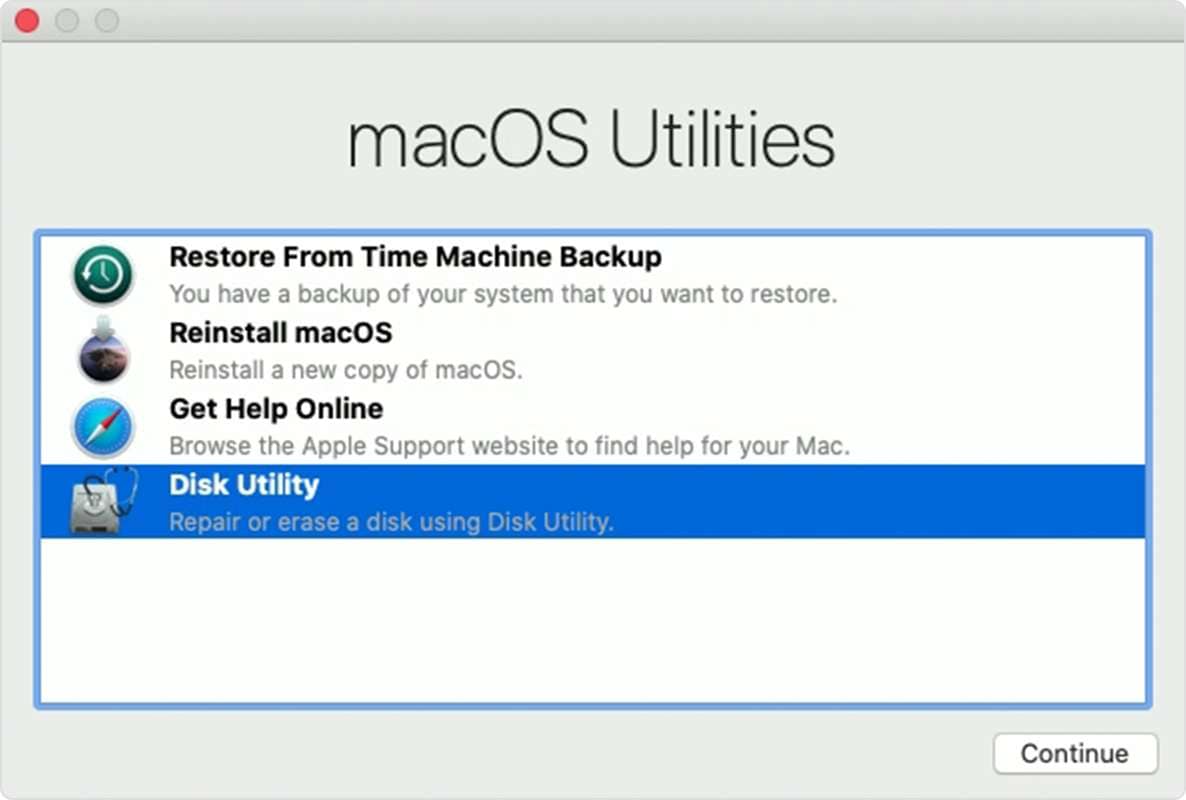
- Выберите загрузочный диск и выберите Стереть. Закройте дисковую утилиту после удаления диска.
- В меню выберите Переустановить Ventura OS.
Понизьте версию с помощью режима восстановления
Использование режима восстановления для переустановки операционной системы Ventura может быть самым простым вариантом. Следуйте приведенному ниже руководству, чтобы завершить процесс:
- Выключите компьютер.
- При повторном включении нажмите клавиши Shift + Option + Command + R, чтобы переустановить операционную систему, поставляемую с вашим Mac, и загрузить устройство в Режим восстановления.
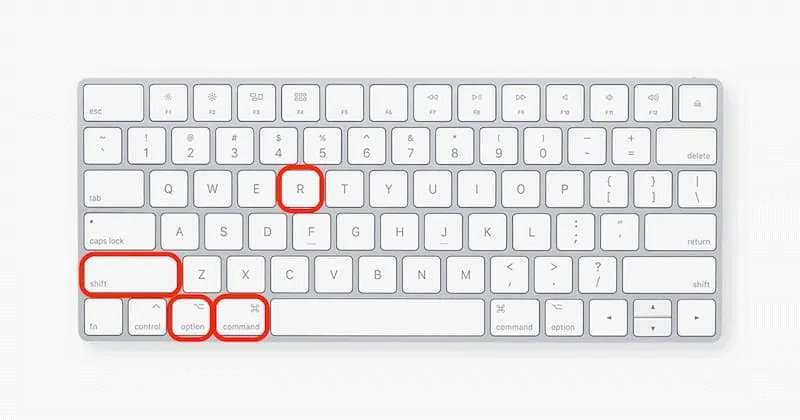
- После входа в режим восстановления выберите Переустановить macOS в меню Утилиты.
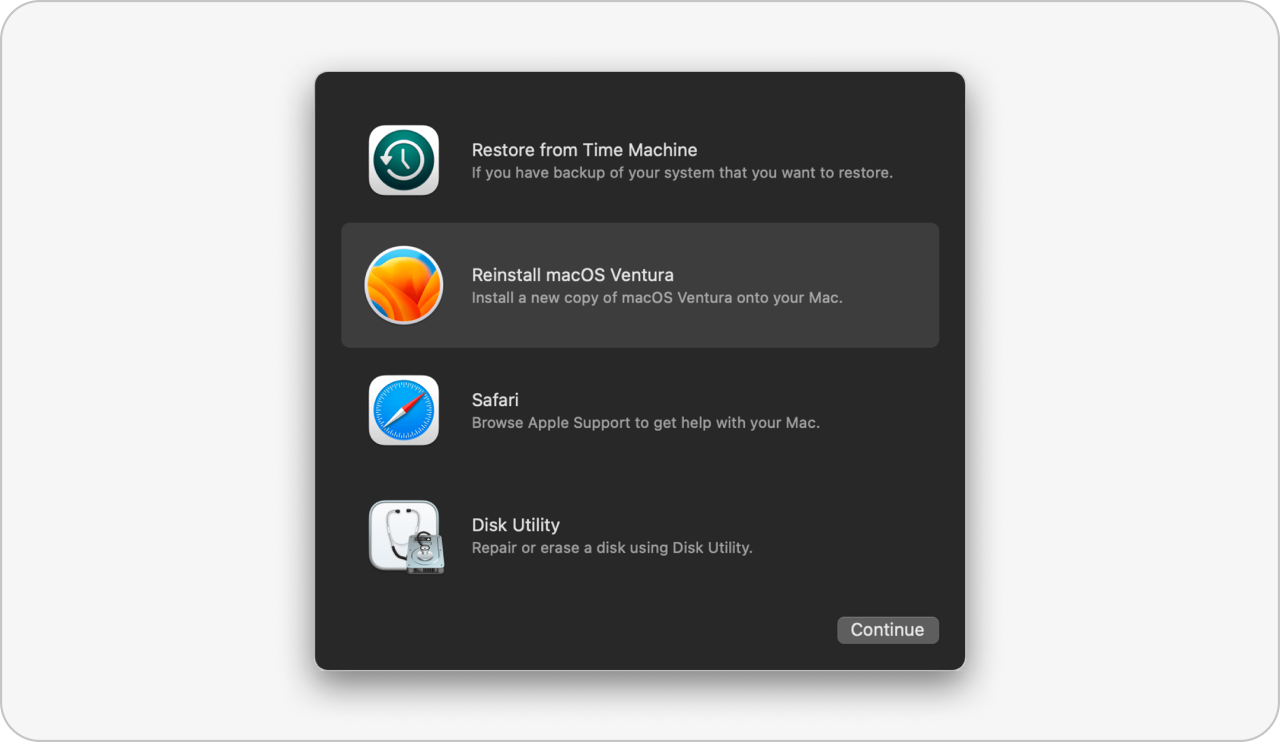
- Следуйте инструкциям на экране, чтобы завершить процесс.
В процессе переустановки ваше устройство может включаться и выключаться несколько раз.
Устранение неполадок: Проблемы, с которыми вам, возможно, придется столкнуться при понижении версии
При переустановке Ventura macOS могут возникнуть некоторые проблемы, упомянутые ниже.
🔧 Проблема 1: Потеря данных после понижения версии Sonoma
Одна из наиболее распространенных проблем, с которой люди сталкиваются при понижении версии Sonoma, - это потеря своих данных. Если вы не создали резервную копию перед понижением рейтинга, высока вероятность потери ваших ценностей. В конце концов, вы создаете другой компьютер, когда занимаетесь этим процессом.
Если вы заметили, что некоторые ваши данные отсутствуют, не волнуйтесь. Вы можете восстановить данные с помощью программных решений сторонних производителей, таких как Wondershare Recoverit. Этот инструмент имеет один из самых высоких показателей успешности в отрасли и может восстанавливать большинство типов файлов. Вам не придется беспокоиться о своих данных, если вы будете действовать быстро и скачаете этот инструмент.
- Управляет более чем 500 ситуациями потери данных, такими как потеря данных при понижении версии macOS.
- Удобный интерфейс позволяет восстановить данные всего за несколько кликов.

После загрузки Wondershare Recoverit следуйте приведенному ниже руководству, чтобы восстановить свои данные:
- Откройте Wondershare Recoverit и перейдите в раздел Жесткие диски и местоположения.
- Выберите устройство, с которого вы хотите восстановить данные.

- После этого программа начнет сканирование вашего диска. При необходимости вы можете приостановить этот процесс.

- Вы также можете отфильтровать результаты в соответствии с названиями изображений, типами, размером, статусом или типом типа для восстановления определенных наборов данных.
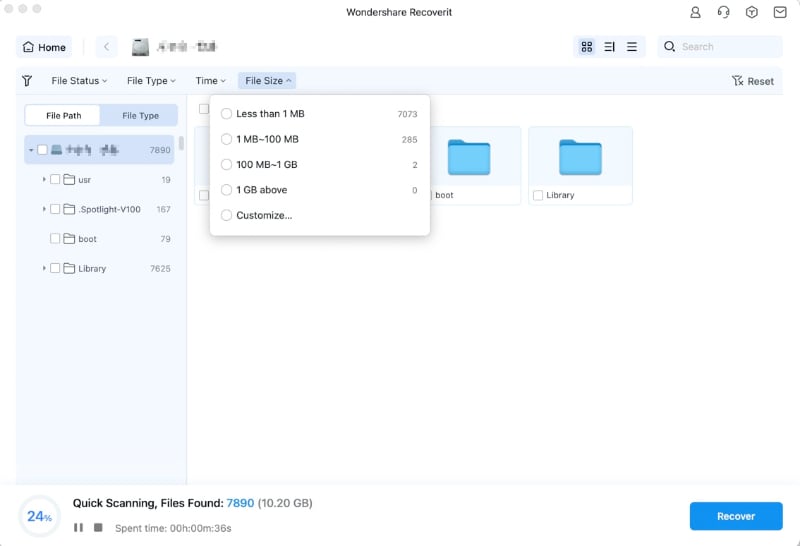
- Как только программа завершит сканирование, вы сможете просмотреть свои файлы и выбрать те, которые хотите восстановить. Нажмите кнопку Восстановить, чтобы продолжить.
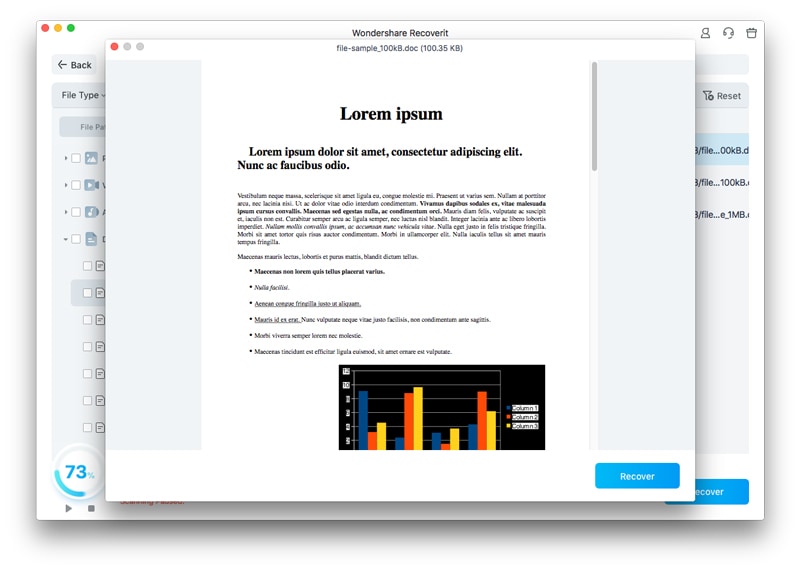
- Выберите, куда сохранить файлы.
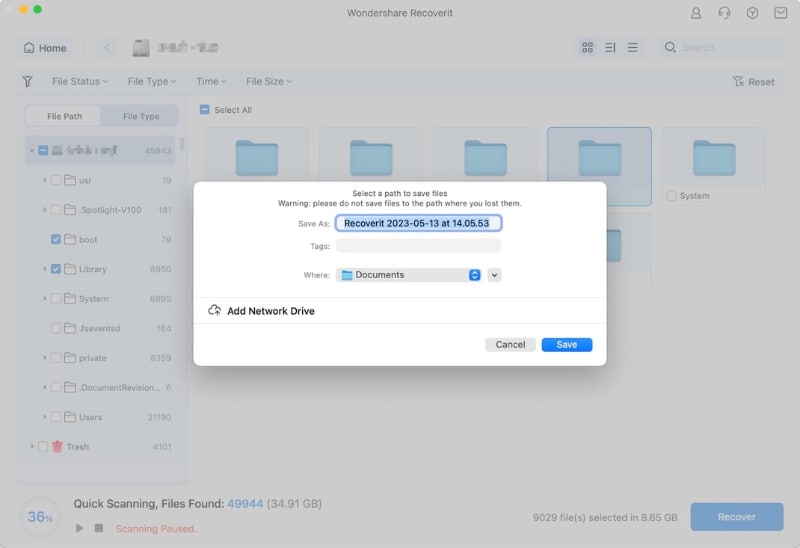
Процесс восстановления займет всего несколько минут, и вы получите свои ценные вещи обратно.
🔧 Проблема 2: Некоторые из ваших приложений могут не работать
После установки требуемой операционной системы некоторые приложения могут замедляться или переставать работать. Эту распространенную проблему можно решить, проверив, предлагает ли версия операционной системы обновления с учетом проблемы. Вам также следует попробовать удалить приложения и получить версии, подходящие для Ventura.
🔧 Проблема 3: Потеря новых функций и функциональности
Если версия операционной системы кажется неполной, это может быть связано с тем, что вы загрузили базовую версию. Чтобы устранить эту проблему, вы можете обновить программное обеспечение после установки и получить максимальную отдачу от своего нового компьютера.
Заключение
Хотя Sonoma и Ventura являются высокоэффективными операционными системами, некоторые люди предпочитают одну из них. Возможно, вам не нравится версия Sonoma или вы привыкли к версии Ventura one, поэтому вы рассматриваете возможность перехода на более старую операционную систему Ventura. Если да, следуйте нашему руководству, чтобы узнать о лучших методах обновления и решениях проблем, с которыми вы можете столкнуться после загрузки версии Ventura.
Часто задаваемые вопросы
Чем Ventura лучше Sonoma?
Ответ на этот вопрос будет зависеть от ваших предпочтений, образа жизни и рабочего процесса. Хотя Sonoma предлагает больше функций, мы не можем сказать, что она по своей сути лучше, чем Ventura; возможно, вам понравится использовать одну из них больше, чем другую. Все, что мы можем заключить, это то, что обе операционные системы являются высокоэффективными и производительными.Возможно ли перейти на Ventura без потери данных?
Хотя некоторые методы, такие как понижение рейтинга в Time Machine, могут не удалить ваши данные, вы никогда не можете быть уверены. Вам всегда следует создавать резервные копии своих данных перед началом этого путешествия или иметь план восстановления, если что-то пойдет не так.Безопасно ли переходить с Sonoma на Ventura?
Да! Однако вам понадобятся соответствующие инструменты и руководства, чтобы осуществить плавный переход и убедиться, что вы не повредите свое устройство. Вот почему мы подготовили самые надежные решения, которые сделают процесс понижения рейтинга плавным, эффективным и абсолютно безопасным.

![[Безопасно и просто] Понизьте версию Sonoma до Ventura тремя способами](https://images.wondershare.com/recoverit/article/downgrade-from-sonoma-to-ventura.jpg)
