Для лучшей организации файлов и управления ими жесткие диски разделены на разделы для хранения различных типов данных. Хотя это один из удобных способов изолировать файлы и типы данных, он также подвержен повреждению или удалению. Еще более неприятно, если раздел будет потерян или удален в системе Mac, поскольку они считаются более безопасными, чем другие. В результате вы потеряете доступ к важным файлам и данным на поврежденном разделе диска.
Вам также трудно восстановить потерянный/удаленный раздел OS X на вашем Mac? Не волнуйтесь. Прочтите эту статью, чтобы найти эффективные решения для восстановления удаленного раздела Mac OS X, выполнив самые простые шаги. Мы также указали распространенные причины, которые могут привести к проблеме с удаленным разделом OS X.
В этой статье
Часть 1: Распространенные причины проблем с удаленным разделом в OS X
На компьютере Mac разделы представляют собой отдельные секции хранилища на жестком диске, которые могут работать по отдельности. Такое разделение помогает улучшить управление данными и позволяет разделять различные типы данных. Однако потеря раздела может произойти по многим причинам. Понимание причин удаления раздела может помочь вам избежать инцидентов в будущем и выбрать наилучший метод восстановления.
Вот некоторые из типичных причин проблем с удалением разделов в Mac OS X:
- Случайное удаление: Это наиболее распространенная причина, по которой разделы удаляются по ошибке при управлении дисковым пространством или при обслуживании системы. Вы легко можете допустить ошибку и вручную удалить один из своих разделов на диске.
- Ошибки программного обеспечения: Иногда сбои и ошибки в операционной системе могут привести к повреждению или удалению данных раздела. Кроме того, сбой в работе утилит управления дисками или системные неполадки могут привести к непреднамеренному удалению раздела.
- Перебои в подаче электроэнергии: Внезапные перебои в подаче электроэнергии во время работы с диском могут привести к повреждению компьютера, например повреждению таблицы разделов, что приведет к удалению раздела диска.
- Заражение вирусами или вредоносными программами: Вредоносные программы и вирусные атаки с использованием вредоносных программ могут изменять или удалять разделы на диске Mac, что приводит к значительной потере данных.
- Аппаратные сбои: Жесткие диски легко повреждаются в результате физического износа, что может привести к удалению или недоступности разделов на дисках Mac.
- Проблемы с обновлением операционной системы: Проблемы с обновлением операционной системы или прерывание обновления системы могут привести к повреждению логического раздела.
- Поврежденная таблица разделов: Таблица разделов диска на Mac может быть повреждена, что приведет к недоступности данных.
Часть 2. Шаги, которые необходимо предпринять перед восстановлением раздела OS X
Если раздел на вашем компьютере Mac потерян или удален, быстрое принятие мер предосторожности значительно повысит успех процесса восстановления.
Перед применением программы восстановления раздела OS X необходимо выполнить следующие действия:
- Немедленно прекратите использование диска: избегайте создания новых данных, таких как сохранение новых файлов или установка программ, на диске с удаленным разделом. Это не приведет к перезаписи данных, которые можно восстановить.
- Создайте образ диска: Перед попыткой восстановления создайте образ диска, с которым вы будете работать. Это поможет сохранить исходные данные.
- Проанализируйте основную причину: понимание того, была ли потеря данных вызвана случайным удалением, вредоносным ПО или аппаратным сбоем, поможет выбрать наилучший вариант восстановления.
- Обеспечьте бесперебойное питание: подключите портативные компьютеры Mac к источнику питания, чтобы предотвратить внезапное выключение компьютера во время восстановления.
- Используйте надежное программное обеспечение для восстановления данных. Чтобы избежать дальнейшей потери данных, используйте только надежные инструменты и методы восстановления.
Часть 3: Методы восстановления потерянного/удаленного раздела OS X
Хотя существует множество способов устранения неполадок в базовой системе Mac OS X, каждое решение для восстановления разделов OS X подходит для разных сценариев. Таким образом, в зависимости от характера потери данных, вы можете применить правильный метод для восстановления раздела OS X.
Вот три лучших способа восстановить раздел OS X с вашего Mac:
Способ 1: Использование надежного инструмента для восстановления данных для Mac
Один из лучших способов восстановить данные с раздела OS X на вашем Mac - это использовать надежный инструмент для восстановления данных, такой как Recoverit Data Recovery. Это мощное программное обеспечение для восстановления данных, которое без особых усилий справляется с такими сложными ситуациями, как восстановление удаленных разделов. Оно простое в использовании, эффективное и может восстанавливать данные из различных файловых систем на Mac. Приложение использует передовые алгоритмы для сканирования вашего диска, обнаружения отсутствующих разделов и восстановления данных, даже если таблица разделов повреждена.
Некоторые из ключевых функций инструмента восстановления данных Recoverit для Mac для восстановления данных с раздела OS X:
- Он поддерживает широкий спектр устройств хранения данных и накопителей, включая разделы Mac, гибкие диски, SD-карту, USB, внешние жесткие диски и многое другое.
- Приложение может восстанавливать потерянные файлы, такие как изображения, фильмы, аудио, заметки, документы и офисные файлы.
- Оно может обрабатывать более 500 сценариев потери данных, включая удаление, форматирование и повреждение диска.
- Программа может восстанавливать удаленные или утерянные файлы, видео, фотографии и файлы более 1000 других форматов с более чем 2000 различных типов устройств.
- После выбора определенного диска программа тщательно сканирует весь раздел.
- Перед восстановлением указанных разделов с устройств хранения вы можете просмотреть данные раздела.
Выполните следующие действия, чтобы восстановить раздел OS X с помощью инструмента Recoverit Data Recovery:
Шаг 1: Сначала загрузите и установите программу Recoverit для восстановления данных на свой Mac с ее официального веб-сайта. Однако убедитесь, что приложение установлено не на тот диск, с которого вы хотите восстановить данные.
Шаг 2: Запустите приложение и нажмите на опцию “Жесткие диски и расположение” на боковой левой панели. Затем выберите диск, с которого вы хотите восстановить данные из раздела OS X, в разделе “Жесткие диски”.

Шаг 3: Чтобы начать сканирование, нажмите кнопку "Пуск" в правом нижнем углу вкладки "выбранный диск".
Шаг 4: Дождитесь, пока приложение выполнит сканирование и восстановит файлы с удаленного раздела Mac OS X. После завершения сканирования вы можете просмотреть восстановленные файлы, чтобы убедиться в точности данных.

Шаг 5. Если все восстановленные данные вас устраивают, нажмите кнопку “Восстановить”, чтобы восстановить удаленные данные раздела OS X.

Шаг 6: Выберите место для сохранения восстановленных данных на вашем компьютере Mac. Убедитесь, что для сохранения восстановленных данных из исходного хранилища выбрано другое местоположение.

Способ 2: Использование TestDisk
Если вы столкнулись с ошибкой Mac OS X "удаленный раздел" и вам удобно использовать утилиты командной строки для устранения проблемы. В этом случае вы можете использовать TestDisk для восстановления раздела OS X с вашего Mac. Это очень мощное программное обеспечение для восстановления разделов с открытым исходным кодом, способное восстанавливать данные с раздела OS X. Он может восстанавливать таблицы разделов, загрузочные секторы и помогает снова сделать загрузочные диски без загрузки. Хотя в TestDisk отсутствует интуитивно понятный графический интерфейс, он может показаться сложным из-за работы с командной строкой.
Выполните следующие действия, чтобы восстановить раздел OS X на вашем Mac с помощью TestDisk:
Шаг 1: Для начала вам необходимо установить Homebrew, систему управления пакетами, на свой Mac. Это упростит процесс установки программного обеспечения на macOS. Запустите “Терминал” из Spotlight и введите следующую команду: /bin/bash -c "$(curl -fsSL https://raw.githubusercontent.com/Homebrew/install/master/install.sh)".
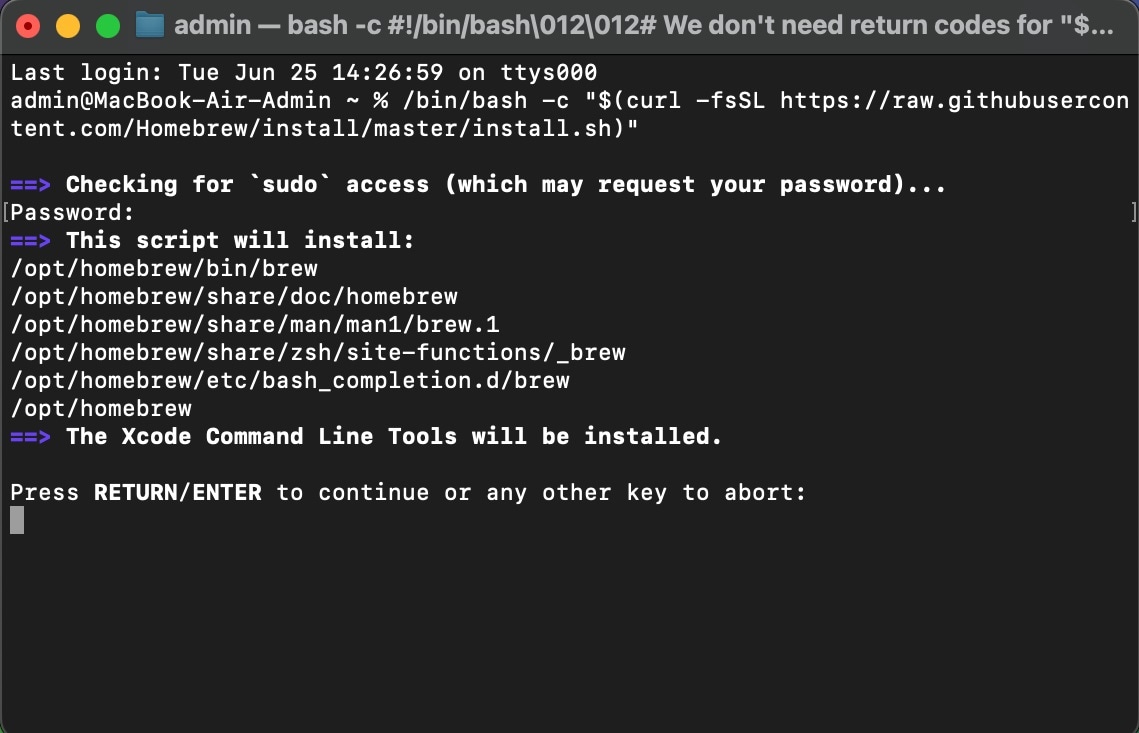
Шаг 2: После установки Homebrew необходимо установить TestDisk. Введите следующую команду в “Терминале”: “brew install testdisk.
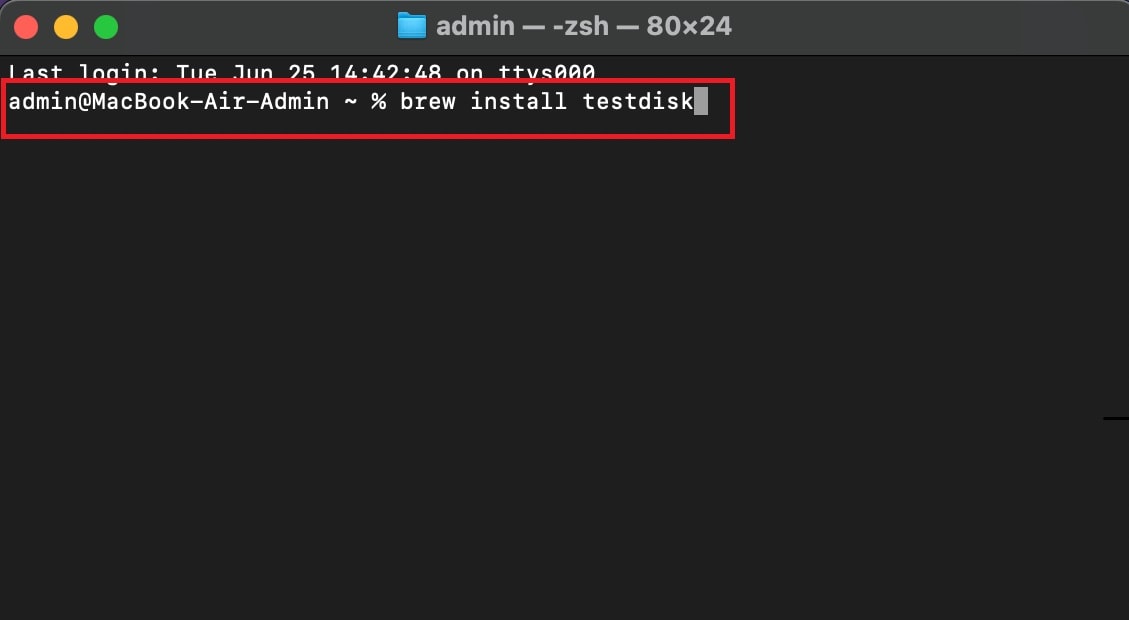
Шаг 3: Теперь откройте новый “Терминал” и введите “sudo testdisk”, чтобы запустить приложение с правами суперпользователя. Для сканирования и восстановления диска TestDisk требуются права суперпользователя.
Шаг 4: При появлении запроса на создание файла журнала для выполненных действий выберите опцию “Создать” из списка. Вы можете просмотреть файлы журнала позже, чтобы проверить, какие шаги были выполнены для восстановления.
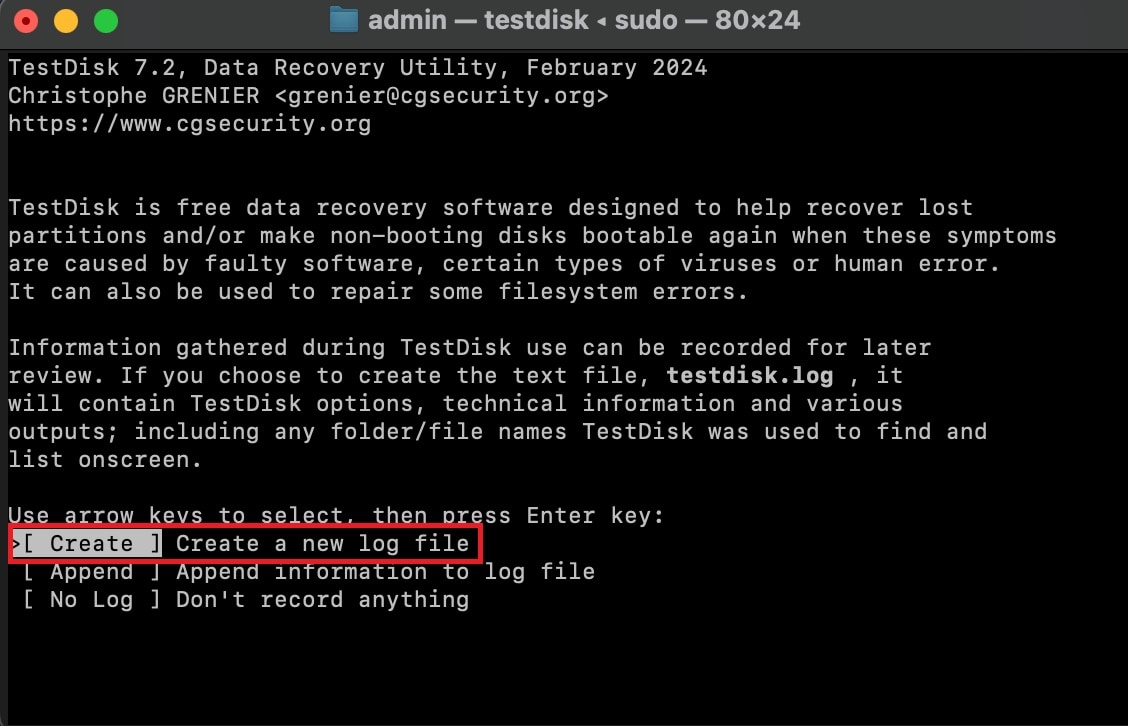
Шаг 5: Затем выберите диск с проблемным разделом из списка, используя клавиши со стрелками, чтобы восстановить раздел OS X. Вы можете подтвердить тип таблицы разделов, который автоматически определяет TestDisk. Выберите опцию “Продолжить”, чтобы проанализировать текущий раздел и начать поиск потерянного раздела.
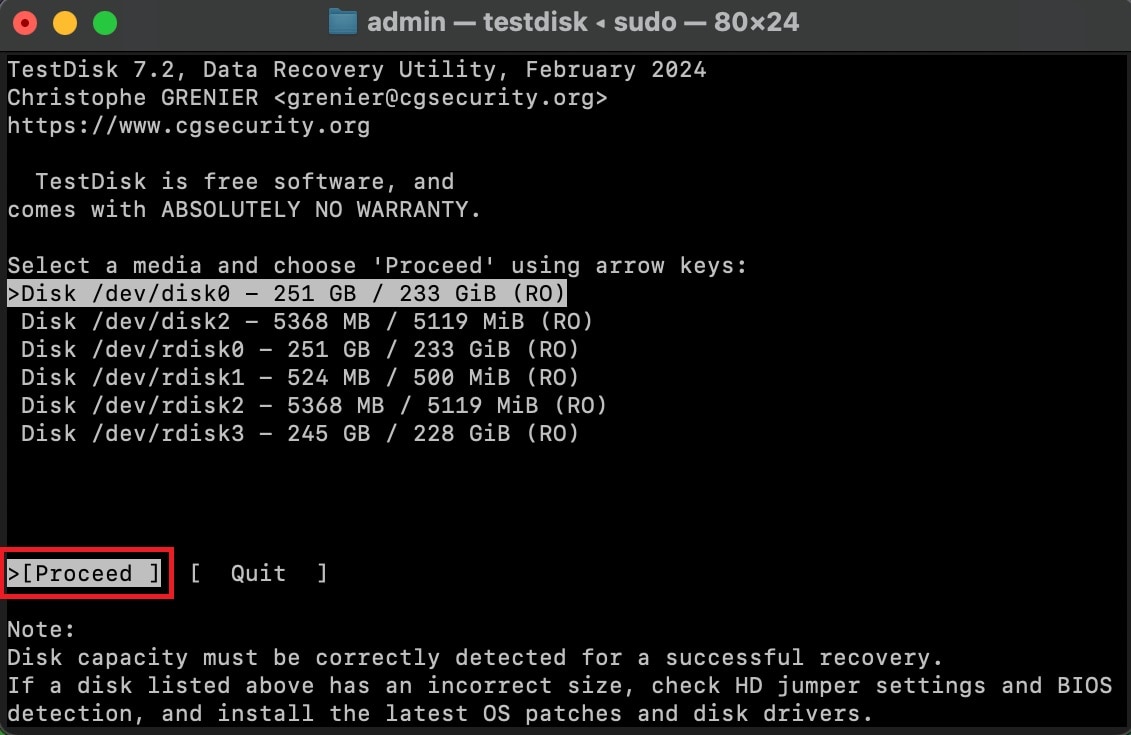
Шаг 6: Выберите раздел, из которого вы хотите восстановить данные с раздела OS X, из списка разделов.
Шаг 7: Выберите опцию “Запись”, чтобы восстановить таблицу разделов на диске. При появлении запроса подтвердите продолжение.
Шаг 8: После того, как структура раздела будет восстановлена, вы можете выйти из TestDisk и закрыть терминал. Однако не забудьте перезагрузить компьютер Mac, чтобы восстановленный раздел вступил в силу.
Способ 3: Использование Disk Utility.
Вы также можете использовать встроенную дисковую утилиту Apple для устранения проблем с удаленными разделами в Mac OS X.
Если у вас возникли незначительные проблемы с разделами на вашем Mac, она может легко устранить основные проблемы с разделами без использования сторонних приложений. Утилита очень полезна для исправления прав доступа к диску и поврежденным разделам, что может помочь вам восстановить доступ к вашим файлам. Disk Utility предлагает удобный графический интерфейс, альтернативный приложениям командной строки, таким как TestDisk.
Вот следующие шаги для восстановления базового системного раздела Mac OS X с помощью Disk Utility:
Шаг 1: Сначала перейдите в “Finder” и перейдите к “Приложениям”. Нажмите на опцию “Утилиты” и выберите “Дисковая утилита” из списка.
Шаг 2: Затем в программе Disk Utility определите и выберите диск с поврежденным разделом из списка на левой панели.
Шаг 3: Нажмите на опцию “Первая помощь” вверху, чтобы восстановить данные с раздела OS X. Нажмите на кнопку “Выполнить”, когда появится запрос на подтверждение запуска процесса восстановления.
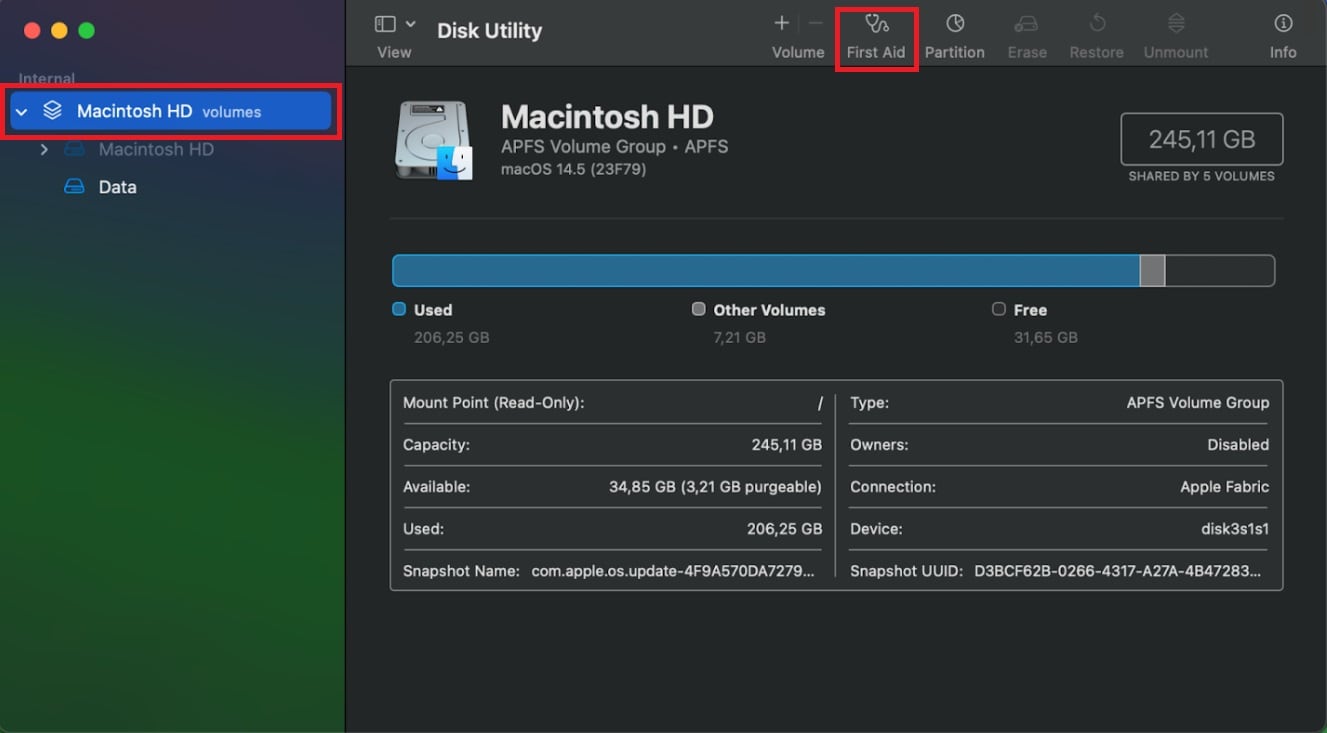
Шаг 4: Подождите, пока дисковая утилита просканирует раздел на наличие ошибок, и попытайтесь устранить их. После завершения процесса вы можете просмотреть информацию о результатах на предмет успешного завершения.
Шаг 5: В случае, если утилита для удаления дисков с рабочего стола не сможет устранить проблему с разделом, вы можете использовать Disk Utility из macOS Recovery. Сначала перезагрузите компьютер Mac и долго нажимайте “Command + R” в процессе запуска, чтобы перейти в режим восстановления. В режиме восстановления запустите Disk Utility и выполните описанные выше действия для оказания первой помощи.
Часть 4. Советы, как избежать проблем с удаленным разделом в Mac OS X.
Теперь, когда вы узнали, как восстановить потерянные разделы в Mac OS X, вам также следует понять, как избежать этой проблемы в первую очередь. Всегда лучше избежать потери данных, чем их восстанавливать.
Ниже приведены шаги, которые помогут избежать проблемы с удаленным разделом в Mac OS X:
- Регулярное резервное копирование: Регулярно создавайте резервные копии важных файлов и разделов вашего Mac, чтобы избежать потери данных в будущем. Только резервные копии могут защитить от потери разделов жесткого диска в случае стихийного бедствия, физического повреждения или кражи. В результате вам следует разработать надежную стратегию резервного копирования с регулярной периодичностью в облачных хранилищах или на внешних устройствах.
- Антивирусное программное обеспечение: Пользователи Mac, как правило, реже заражаются вирусами и вредоносными программами, чем пользователи других операционных систем. Однако время от времени появляются новые вредоносные программы, специфичные для Mac. Чтобы обезопасить разделы и данные на вашем Mac, вам следует рассмотреть возможность установки надежного антивирусного программного обеспечения. Таким образом, оно может обнаруживать и устранять киберугрозы, одновременно защищая вашу систему.
- Тщательное разбиение диска на разделы: Если у вас нет предварительных знаний о разбиении диска на разделы, вам следует избегать этого или обратиться за профессиональной помощью. Разбиение диска на разделы может происходить разными способами, особенно если у вас недостаточно опыта. Чтобы избежать потери раздела, убедитесь, что вы понимаете, что делаете, и подтвердите все действия перед разбиением диска на разделы.
- Избегайте многозагрузки: Хотя Apple не разрешает многозагрузку, многие пользователи Mac устанавливают macOS и Linus на один компьютер. Проблема с многозагрузкой заключается в том, что что-то может быстро пойти не так, что часто приводит к потере всего раздела. Вместо многозагрузки попробуйте установить Linux на виртуальные машины, такие как VMware или VirtualBox.
- Отдельные системные файлы: Данные должны храниться отдельно от операционной системы, предпочтительно на отдельном разделе или жестком диске. Это значительно снижает вероятность потери данных, если что-то пойдет не так с вашей операционной системой, например, некачественное обновление или вирусная атака.
Видеоурок: Как восстановить потерянные разделы в Windows и Mac?
Заключение
Удаление или потеря раздела на вашем Mac может вызвать разочарование. Вы можете не только потерять доступ к данным на удаленном разделе, но и не сможете выполнять с ним какие-либо функции. Однако вы можете восстановить потерянный/удаленный раздел OS X на вашем Mac, используя правильные инструменты и шаги. Выберите правильный метод в зависимости от причин, по которым раздел Mac OS X был удален. Однако мы настоятельно рекомендуем использовать средство восстановления данных Recoverit, чтобы без особых усилий восстановить раздел OS X на вашем Mac.
Попробуйте Wondershare Recoverit, чтобы восстановить свои важные данные

Часто задаваемые вопросы
-
1. Как восстановить удаленный раздел macOS?
Чтобы восстановить удаленный раздел на компьютере Mac, воспользуйтесь бесплатным приложением для восстановления разделов, таким как TestDisk, с открытым исходным кодом. Однако, если вас не устраивает интерфейс командной строки, вы можете воспользоваться простым инструментом для восстановления данных Recoverit. -
2. Возможно ли восстановить данные с удаленного раздела?
Да, вы можете восстановить данные с удаленных разделов, используя надежные инструменты для восстановления данных, такие как Recoverit. Приложение простое в использовании и может восстанавливать данные с удаленного раздела на различных платформах, включая Windows и Mac. -
3. Могу ли я восстановить удаленный раздел на Mac без программного обеспечения?
Да, вы можете восстановить удаленный раздел на компьютере Mac без использования стороннего программного обеспечения. Восстановить раздел OS X можно с помощью встроенных инструментов, таких как Disk Utility. Однако для получения лучших результатов восстановления рекомендуется использовать средство восстановления данных Recoverit.

![Как восстановить потерянный/удаленный раздел OS X [Решено]](https://images.wondershare.com/recoverit/data-recovery/deleted-os-x-partition-01.jpg)
