Если на диске хранятся важные данные, проблемы, связанные с тем, что диск exFAT не монтируется на Mac, могут привести к разочарованию. Что касается совместного доступа к файлам с exFAT, то компьютеры Mac обычно поддерживают его, но иногда проблемы с монтированием или состоянием диска могут помешать его корректной работе. Если диск exFAT не отображается в Finder или Disk Utility, возможно, придется предпринять шаги по устранению неполадок, чтобы вернуться к нему.
Если диск exFAT не монтируется в macOS, в данном руководстве описаны распространенные причины и пошаговые способы их устранения. Данные решения включают использование инструмента "Первая помощь" в Disk Utility, проверку проблем с драйверами и запуск команд в Terminal. Они включают в себя как программные исправления, так и возможные варианты форматирования. Чтобы восстановить доступ к диску без риска потерять данные, выполните следующие действия.
Попробуйте программу Wondershare Recoverit для восстановления данных

В этой статье
-
- Решение 1. Ручное монтирование диска ExFAT в Disk Utility
- Решение 2. Проверьте параметры Finder или настройки Finder
- Решение 3. Монтируйте диск ExFAT с помощью Terminal
- Решение 4. Обновление macOS
- Решение 5. Переформатируйте диск
- Решение 6. Проверьте наличие проблем с оборудованием
- Решение 7. Обратитесь в профессиональные службы восстановления данных
Что такое exFAT USB?
exFAT (Extended File Allocation Table) — файловая система, созданная компанией Microsoft и широко совместимая с различными операционными системами, включая Windows и macOS exFAT. Многие USB-накопители и другие внешние устройства хранения предназначены для работы с ним, что делает его идеальным для перемещения больших файлов между компьютерами. Старая система FAT32, которая не могла обрабатывать файлы размером более 4 ГБ, имела ограничения, которые были устранены в exFAT. Благодаря данному обновлению пользователи смогут хранить больше фильмов в высоком разрешении, программных файлов и обширных коллекций данных. NTFS (другая файловая система exFAT), которую компьютеры Mac по умолчанию могут только читать, имеет возможности чтения и записи, что делает ее хорошим выбором для кроссплатформенного использования. С помощью данной совместимости пользователи могут перемещать файлы между различными типами оборудования, включая такие устройства, как камеры, игровые консоли и даже некоторые телевизоры.
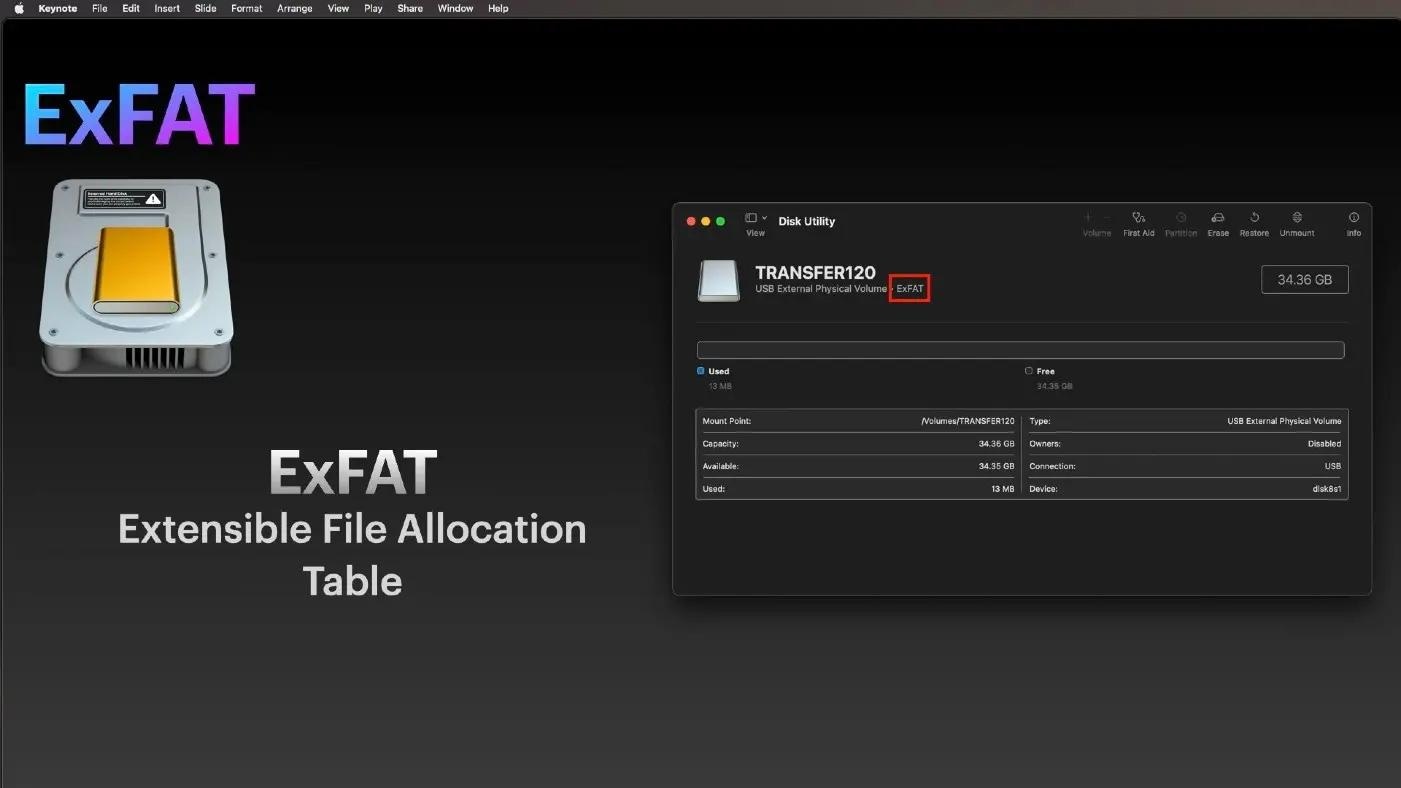
Формат exFAT предназначен для работы с флэш-памятью, поэтому он позволяет поддерживать USB-накопители и SD-карты в хорошем состоянии и повышает производительность. В exFAT нет журналирования, как в NTFS, поэтому флэш-накопители, на которых часто меняется информация, реже ломаются. В целом, exFAT отлично подходит для пользователей, работающих с macOS, Windows и различными типами устройств, благодаря своей эффективности, широкой совместимости и поддержке больших файлов.
Почему Mac не монтирует ExFAT?
Не только у вас возникли проблемы с тем, что диск exFAT не монтируется на Mac. ExFAT — популярный выбор для кросс-платформенной передачи файлов, поскольку Mac обычно поддерживают данный формат. Но иногда диск exFAT может не монтироваться в macOS, что означает невозможность доступа к данным. Давайте рассмотрим, почему возникает данная проблема и что можно сделать для ее устранения.
1. Повреждение диска: Повреждение диска — одна из самых распространенных причин, по которой диск exFAT не монтируется на Mac. Это может быть вызвано плохим извлечением, быстрой потерей питания или повреждением файловой структуры. MacOS может остановить монтирование, чтобы предотвратить потерю данных. Первая помощь в Disk Utility поможет найти и устранить основные проблемы повреждения, возможно, восстановив доступ.
2. Неисправный или устаревший порт USB: Иногда проблема заключается не в диске, а в порте USB на Mac. Порт может работать только время от времени или вообще не работать из-за пыли, грязи или неисправности оборудования. Чтобы исключить проблему с портом, подключите диск exFAT к другому устройству или порту.
3. Устаревшая версия macOS: Иногда проблемы с совместимостью возникают из-за устаревшей версии macOS. Некоторые обновления дисков для macOS устраняют ошибки и улучшают совместимость с внешними дисками exFAT. Если ваш Mac не монтирует файл exFAT, убедитесь, что на нем установлено самое последнее программное обеспечение. Зачастую данную проблему можно решить с помощью обновлений.
4. Вмешательство сторонних приложений: Некоторые сторонние антивирусы или приложения безопасности могут препятствовать монтированию дисков в macOS. Когда вы захотите проверить, монтируется ли диск exFAT, ненадолго отключите все используемые программы безопасности.
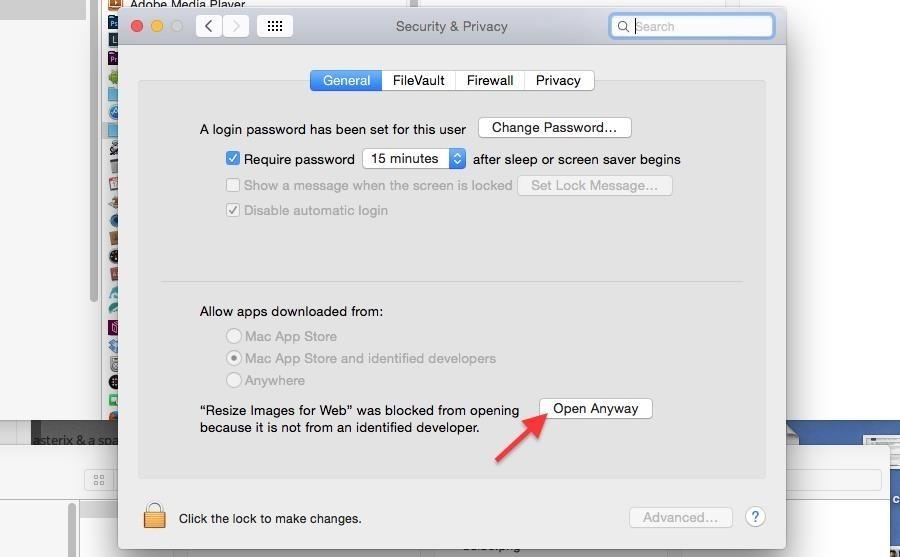
5. Проблемы с драйверами или файловой системой: Хотя exFAT поддерживается изначально, определенные драйверы или системные файлы все равно могут быть повреждены. Чтобы восстановить права доступа к диску или переустановить системные драйверы, воспользуйтесь "Первой помощью" macOS в Disk Utility или Terminal.
6. Физические повреждения: Наконец, проблемы с установкой могут быть вызваны повреждением самого диска. В некоторых случаях профессиональный ремонт может потребоваться, если диск падал или имеет видимые повреждения.
7 решений для исправления ситуации, когда внешний жесткий диск не монтируется на Mac
Если вы столкнулись с проблемой неподключения внешнего жесткого диска Mac в формате exFAT, не паникуйте. Компьютеры Mac обычно поддерживают диски exFAT, но проблемы с подключением или повреждение файлов иногда могут помешать их появлению. Вот эффективные шаги по устранению неполадок — от простого восстановления с помощью Disk Utility до проверки портов USB и обновлений macOS — которые помогут восстановить доступ к вашим данным на macOS.
Решение 1. Ручное монтирование диска ExFAT в Disk Utility
В большинстве случаев прямое монтирование диска в Disk Utility позволяет устранить проблемы с exFAT, который не монтируется на Mac. Для кроссплатформенной совместимости exFAT с Mac, но диски не всегда отображаются без ручного добавления. В данном руководстве показано, как с помощью Disk Utility найти, подключить и устранить неполадки на диске exFAT, обеспечив быстрый и удобный доступ к файлам в macOS.
Шаги:
1. Запустите Disk Utility (находится в разделе Applications > Utilities) и найдите диск exFAT в списке слева. Нажмите, чтобы выбрать его.
2. На панели инструментов нажмите кнопку Монтаж. Если диск успешно смонтирован, все готово. Если он не монтируется или выдает ошибку, изучите приведенные ниже решения, чтобы получить дополнительную помощь.
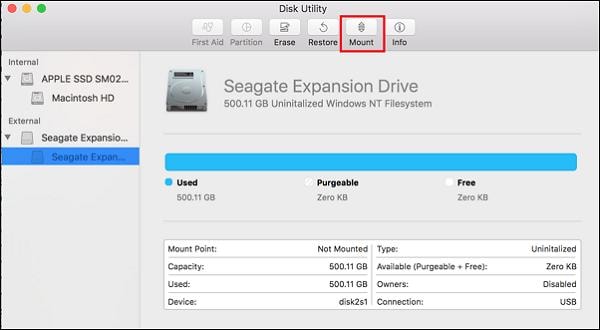
Решение 2. Проверьте параметры Finder или настройки Finder
Если вы не знаете, как подключить диск exFAT на Mac, проверьте настройки Finder — это быстрый шаг по устранению неполадок. Иногда внешние диски не отображаются просто потому, что они скрыты в настройках Finder. В данном руководстве объясняется, как настроить параметры Finder, чтобы диск exFAT был виден и доступен, что поможет вам восстановить доступ с минимальными усилиями.
Шаги:
Дисковод может не отображаться, если он скрыт в настройках Finder. Чтобы сделать его видимым, выполните следующие действия:
1. Откройте Finder на компьютере Mac.
2. В верхнем меню нажмите Finder и выберите Параметры.
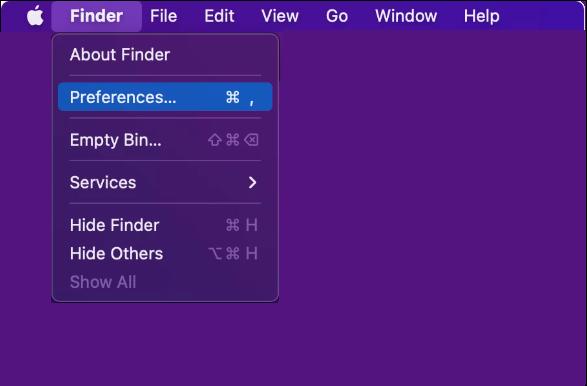
3. В окне Параметры перейдите на вкладку Общие.
4. Убедитесь, что флажки "Жесткие диски" и "Внешние диски" установлены, чтобы они отображались на рабочем столе и в Finder.
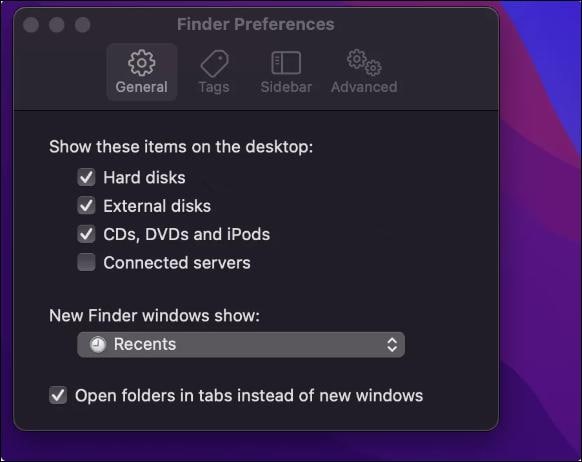
Решение 3. Монтируйте диск ExFAT с помощью Terminal
Не удается подключить диск exFAT в Mac? Опция командной строки в приложении Terminal часто позволяет устранить проблемы с монтированием, когда Disk Utility не работает. Вы можете легко смонтировать диск exFAT из интерпретатора macOS, выполнив несколько специальных команд. После каждой команды внимательно выполните следующие шаги и нажмите Enter, чтобы вернуться к диску Mac.
Шаги:
Выполните следующие действия, чтобы подключить диск exFAT с помощью Terminal.
1. Запустите Terminal из папки Applications > Utilities.
2. В Terminalе введите или вставьте следующую команду, чтобы перечислить все диски, подключенные к Mac. diskutil list
3. Найдите в списке идентификатор диска или раздела exFAT (например, disk2 или disk2s3).
4. Чтобы смонтировать весь диск, введите следующую команду, заменив "identifier" на идентификатор вашего диска. diskutil mountDisk /dev/identifier
Например, если идентификатор диска exFAT — disk2, используйте. diskutil mountDisk /dev/disk2
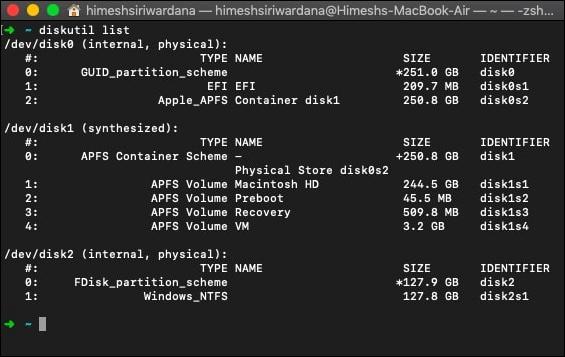
5. Чтобы смонтировать конкретный раздел, используйте данную команду, заменив "identifier" на идентификатор раздела. diskutil mount /dev/identifier
Например, для раздела disk2s3 используйте: diskutil mount /dev/disk2s3
Решение 4. Обновление macOS
Диск exFAT не монтируется на Mac, иногда это может быть связано с устаревшим программным обеспечением macOS. Обновление macOS обеспечивает совместимость с внешними накопителями и может устранить проблемы с монтированием. Новые версии macOS часто содержат важные исправления для внешних устройств хранения данных, включая диски exFAT. Выполните следующие действия, чтобы обновить macOS и восстановить работоспособность внешнего накопителя.
Шаги:
1. Нажмите на логотип Apple в левом верхнем углу экрана и выберите "Системные настройки" (или "Системные предпочтения" в старых версиях).
2. В Системных настройках выберите Обновление ПО. macOS проверит наличие доступных обновлений.
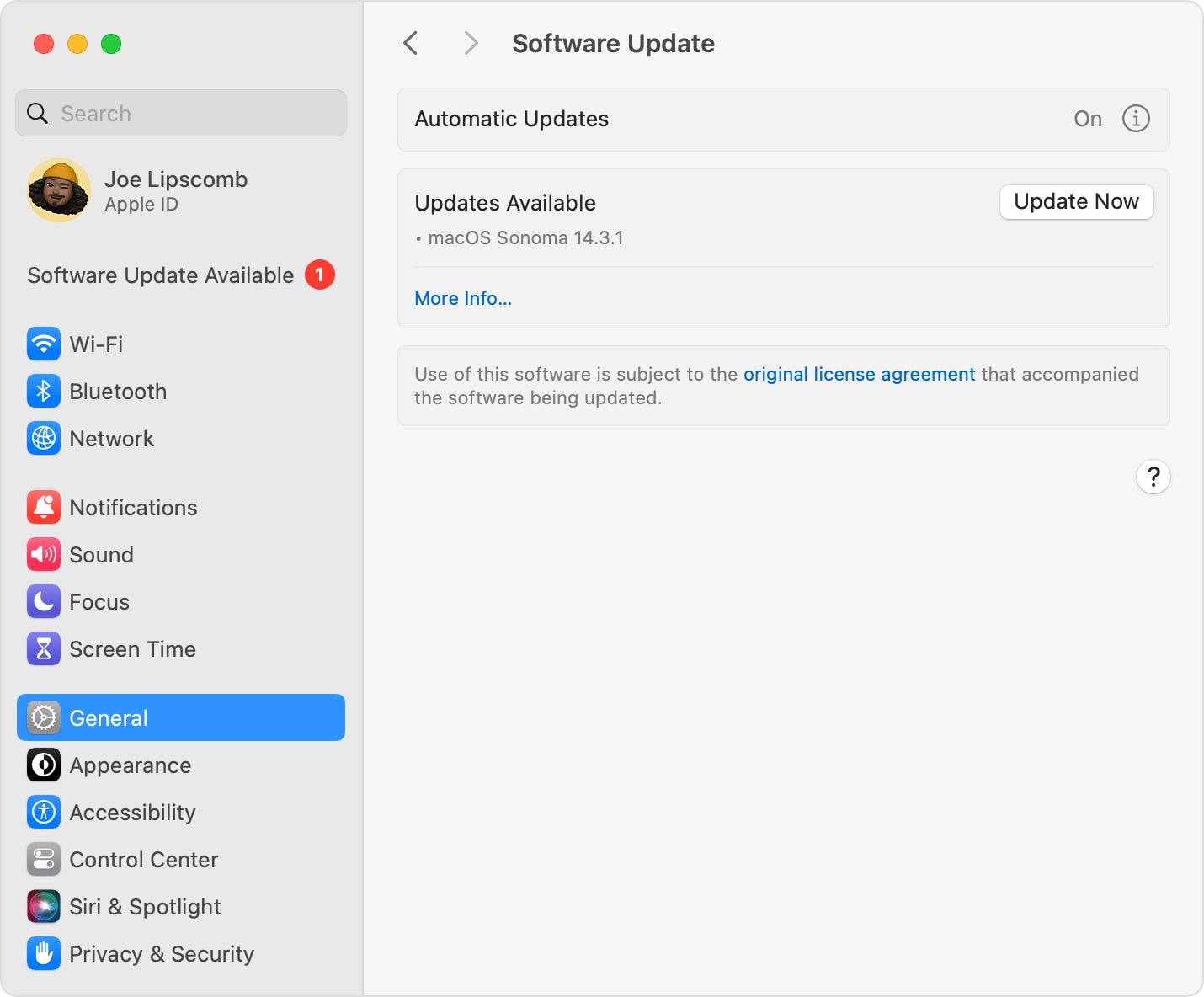
3. Если обновление доступно, нажмите Обновить сейчас. Следуйте инструкциям на экране, чтобы завершить установку. После обновления перезагрузите Mac и проверьте, правильно ли теперь монтируется диск exFAT.
Решение 5. Переформатируйте диск
Переформатирование диска — это возможное решение для диска exFAT, который не монтируется в MacOS. Этот процесс позволяет устранить проблемы, вызванные повреждением или ошибками файловой системы, которые препятствуют правильному монтированию. Переформатирование диска exFAT позволяет восстановить функциональность и обеспечить совместимость с macOS. Выполните следующие действия, чтобы безопасно переформатировать диск exFAT.
Шаги:
1. Откройте Disk Utility из папки Applications > Utilities.
2. Выберите диск exFAT на боковой панели, затем перейдите на вкладку "Стереть". Введите имя диска, выберите формат exFAT и схему GUID Partition Map.
3. Нажмите кнопку "Стереть", чтобы начать процесс переформатирования. Дождитесь завершения процесса, и ваш диск будет готов к использованию.
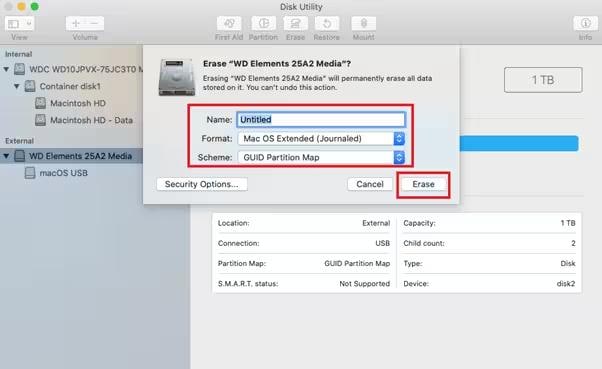
Решение 6. Проверьте наличие проблем с оборудованием
Возникли проблемы с монтированием диска exFAT в macOS? Проблема может заключаться не в программном обеспечении. Аппаратные проблемы, такие как обрыв шнура, повреждение портов или неисправный диск, могут помешать установке диска. Используйте эти шаги по устранению неполадок, чтобы убедиться в отсутствии аппаратных проблем, которые могут быть их причиной.
Шаги:
1. Начните с осмотра USB-кабеля, соединяющего диск exFAT с компьютером Mac. Убедитесь, что кабель не перетерт и не поврежден. Попробуйте использовать другой кабель и посмотрите, решит ли это проблему.

2. Возможно, порт USB на вашем Mac неисправен. Проверьте накопитель в другом порту USB или даже на другом Mac, чтобы определить, не связана ли проблема с самим портом.
3. Наконец, подключите диск exFAT к другому компьютеру или устройству и посмотрите, подключится ли он. Если он работает на другом устройстве, проблема может заключаться в аппаратном обеспечении вашего Mac.
Решение 7. Обратитесь в профессиональные службы восстановления данных
Если ваш exFAT не монтируется mac и ни один из шагов по устранению неполадок не помог, возможно, пришло время обратиться за помощью к специалисту. Специалисты по восстановлению данных могут помочь, если диск получил физические повреждения или серьезные повреждения, которые не могут исправить программные решения. Вот как вы можете поступить:
Шаги:
1. Ищите сертифицированных специалистов, имеющих опыт восстановления данных с дисков exFAT. Проверьте отзывы покупателей и рейтинги, чтобы убедиться в надежности.

2. Обратитесь к поставщику услуг и объясните проблему. Будьте готовы предоставить подробную информацию об автомобиле, например, его марку и модель.
3. Большинство сервисов попросят вас прислать диск для первоначальной оценки. Они проведут диагностику и составят смету расходов на восстановление.
Восстановление данных с размонтированного жесткого диска на Mac с помощью программы Wondershare Recoverit
Потеря данных может произойти, если диск exFAT не монтируется на Mac, и Disk Utility может не помочь. Wondershare Recoverit Data Recovery — полезный инструмент для восстановления файлов с диска, который не монтируется. Загрузите и установите Recoverit для Mac, прежде чем запускать приложение для восстановления данных. Выберите диск exFAT, который не монтируется, выполните поиск потерянных файлов и просмотрите примеры восстановленных данных. Чтобы не допустить дальнейшей потери данных, сохраните восстановленные файлы в другом месте на вашем Mac.
Шаги:
Выполните следующие действия, чтобы восстановить данные с диска exFAT, который не монтируется на Mac, с помощью Recoverit:
1. Откройте инструмент Recoverit Data Recovery на Mac и выберите неподключенный том жесткого диска с потерянными данными. Нажмите кнопку Начать, чтобы начать сканирование.

2. Позвольте программе просканировать диск. Это может занять некоторое время, в зависимости от размера диска.

3. После завершения сканирования просмотрите восстановленные файлы. Выберите файлы, которые нужно восстановить, и сохраните их в другом месте на Mac.

Заключение
В заключение отметим, что ряд решений поможет восстановить доступ, если диск exFAT не монтируется на Mac. Проверьте настройки Finder, обновите macOS или устраните неполадки с помощью Disk Utility — это первые шаги. Возможно, эти шаги не сработают. Можно также попробовать подключить диск через Terminal или отформатировать его. Если проблема продолжается, возможно, вам нужно проверить аппаратные проблемы или обратиться за профессиональной помощью по восстановлению данных. Кроме того, такие инструменты, как Wondershare Recoverit, помогут вам восстановить файлы с диска, который не монтируется, чтобы не потерять важные данные.
Вопросы и ответы
-
1. Как исправить проблему немонтируемого диска ExFAT на Mac?
Вы можете проверить настройки в Finder, обновить macOS или использовать Disk Utility. Если вы все еще не можете заставить его работать, попробуйте смонтировать диск через Terminal или отформатировать его. В этом могут быть виноваты и аппаратные проблемы. -
2. Потеря данных после переформатирования диска ExFAT: Как можно восстановить потерянные данные?
С помощью таких инструментов восстановления данных, как Wondershare Recoverit, вы сможете вернуть утраченные данные. После установки инструмента и проверки отформатированного диска вы сможете вернуть свои файлы и сохранить их в другом месте на Mac. -
3. Может ли Mac читать и записывать диски ExFAT?
Да, MacOS полностью поддерживает ExFAT и позволяет вам читать и писать о ней. Кроме того, он идеально подходит для перемещения больших файлов между компьютерами или устройствами Mac и Windows.



