Нужна помощь с проблемой Mac Mail не загружает контент? Это распространенная проблема, особенно когда важные электронные письма не отображают свое содержимое, и она может снизить вашу производительность и вызвать у вас гнев. Поиск решения имеет решающее значение для восстановления рабочего процесса, независимо от того, вызваны ли неполадки проблемами с подключением, сбоями программного обеспечения или поврежденными настройками электронной почты. Хорошая новость заключается в том, что большинство этих проблем легко устранить и для этого не требуется особых технических знаний.
В этом руководстве мы рассмотрим несколько эффективных способов решения проблемы Mac Mail не загружает контент, в том числе изменение настроек интернета или исправление приложения Mail. Ознакомившись с ними, вы предпримете действенные шаги, чтобы обеспечить быструю и бесперебойную загрузку ваших писем, обеспечивая бесперебойную связь. Давайте рассмотрим доступные варианты.
Попробуйте программу Wondershare Recoverit для восстановления данных Mac Mail

В этой статье
-
- Способ исправления 1. Проверьте свое подключение к Интернету
- Способ исправления 2. Закройте и снова запустите приложение Mac Mail.
- Способ исправления 3. Перезагрузите свой Mac
- Способ исправления 4. Перестройте почтовые ящики
- Способ исправления 5. Выполните повторную индексацию Mac Mail
- Способ исправления 6. Откройте Mail из папки Приложения
- Способ исправления 7. Закройте или принудительно закройте приложение Mail
- Способ исправления 8. Удалите и заново индексируйте файлы конвертов
- Способ исправления 9. Проверьте доступ к серверам Apple
- Способ исправления 10. Проверьте работу Mail в безопасном режиме
Почему почта не работает на Mac?
Если Apple Mail не работает, это может быть связано с разными причинами: от ошибок программного обеспечения до неправильно настроенных параметров. Распространенной проблемой являются почтовые приложения или версии macOS, которые могут не поддерживать определенные функции или становиться причиной проблем со стабильностью. Поврежденные настройки учетной записи или почтовых ящиков являются еще одной распространенной причиной ошибок с синхронизацией электронной почты. Связь с сервером электронной почты иногда может быть затруднена из-за программного обеспечения безопасности или брандмауэров.
Сообщение «Ваши сетевые настройки не позволяют загружать контент в конфиденциальном порядке» — это большая проблема, с которой приходится сталкиваться пользователям. Это происходит из-за настроек конфиденциальности приложения Mail, особенно направленных на сохранение конфиденциальности электронной почты и блокировку трекеров отслеживания данных. Такие настройки могут затруднить загрузку содержимого электронной почты, хотя они и призваны защитить вашу конфиденциальность. Данная проблема может усугубиться, если ваше интернет-соединение или настройки DNS работают неправильно, из-за чего может показаться, что приложение полностью перестало работать.
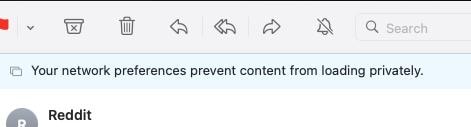
Чтобы решить эти проблемы, вам сначала следует установить последние версии macOS и Apple Mail. Проверьте настройки своей учетной записи и при необходимости еще раз введите учетные данные. Проверьте настройки управления загрузкой контента в разделе «Настройки почты» > «Конфиденциальность» на наличие ошибок, связанных с конфиденциальностью. Попробуйте подключиться к более стабильной беспроводной сети Wi-Fi или изменить настройки сети. Если проблема не исчезнет, пересоздание почтового ящика или удаление и повторное добавление учетной записи электронной почты часто могут устранить скрытые ошибки. Чтобы обеспечить бесперебойную работу электронной почты, эти шаги должны помочь восстановить функции Apple Mail.
Mac Mail не может загрузить контент? Попробуйте эти 10 эффективных способов исправления
Возникли проблемы с почтой Mac Mail? Если ваши настройки сети не позволяют загружать контент в частном порядке, это может нарушить доступ к электронной почте и снизить производительность. Причиной этой проблемы могут быть несколько факторов, в том числе настройки конфиденциальности или сбои в подключении. Восстановите работоспособность и эффективность вашего почтового приложения, узнайте пять эффективных способов решения этой проблемы и убедитесь, что ваши электронные письма загружаются без проблем.
Способ исправления 1. Проверьте свое подключение к Интернету
Mac Mail не работает и не может загрузить контент? Часто причиной этого является плохое или нестабильное интернет-соединение. Ваш почтовый ящик может быть пустым, если ваша сеть неисправна, т. к. это может мешать синхронизации электронной почты. Узнайте, как решить данную проблему и восстановить нормальную работу электронной почты, проверив соединение и выполнив его оптимизацию.
Шаги:
1. Откройте меню Apple в верхнем левом углу экрана и выберите «Системные настройки» из раскрывающегося списка.
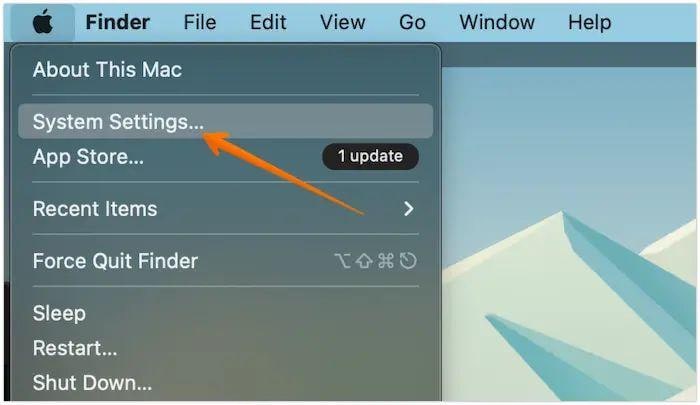
2. Нажмите на боковой панели кнопку «Сеть», чтобы просмотреть все доступные подключения.
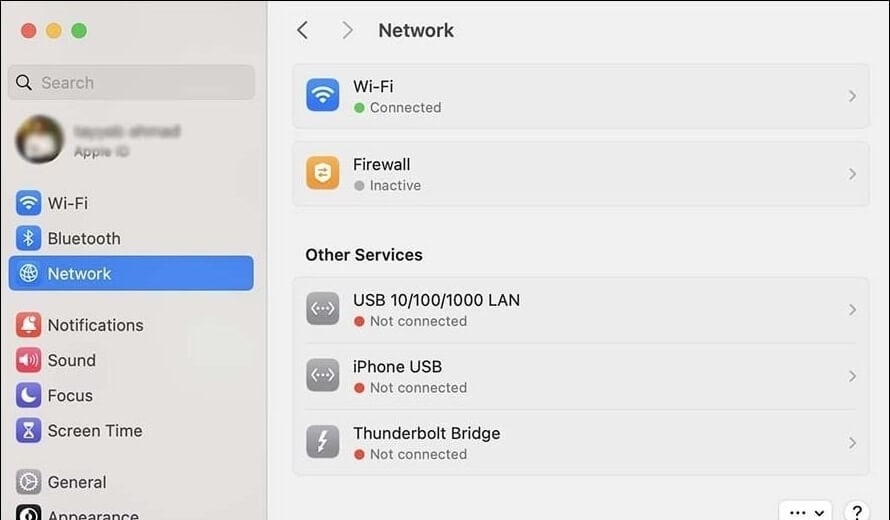
3. Убедитесь, что активная сеть (Wi-Fi или Ethernet) имеет зеленый статус. Если подключение отсутствует, повторно подключитесь к сети или диагностировать неполадку.
Способ исправления 2. Закройте и снова запустите приложение Mac Mail.
Mac Mail не может загрузить содержимое писем, что вас расстраивает? Быстрый перезапуск системы может решить проблему. Временные сбои в работе приложения могут сделать его непригодным для использования, но закрытие и повторное открытие Mac Mail обычно позволяет устранить эти проблемы; обеспечить быструю загрузку писем и восстановить производительность труда несложно.
Шаги:
1. Нажмите кнопку «Почта» в строке меню и выберите пункт «Выйти из почты» или нажмите Command + Q, чтобы полностью закрыть ее.
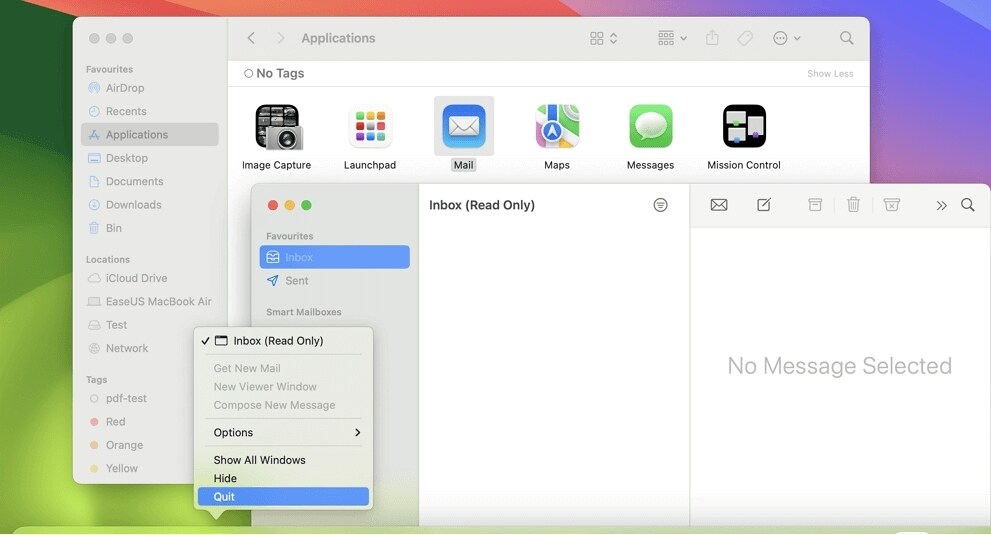
2. Закройте и снова откройте приложение из Dock или Finder, чтобы обновить его процессы и устранить временные сбои.
Способ исправления 3. Перезагрузите свой Mac
Когда Mac Mail не может загрузить контент в конфиденциальном порядке, быстрый перезапуск системы часто может решить проблему. Перезагрузка компьютера Mac позволяет избавиться от временных сбоев, обновить операционную систему и может устранить скрытые технические проблемы, препятствующие загрузке содержимого электронной почты, восстанавливая бесперебойную и безопасную работу приложения «Почта».
Шаги:
1. Перед повторным запуском сохраните работу и закройте все открытые приложения, чтобы не потерять прогресс. Нажмите на значок меню Apple в верхнем левом углу экрана.
2. Выберите в раскрывающемся меню пункт «Перезагрузить». При появлении соответствующего запроса подтвердите перезагрузку во всплывающем окне.
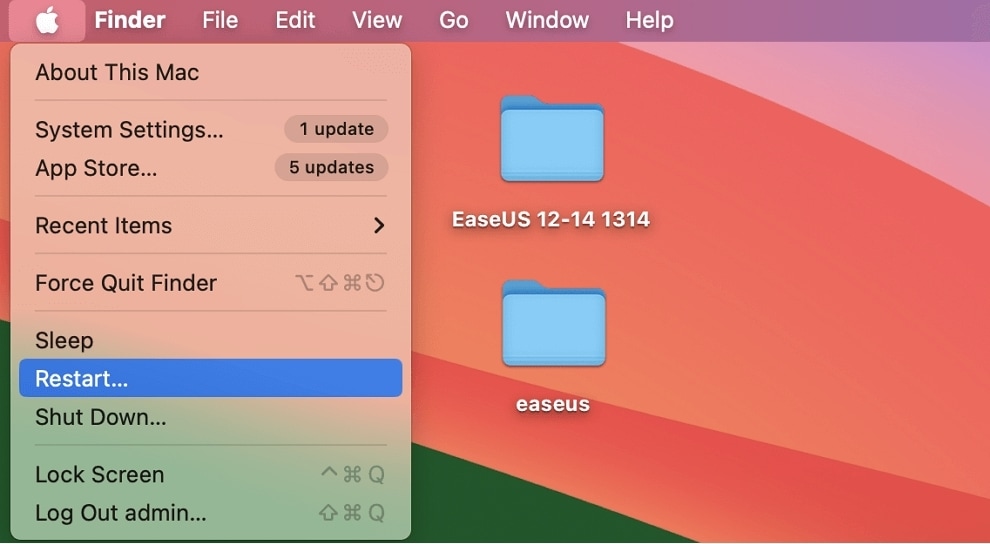
3. Mac временно выключится, появится черный экран, а затем система перезагрузится с логотипом Apple. Дождитесь полного завершения перезагрузки.
4. После перезагрузки войдите в систему, используя свои учетные данные, чтобы начать новый сеанс. Откройте почтовое приложение Mac Mail, которое теперь должно работать правильно, что потенциально решит любые проблемы с загрузкой контента.
Способ исправления 4. Перестройте почтовые ящики
Восстановление почтовых ящиков — эффективное решение для почтового приложения Mac Mail, в котором не загружается контент. Этот процесс освежает почтовый ящик, обновляет список сообщений и устраняет несоответствия, которые могут нарушить производительность. Выполнив несколько простых шагов, вы сможете расширить функциональность приложения Mac Mail и обеспечить бесперебойный доступ к содержимому своей электронной почты.
Шаги:
1. Запустите приложение Mail на Mac и выберите на боковой панели конкретный почтовый ящик, который вы хотите восстановить.
2. В строке меню в верхней части экрана нажмите кнопку «Почтовый ящик», чтобы открыть раскрывающееся меню.
3. В раскрывающемся списке выберите команду «Перестроить», чтобы начать процесс обновления. Данный процесс обновляет список сообщений и устраняет любые несоответствия, помогая устранить проблемы с загрузкой контента.
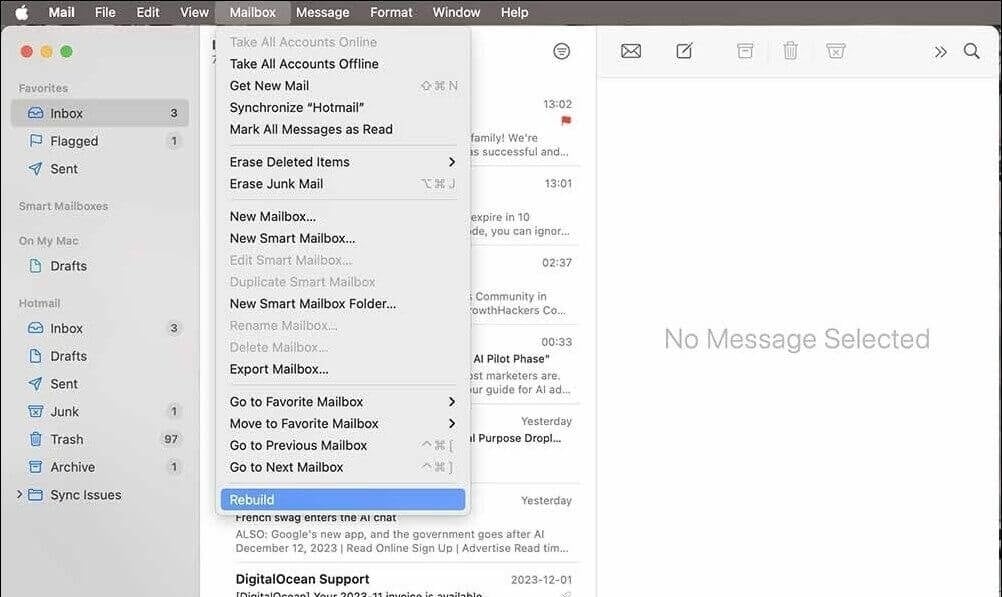
Способ исправления 5. Выполните повторную индексацию Mac Mail
Повторная индексация может стать решением, когда Apple Mail не работает должным образом, а обычные исправления, такие как перестройка почтовых ящиков, не дают результата. Этот процесс перестраивает индекс, по которому сортируются ваши электронные письма, что устраняет проблемы со скоростью или сбои в работе приложения. Вы можете восстановить бесперебойную работу приложения Mail, выполнив несколько шагов.
Шаги:
1. Убедитесь, что приложение Mail полностью закрыто, чтобы начать процесс повторной индексации с чистого листа.
2. Выберите в Finder пункт «Переход > Перейти к папке» или нажмите Shift + Command + G, чтобы открыть окно навигации по пути.
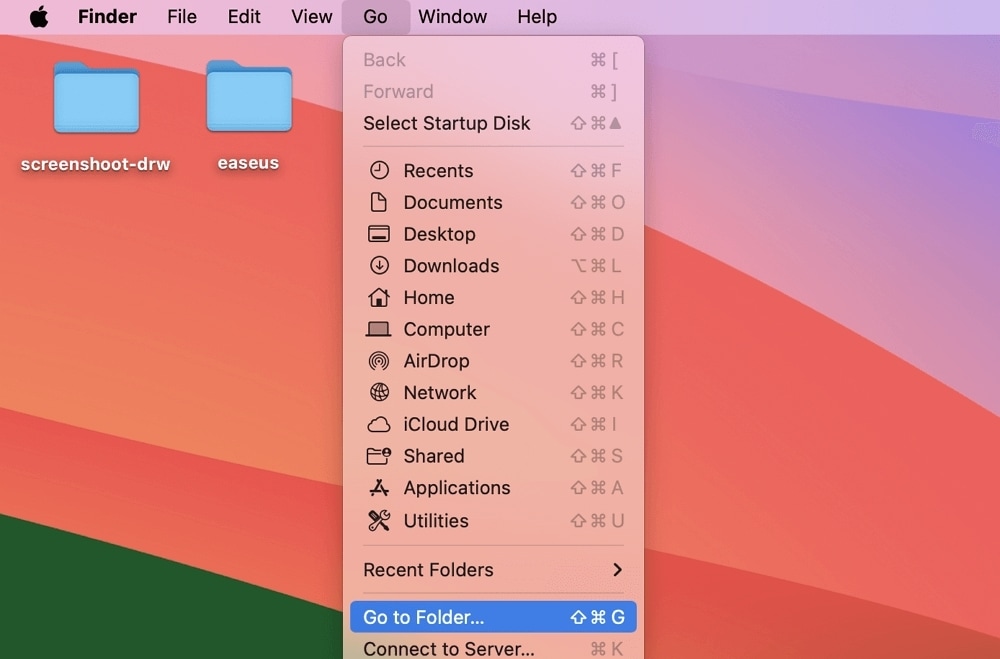
3. Введите или вставьте команду ~/Library/Mail/ и нажмите Enter. Откройте папку V10, а затем перейдите в папку MailData.
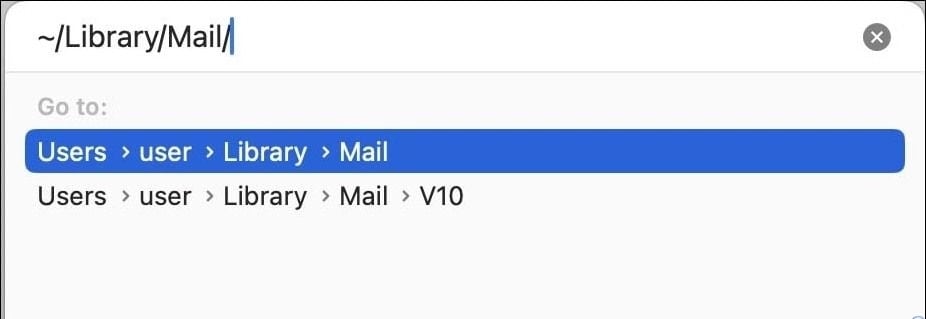
4. Для большей ясности отсортируйте файлы по имени. Ищите файлы с именами «Envelope Index» и «ExternalUpdates.storedata».
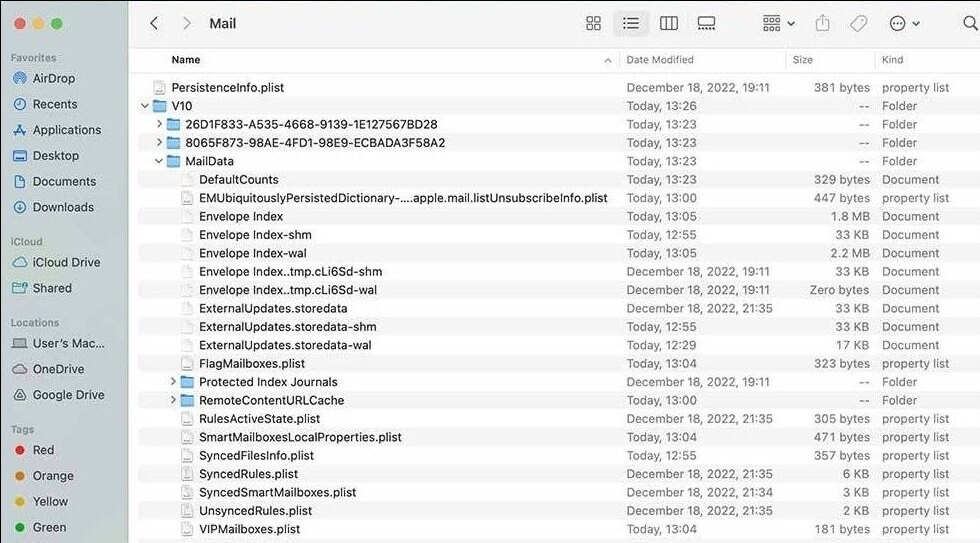
5. Скопируйте эти файлы на свой рабочий стол в качестве резервной копии. Удалите лишние файлы, начинающиеся с префиксов «Envelope Index» или «ExternalUpdates», чтобы очистить дубликаты.
6. Откройте приложение Mail. Нажмите OK, чтобы повторно импортировать сообщения. В зависимости от размера данных, импорт может занять от нескольких минут до нескольких часов.
Способ исправления 6. Откройте Mail из папки Приложения
Иногда сетевые настройки не позволяют загружать контент в частном порядке в Mail, и приложение может не обновиться должным образом после обновления macOS. Чтобы исправить это, откройте Mail из папки «Приложения», а не из Dock. Это гарантирует наличие самой последней версии и помогает устранить любые возможные неполадки.
Шаги:
1. Откройте Finder на Mac и выберите пункт «Приложения» на боковой панели или нажмите Cmd + Shift + A.
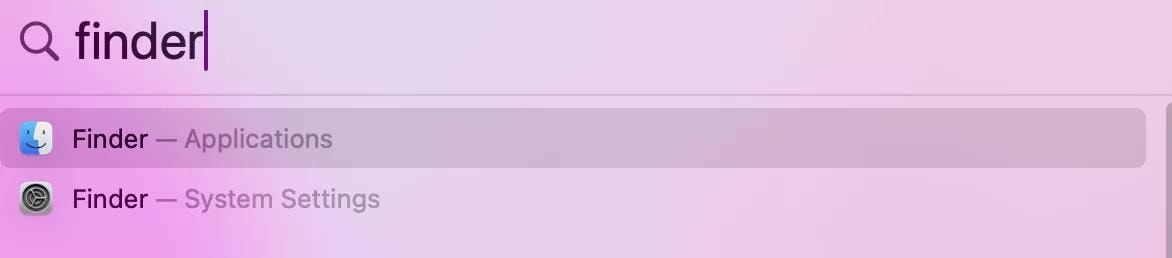
2. Найдите Mail в папке «Приложения» и дважды щелкните, чтобы открыть ее.
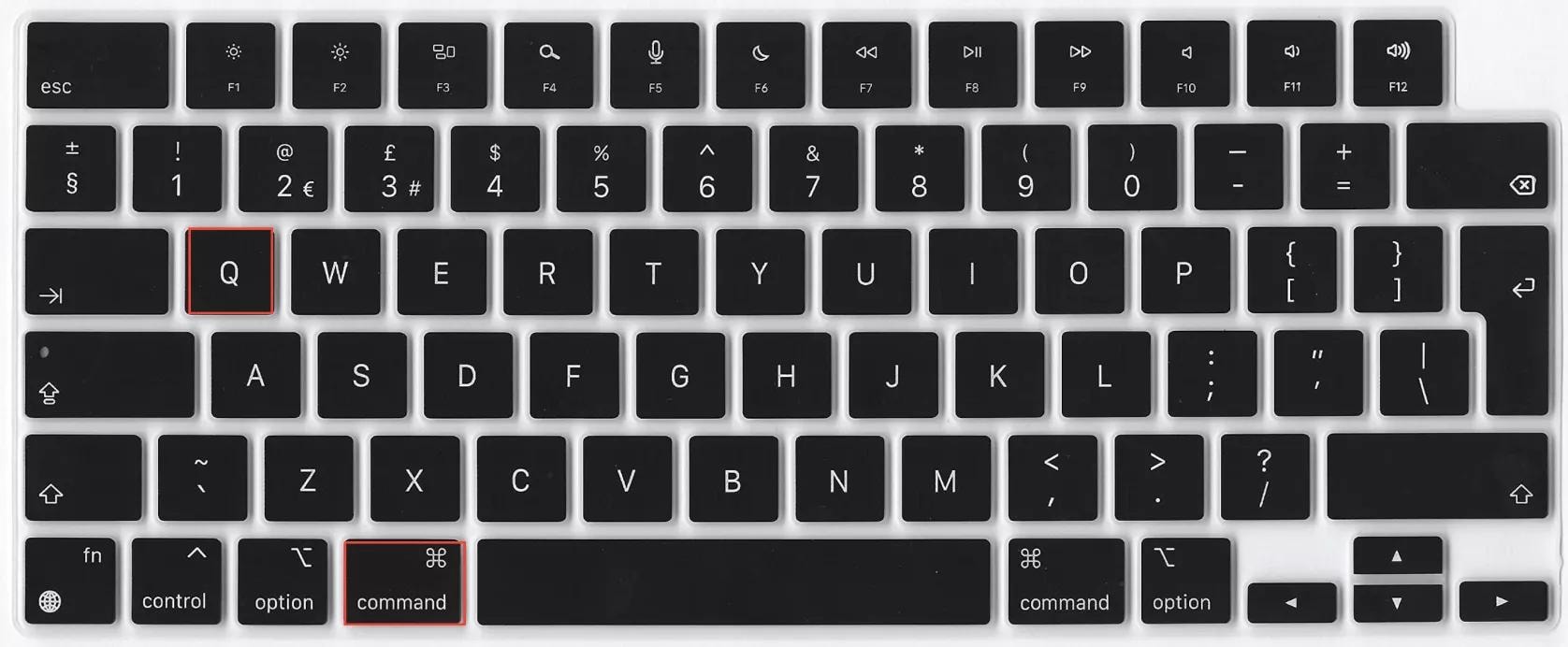
3. Если приложение Mail открылось успешно, перетащите значок Mail из Finder в Dock, чтобы заменить устаревший значок обновленной версией.
Способ исправления 7. Закройте или принудительно закройте приложение Mail
Если сетевые настройки не позволяют загружать контент в частном порядке или Mail зависает и перестает отвечать, выход из приложения и его перезапуск могут помочь. Использование принудительного выхода может стать хорошим решением в ситуациях, когда Mail не закрывается обычным образом. Приложение обновится и может помочь устранить проблемы, мешающие его корректной работе.
Шаги:
1. Щелкните значок приложения Mail на панели Dock, чтобы сделать его активным, затем нажмите Command + Q, чтобы выйти из него.
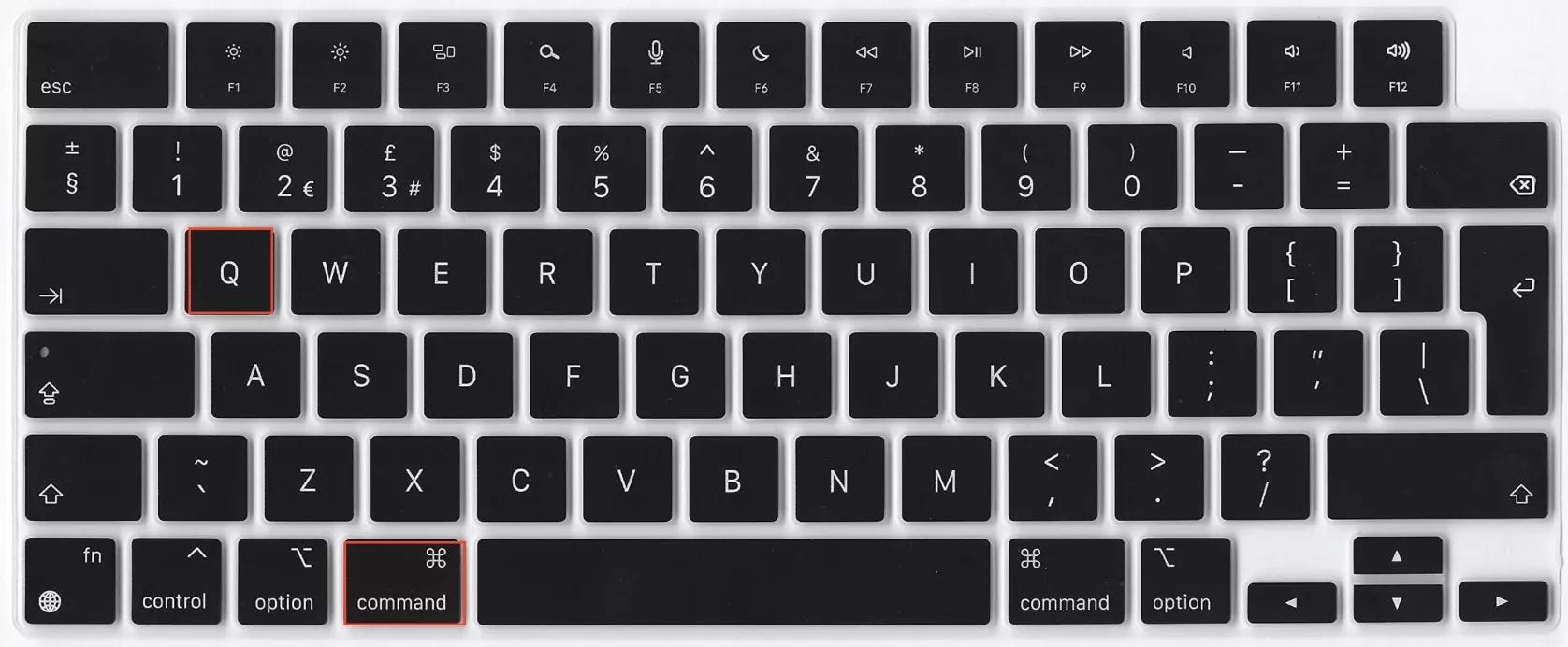
2. Нажмите Option + Command + Escape, чтобы открыть окно «Принудительное завершение работы», выберите Mail и нажмите «Принудительное завершение работы», чтобы закрыть приложение, если оно не отвечает.
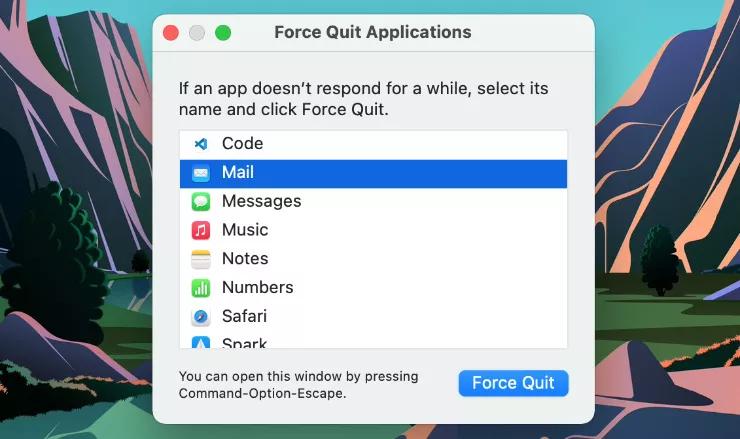
Способ исправления 8. Удалите и заново индексируйте файлы конвертов
Неправильная работа Mail на Mac часто может быть связана с проблемами с файлами конвертов, которые служат для организации и отображения электронной почты. Эти файлы можно удалить и заново индексировать, чтобы устранить такие неполадки, как отсутствие сообщений или медленная загрузка. Бесперебойную работу вашего почтового приложения Mail можно восстановить с помощью этого простого шага по устранению неполадок.
Шаги:
1. Прежде чем продолжить, убедитесь, что приложение Mail закрыто.
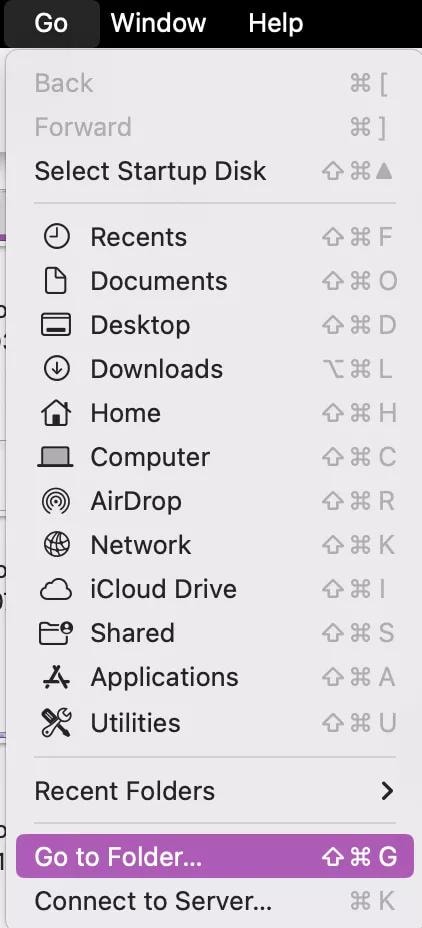
2. Откройте приложение Finder, нажмите «Перейти» в строке меню, затем выберите «Перейти к папке». Введите путь ~/Library/Mail/ и найдите все файлы индексации конверта.

3. Перетащите файлы индексации конвертов в корзину, чтобы удалить их.
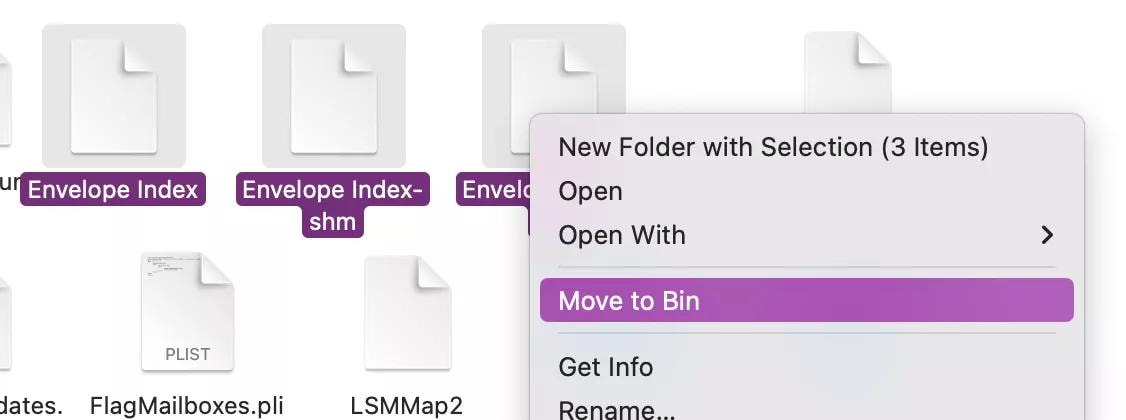
4. Запустите приложение Mail еще раз и дайте ему время на повторную индексацию писем и устранение проблем с отображением или загрузкой.
Способ исправления 9. Проверьте доступ к серверам Apple
Проблема с тем, что приложение Mac Mail не загружает содержимое электронной почты, может быть связана с проблемами на сервере Apple. Проверка состояния серверов Apple помогает определить, влияют ли на работу почтовых служб сбои, такие как перерывы на техническое обслуживание или простои. Данный шаг поможет исключить внешние факторы, вызывающие проблемы с электронной почтой.
Шаги:
1. Запустите почту Safari на Mac и найдите Apple System Status, чтобы получить доступ к официальной странице.
2. Найдите службу Mail в списке служб Apple на странице.
3. Проверьте, сообщалось ли о каких-либо проблемах или перебоях в работе службы Mail.
4. Будьте в курсе любой новой информации или решений, представленных на странице статуса, касающихся службы Mail.
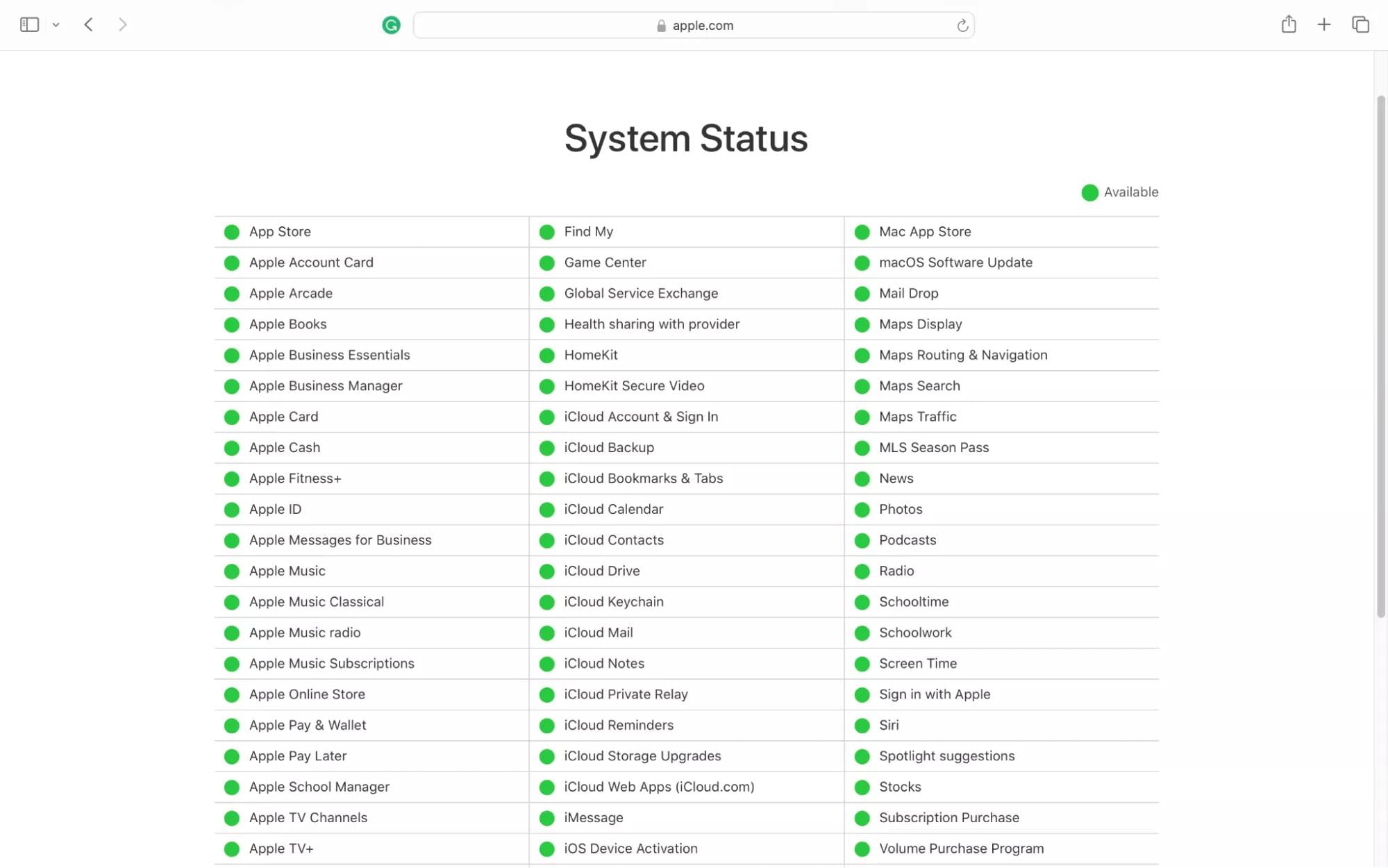
Способ исправления 10. Проверьте работу Mail в безопасном режиме
Если в Mail сохраняется большой объем конфиденциального контента, запуск приложения в безопасном режиме может помочь диагностировать проблему. Этот способ отключает сторонние приложения и плагины, позволяя определить, не являются ли они приичиной сбоев. Безопасный режим — это самый ценный инструмент для устранения постоянных неполадок с почтой на Mac.
Шаги:
1. Перед началом процесса убедитесь, что приложение Mail полностью закрыто.
2. Удерживайте клавишу Shift на клавиатуре при перезапуске приложения Mail. Так Mail запустится в безопасном режиме, отключив сторонние приложения и плагины.
3. Используйте Mail в безопасном режиме и проверьте наличие улучшений или текущих проблем. Обращайте внимание на любые сбои, так как они могут указывать на проблемы, вызванные сторонними приложениями или плагинами.
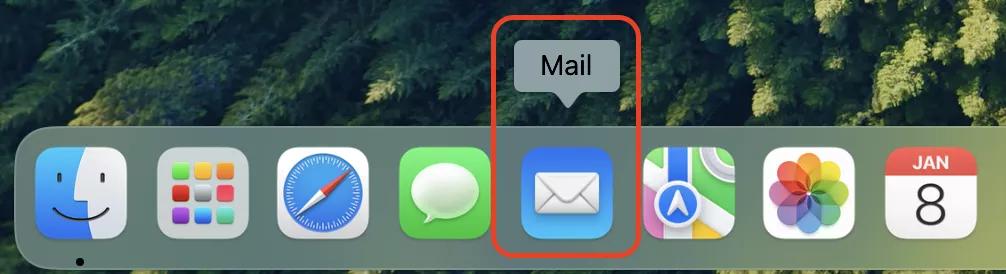
Как восстановить утерянные данные Mail на Mac с помощью Wondershare Recoverit?
Если вы столкнулись с проблемой Mac Mail не загружает контент или у вас пропадают письма, такие инструменты восстановления, как Wondershare Recoverit, могут помочь восстановить потерянные данные. Поскольку приложение Mail хранит загруженные электронные письма локально, Recoverit позволит вам просматривать определенные папки или весь диск Mac, чтобы найти потерянные электронные письма, вложения, изображения и многое другое. Благодаря простому и удобному в использовании интерфейсу Recoverit позволяет легко восстановить навсегда удаленные электронные письма. Чтобы легко и быстро восстановить утерянные данные Mac Mail и устранить проблемы с загрузкой Mac Mail, следуйте инструкциям ниже.
Шаги:
1. Откройте приложение Recoverit Data Recovery и выберите место, которое вы хотите просканировать, например весь диск, определенный раздел или папку. Также вы можете подключить внешнее устройство и выбрать его для сканирования.
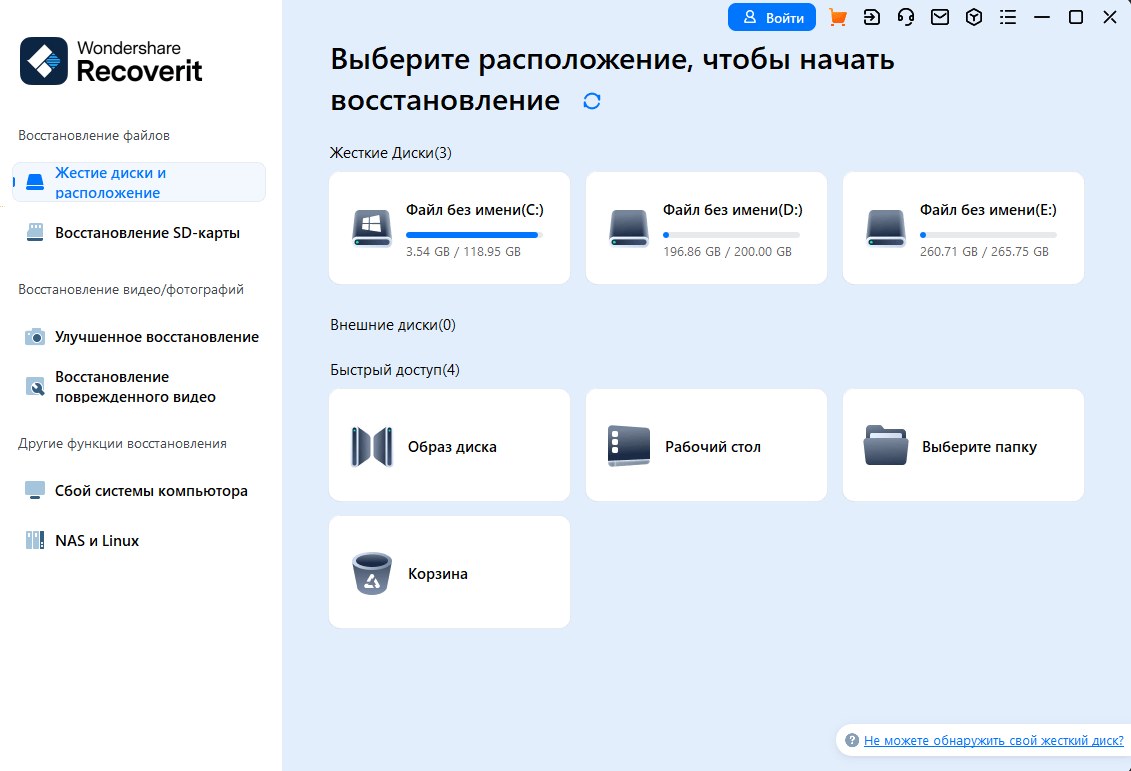
2. Нажмите кнопку «Пуск», чтобы запустить сканирование. Приложение Recoverit попытается восстановить утерянные или удаленные электронные письма из выбранного местоположения, а вы сможете следить за ходом процесса с помощью индикатора на экране.
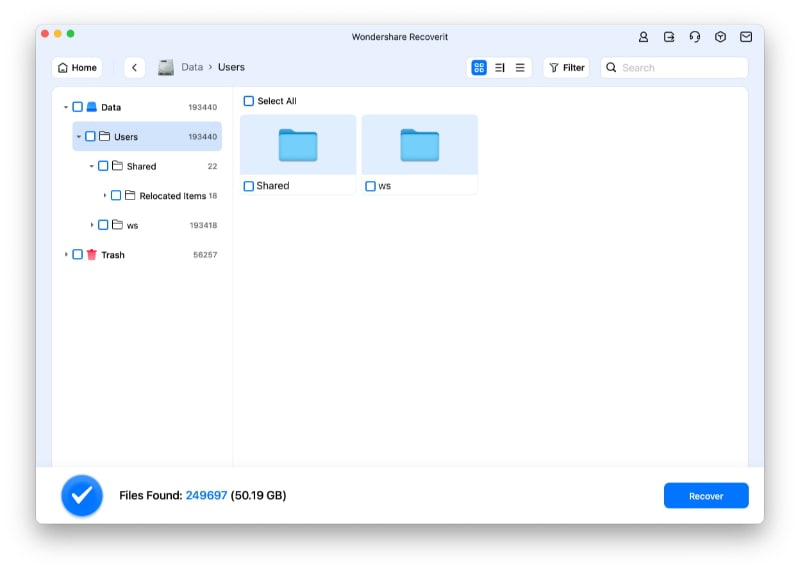
3. После сканирования воспользуйтесь встроенной функцией поиска или фильтрами, чтобы найти потерянные письма. Восстановленные данные будут упорядочены по категориям для более удобного доступа.

Заключение
Если приложение Apple Mail не работает, несколько решений могут помочь устранить такие проблемы, как отсутствие контента или низкая производительность. Перезапуск приложения, перестройка почтовых ящиков и проверка сетевых настроек могут решить распространенные проблемы. Для устранения постоянных проблем может помочь запуск Mail в безопасном режиме или повторная индексация файлов конвертов. Если электронные письма по-прежнему не найдутся, восстановить утраченные данные можно с помощью инструмента восстановления, например Wondershare Recoverit. Все эти способы предлагают комплексный подход к устранению проблем, связанных с Mail на вашем Mac.
Часто задаваемые вопросы
-
1. Почему не загружается контент электронной почты на моем Mac?
Ваше приложение Mac Mail может не загружать почтовый контент из-за плохого интернет-соединения, поврежденных версий приложения или проблем с сервером. Измените настройки сети, обновите почту или перезапустите почтовые ящики. -
2. Как устранить проблемы с почтой на Mac?
Чтобы исправить ошибку Mac Mail, вы можете перезапустить приложение, проверить подключение к Интернету, перестроить почтовые ящики или повторно индексировать файлы конвертов. Проверка серверов Apple и использование безопасного режима также могут помочь в решении проблемы. -
3. Как сбросить настройки приложения Mac Mail?
Чтобы очистить настройки Mac Mail, закройте приложение, удалите файлы настроек, а затем заново создайте почтовые ящики. Для устранения постоянных проблем вы также можете удалить и снова добавить учетные записи электронной почты или повторно индексировать файлы конвертов. -
4. Как очистить кэш на компьютере Mac?
Чтобы избавиться от кэша на компьютере Mac, откройте Finder, выберите «Переход» > «Переход к папке», введите ~~/Library/Caches/` и удалите обнаруженные файлы кэша. Будет полезно перезагрузить Mac, чтобы изменения вступили в силу.



