Синхронизация документов с сетевой папкой может изменить способ управления файлами. Представьте, что вы получаете доступ ко всем своим важным документам с разных устройств, независимо от того, находитесь ли вы на работе, дома или даже в дороге. Это все равно, что иметь собственное облачное хранилище, но в защищенной сети.
В наше время синхронизация папок с сетевыми дисками стала более распространенной, чем когда-либо. Это позволяет централизовать ваши документы, гарантируя, что вы всегда будете организованы. Научившись синхронизировать документы с сетевой папкой, вы получите гибкость и удобство доступа к своим данным практически из любого места.
Синхронизировать папку с сетевым диском не так сложно, как может показаться. Выполнив правильные действия и получив несколько рекомендаций, вы сможете легко синхронизировать папку Windows с сетевым диском. В этом руководстве показано, как легко синхронизировать ваши документы с сетевой папкой, сделав вашу цифровую жизнь более эффективной и организованной.
В этой статье
Часть 1: Общие сведения о сетевых дисках
Сетевой диск — это устройство для хранения данных, подключенное к сети. Это позволяет нескольким пользователям и компьютерам получать одновременный доступ к данным. Синхронизация папки с сетевым диском помогает всем пользователям совместно использовать одни и те же файлы.
Сетевые диски полезны в школах и офисах. Если вы синхронизируете папки Windows с сетевым диском, вы сможете обмениваться важными документами. Это упрощает и повышает эффективность совместной работы.
Часть 2: Типы сетевых дисков
Сетевые диски бывают разных типов. Некоторые из них встроены в ваш маршрутизатор, в то время как другие являются автономными устройствами. У каждого типа есть свои преимущества.
1. Сетевое хранилище (NAS): Это отдельно выделенное устройство хранения данных, подключенное к вашей сети. Оно позволяет нескольким пользователям хранить файлы и получать к ним доступ. Устройства NAS прекрасно подходят для малого бизнеса и домашних пользователей. Они обеспечивают большую емкость хранилища и часто оснащены дополнительными функциями, такими как резервное копирование данных и общий доступ к файлам.
2. Облачные сетевые диски: На этих дисках ваши данные хранятся в Интернете. Самыми известными примерами являются такие сервисы, как Google Drive, OneDrive и Dropbox. Облачные диски доступны из любой точки мира, что делает их оптимальными для удаленной работы. Они также предлагают автоматическое резервное копирование и простой доступ к файлам.
3. Накопители, встроенные в маршрутизатор: Некоторые маршрутизаторы оснащены встроенным накопителем или USB-портами для подключения внешних накопителей. Они удобны для создания небольших сетевых систем хранения данных. Как правило, они дешевле, но могут предоставлять не такой объем памяти и не такое количество функций, как устройства NAS или облачные накопители.
При выборе сетевого диска учитывайте такие важные факторы, как емкость хранилища, доступность и дополнительные функции.
Часть 3: Синхронизируйте папку Windows с сетевым диском: Простые способы, которые стоит попробовать
Синхронизировать папку Windows с сетевым диском можно тремя способами. Этими способами являются File Explorer, Sync Center и GoodSync.
Способ 1: Используйте Проводник файлов
Использование Проводника файлов — один из самых простых способов синхронизации папки Windows с сетевым диском. Для этого необходимо использовать Проводник вашей системы, который является встроенным инструментом управления файлами в Windows. При помощи нескольких быстрых шагов вы сможете легко предоставить общий доступ к своей локальной папке и синхронизировать ее с сетевым диском, сделав свои файлы доступными из разных мест в вашей сети.
Вот как можно синхронизировать папку Windows с сетевым диском:
- Откройте Проводник. Найдите папку, которую вам необходимо синхронизировать. Щелкните правой кнопкой мыши по папке. Далее выберите Свойства.

- Выберите вкладку Общий доступ. Нажмите Поделиться.

- Далее, выберите сетевое расположение и нажмите Поделиться.
Способ 2: Используйте Центр синхронизации
Центр синхронизации — это встроенная функция Windows, которая помогает вам управлять автономными файлами и синхронизировать их с сетевым диском. Она особенно полезна, когда вам нужно получить доступ к файлам на сетевом диске, даже если вы не подключены к сети. При помощи Центра синхронизации вы можете создавать партнерства по синхронизации, гарантируя, что изменения, внесенные в ваши файлы, будут автоматически обновляться как на локальных, так и на сетевых дисках.
Этот способ прост и не требует дополнительного программного обеспечения, что делает его практичным вариантом для синхронизации папки Windows с сетевым диском.
- Откройте Панель управления. Найдите параметр Центр синхронизации. выберите Настроить новые партнерства по синхронизации.

- Выберите необходимую сетевую папку. Далее следуйте инструкциям по синхронизации.
Способ 3: Воспользуйтесь GoodSync
GoodSync — стороннее приложение, разработанное специально для синхронизации и резервного копирования файлов. Оно предлагает надежные функции, которые делают синхронизацию вашей папки Windows с сетевым диском простой и эффективной. GoodSync позволяет настраивать задания автоматической синхронизации, гарантируя, что ваши файлы всегда будут в актуальном состоянии.
Этот способ идеально подходит для пользователей, которым требуются более продвинутые возможности синхронизации и которые предпочитают специальный инструмент для управления задачами синхронизации файлов.
- Установите GoodSync. Откройте данное приложение. Выберите Новая задание

- Выберите папку, которую необходимо синхронизировать. Выберите сетевой диск в качестве конечного.места назначения. Нажмите на Синхронизировать.
Часть 4: Потеряны данные из папки «Мои документы»? Попробуйте Recoverit уже сегодня!
Потеря данных из папки «Документы» может вызвать разочарование и стресс, но паниковать не стоит. Recoverit может помочь вам восстановить утерянные файлы. Это мощный инструмент для восстановления данных, специально разработанный для восстановления файлов, которые были случайно удалены, утеряны из-за сбоев в работе системы или из-за вредоносных программ.
Recover поддерживает широкий спектр форматов файлов и может восстанавливать данные с различных устройств хранения, включая жесткие диски, USB-накопители и карты памяти.
Благодаря удобному интерфейсу и усовершенствованным алгоритмам сканирования программа Recover it делает процесс восстановления простым и эффективным. Попробуйте программу Recover it сегодня и вы с легкостью восстановите потерянные данные.
Вот несколько причин, по которым стоит выбрать программу Recover it для восстановления ваших данных:
- Высокий процент восстановления: Восстанавливает файлы широкого спектра типов с высокой вероятностью успеха.
- Поддерживает множество устройств: Работает с жесткими дисками, USB-накопителями, картами памяти и т.д.
- Расширенное сканирование: Предлагает как быстрое, так и глубокое сканирование для обеспечения полного восстановления.
- Функция предварительного просмотра файлов: Позволяет вам предварительно просмотреть файлы перед восстановлением, чтобы убедиться, что вы выбрали правильные.
- Восстановление без потери данных: Защищает ваши данные в процессе восстановления, предотвращая их дальнейшую потерю.
- Широкая совместимость с различными операционными системами: Совместимо с операционными системами Windows и Mac.
- Поддержка в режиме 24/7: Обеспечивает круглосуточную поддержку клиентов для решения любых проблем.
Выполните следующие действия, чтобы использовать Recovery:
- Перейдите на сайт Recoverit , загрузите и установите программное обеспечение на свой компьютер. Откройте Recoverit и выберите место, где были утеряны ваши данные. Это может быть, например, папка «Документы». Нажмите на Пуск, чтобы начать.
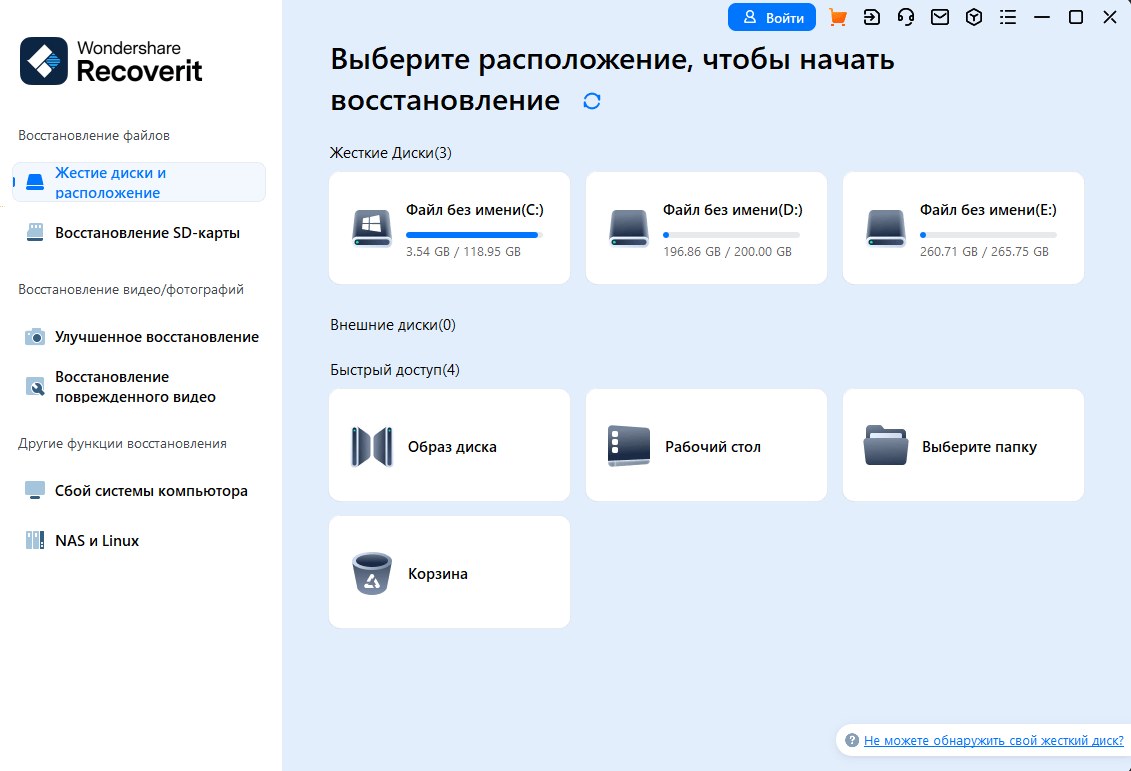
- Затем позвольте Recoverit просканировать выбранное местоположение. Дождитесь завершения сканирования.

- Наконец, просмотрите файлы, которые найденыпрограммой Recover . Выберите те, которые необходимо восстановить, и нажмите «Восстановить», чтобы сохранить их в безопасном месте.

Эти шаги помогут вам легко и быстро восстановить потерянные данные.
Часть 5: шаги по синхронизации сетевого диска с OneDrive
Синхронизация сетевого диска с OneDrive может оказаться очень полезной. Вот несколько советов, которые помогут вам начать работу:
- Откройте OneDrive: Откройте приложение OneDrive на своем компьютере.
- Добавьте сетевое расположение: Нажмите на «Добавить сетевое расположение» и выберите сетевой диск.
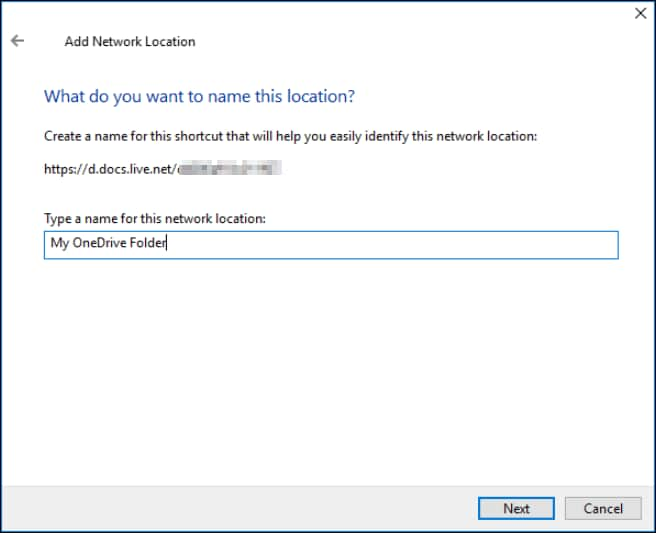
- Настройте синхронизацию: Следуйте инструкциям, чтобы настроить синхронизацию. Вы можете выбрать синхронизацию отдельных папок или всего диска.
- Проверка статуса синхронизации: Регулярно проверяйте статус синхронизации, чтобы знать, что все ваши файлы обновлены.
Выполнив эти действия, вы сможете легко синхронизировать свой сетевой диск с OneDrive, что сделает ваши файлы доступными из любого места.
Часть 6: Как синхронизировать сетевую папку с локальной папкой
Синхронизация сетевой папки с локальной - это практичное решение, обеспечивающее доступ к важным файлам даже в автономном режиме. Копируя файлы из сети в локальное хранилище, вы можете работать с ними в любое время, не завися от подключения к Интернету. Это может быть особенно полезно для людей, которые часто путешествуют или имеют ограничения в доступе к Интернету.
Кроме того, наличие синхронизированной локальной копии вашей сетевой папки облегчает быстрый доступ к файлам и обеспечивает избыточность данных. Если с сетевым диском возникнут проблемы, у вас все равно останется копия необходимых файлов на вашем локальном устройстве. Синхронизация сетевой папки с локальной папкой проста и может быть выполнена с помощью базовых инструментов, уже доступных на вашем компьютере.
- Откройте Проводник. Найдите свою сетевую папку. Щелкните правой кнопкой мыши по папке и выберите «Копировать».
- Найдите локальную папку, с которой вы хотите выполнить синхронизацию. Щелкните правой кнопкой мыши на локальной папке и выберите «Вставить». Сетевая папка теперь синхронизирована с вашей локальной папкой.
Заключение
Полезно синхронизировать документы с сетевой папкой. Это обеспечивает упорядоченность и доступность файлов. Вы можете синхронизировать папку Windows с сетевым диском с помощью Проводника файлов, Центра синхронизации или GoodSync.
Крайне важно обеспечить безопасность и доступность ваших данных. Синхронизация вашей папки с сетевым диском гарантирует, что у всех будут самые свежие файлы. Это простой процесс, который сэкономит вам время и нервы.
Всегда имейте при себе резервную копию важных файлов. Таким образом, вы всегда сможете восстановить их, если что-то пойдет не так. Помните, что синхронизация ваших документов с сетевой папкой - это разумный шаг.
Попробуйте программу Recoverit для восстановления данных
Безопасность подтверждена. Ее скачали более 7 302 189 человек.
Часто задаваемые вопросы
-
1. Что такое сетевой диск?
Сетевой диск — это способ хранения данных, подключаемый к сети. Он позволяет нескольким пользователям и компьютерам получать доступ к общим файлам. Это упрощает совместную работу и обмен документами в рамках рабочей или домашней сети. Сетевые диски бывают локальными, например NAS, или облачными, например OneDrive. -
2. Могу ли я синхронизировать свои документы с сетевой папкой?
Да, вы можете синхронизировать свои документы с сетевой папкой при помощи нескольких способов. Вы можете воспользоваться встроенными инструментами Windows, такие как Проводник и Центр синхронизации, или сторонние приложения, такие как GoodSync. Синхронизация помогает обновлять ваши файлы на нескольких устройствах и гарантирует, что каждый пользователь будет иметь доступ к последним версиям документов. -
3. Синхронизация с сетевым диском безопасна?
Да, синхронизация с сетевым диском безопасна, особенно при наличии надлежащих резервных копий. Это гарантирует, что ваши файлы будут храниться в нескольких местах, что снижает риск потери данных. Использование надежных сетевых дисков со встроенными функциями защиты, такими как шифрование и контроль доступа, может повысить безопасность.


