Большинство людей используют антивирусные программы, чтобы справиться с заражением компьютера вирусом. Эти инструменты могут обнаружить, поместить в карантин и удалить вредоносную программу или приложение, вызвавшее заражение. Однако что делать, если вы не можете позволить себе приобрести дорогую антивирусную программу?
В такой ситуации вы можете задаться вопросом: как удалить вирусы с компьютера без антивируса? Вот вам руководство. Давайте поговорим о признаках заражения компьютера вирусами и как удалить вирусы с ноутбука без антивируса.
В этой статье
Как распознать признаки вирусной инфекции на компьютере
Вирусы могут посеять хаос в операционных системах Windows и Mac, а также на ваших мобильных устройствах. Прежде чем узнать, как избавиться от вирусов без антивируса, вам следует научиться распознавать признаки вирусной инфекции на вашем устройстве, чтобы предотвратить серьезные проблемы, такие как сбои в работе, потеря данных, нарушение безопасности, утечка информации и т. д.

Вот наиболее распространенные признаки заражения компьютера вирусом:
- Неизвестные приложения запускаются сами по себе;
- На вашем компьютере установлены нераспознанные программы;
- Ваше устройство внезапно работает невероятно медленно;
- Большинство файлов не реагируют на запросы, и вы не можете их открыть;
- Ваши данные пропали с дисков;
- Внутренние/внешние диски кажутся пустыми;
- Постоянно появляются подсказки о неизвестных ошибках и предупреждающие сообщения;
- Ваш жесткий диск или компьютер издает странные и громкие звуки;
- Ваша ОС Windows постоянно перезагружается или выключается без причины;
- Частые сбои в работе системы;
- Неработающий веб-браузер.
Теперь, когда вы знаете, что такое вирусные инфекции, как они работают и как их распознать, давайте обсудим, как удалить вирусы без антивируса, который может стать одним из лучших вариантов удаления вирусов.
Как удалить вирусы с компьютера без антивируса
Ниже приведены наиболее эффективные методы удаления вирусной инфекции с вашего компьютера без использования антивирусной программы.

Использование диспетчера задач
Диспетчер задач - это отличная утилита Windows, которая позволяет управлять задачами, следить за запущенными программами, проверять состояние системы, просматривать производительность системы, проверять использование памяти и многое другое.
С помощью этого инструмента Windows можно удалить вредоносную программу, завершив все связанные с вирусом процессы на компьютере. Вот как использовать Диспетчер задач для уничтожения вируса.
- Откройте Диспетчер задач , нажав CTRL + ALT + DELETE или просто щелкните правой кнопкой мыши на Панели задач и выберите пункт Диспетчер задач;
- Перейдите на вкладку Процессы, чтобы перечислить все запущенные процессы программы;
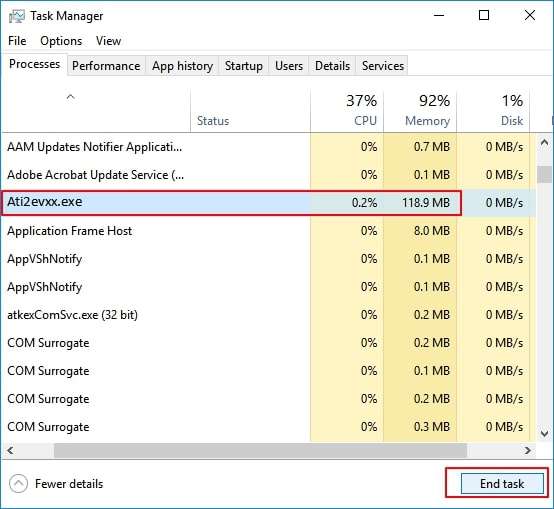
- Ищите неизвестные или незнакомые программные процессы;
- Обнаружив незнакомый процесс, зайдите в Google, чтобы выяснить его происхождение и убедиться, что это программа или приложение, связанное с вирусом;
- Вернитесь в окно "Диспетчер задач", щелкните программу, чтобы выбрать ее, и нажмите Завершить задачу, чтобы предотвратить ее дальнейшее повреждение компьютера и данных.
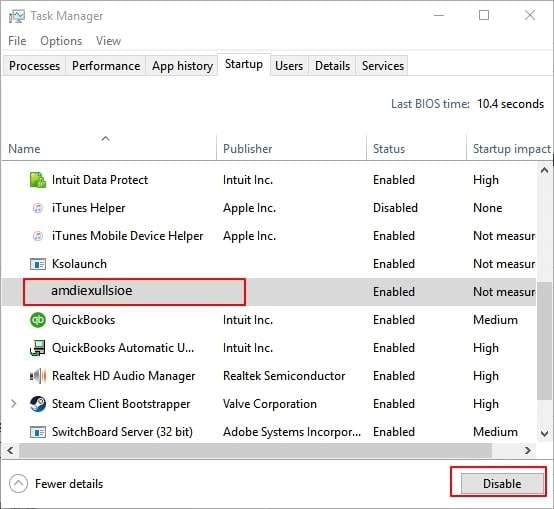
Использование командной строки
Командная строка - это удобное приложение Windows, позволяющее решать различные системные проблемы, проблемы с ОС Windows, сбои в работе диска и т. д. Если у вас возникли проблемы с операционной системой, Command Prompt поможет вам диагностировать и устранить их. То же самое касается и борьбы с вирусными инфекциями.
Вот как удалить вирус с компьютера с помощью Command Prompt.
- Перейдите в строку Поиск, введите cmd и выберите Запуск от имени администратора;
- Введите букву диска зараженного устройства или раздела и нажмите Enter (например, F:);
- Введите
attrib -s -h -r /s /d *.*и нажмите Enter; - Введите
dirи нажмите Enter, чтобы загрузить все файлы и атрибуты, хранящиеся на зараженном диске/устройстве; - Ищите файлы с расширением .inf или именем типа autorun;
- Если вы нашли такой файл, введите
del autorun.inf, чтобы удалить его и устранить вирусное заражение.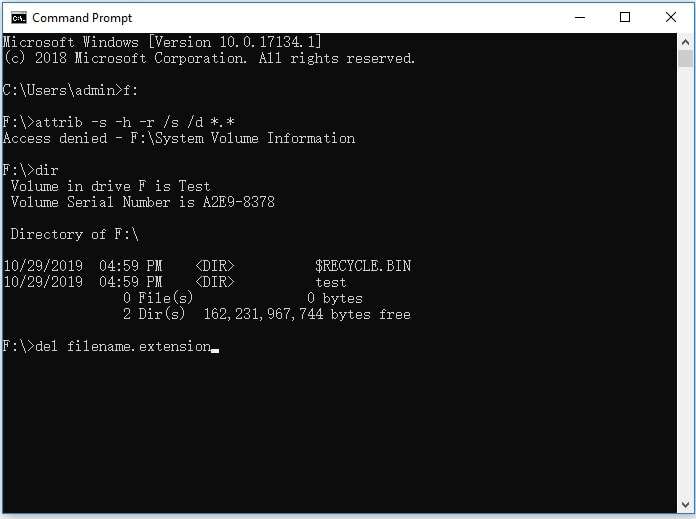
Использование безопасного режима
Некоторые вирусы слишком дополнительные и сложные, чтобы их можно было быстро удалить с помощью таких инструментов, как командная строка или диспетчер задач. В таких случаях их можно устранить, загрузив Windows в Безопасном режиме для удаления вирусных инфекций с компьютера.
Безопасный режим позволяет обойти зараженные вирусами программы, загружая только драйверы, необходимые для работы Windows. Этот метод эффективен для большинства вирусов, вредоносных программ и троянов.
Вот как это сделать.
- Перезагрузите компьютер и нажмите Shift при появлении начального экрана;
- Нажмите кнопку Power и выберите Restart;
- На экране Параметры перейдите к Устранение неполадок > Дополнительные параметры > Параметры запуска > Перезапуск;
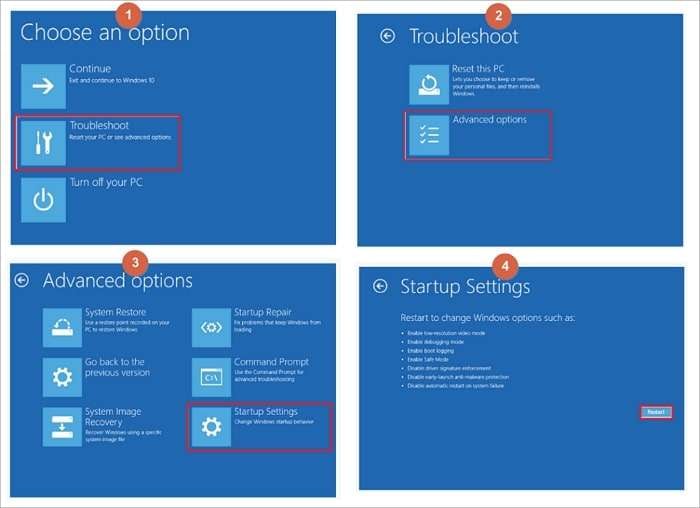
- После перезагрузки компьютера выберите F4, чтобы загрузить компьютер в Безопасном режиме;
- Перейдите в строку Поиск и введите msconfig, чтобы открыть Конфигурацию системы;
- Выберите вкладку Загрузка и установите флажок Безопасная загрузка;
- Нажмите Сеть> Применить и выберите OK, чтобы подтвердить свои действия.
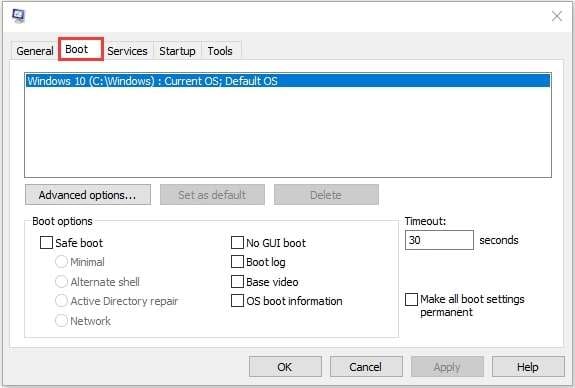
Использование защитника Windows Defender Firewall
Операционная система Windows поставляется со встроенным антивирусным средством защиты под названием Windows Defender Firewall. Эта антивирусная мера достаточно эффективна против наиболее известных типов компьютерных вирусов и вредоносных программ.
Вы можете использовать этот брандмауэр для блокировки и предотвращения заражения вирусами и повреждения подключенных устройств хранения данных. Выполните следующие действия, чтобы удалить вирусное заражение с помощью брандмауэра Windows Defender.
- Введите Панель управления в строке Поиск и выберите Открыть;
- В окне Панель управления выберите Брандмауэр Windows Defender;
- Щелкните Включить или выключить брандмауэр Windows Defender;.
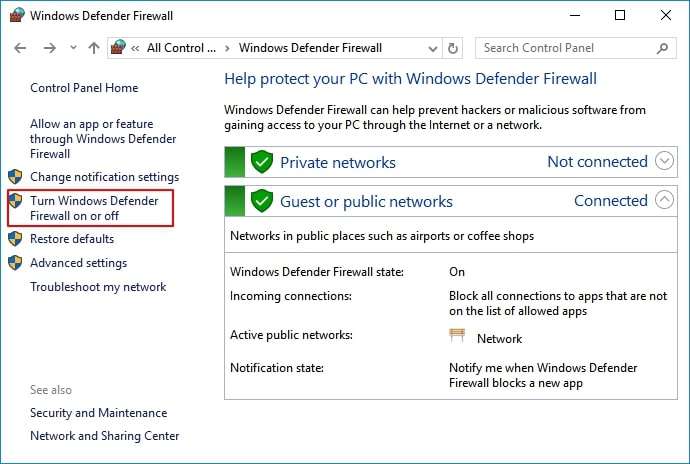
- В окне Настройка параметров отметьте разделы Настройки частной сети и Настройки публичной сети;
- Убедитесь, что в разделах Уведомлять меня, когда брандмауэр Windows Defender блокирует новое приложение установлены флажки.
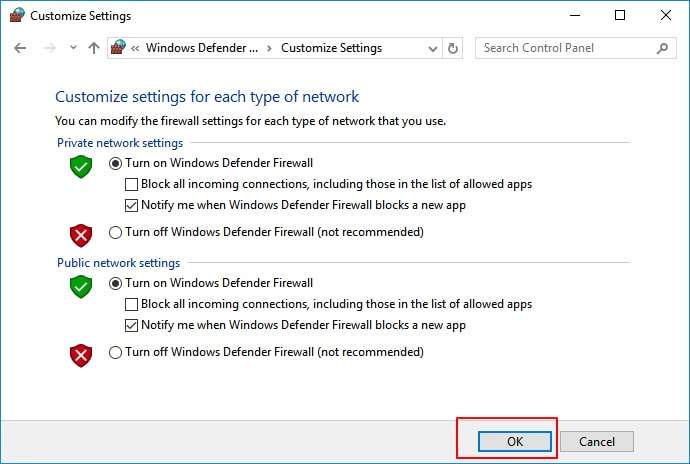
- Нажмите OK.
Использование защиты от вирусов и угроз
В Windows есть еще одна полезная встроенная функция, на которую можно положиться при удалении вирусных инфекций с компьютера, - защита от вирусов и угроз. Вы можете использовать это средство защиты устройства для удаления вирусов и снижения уровня безопасности и системных угроз.
Вот как включить эту функцию на компьютере под управлением Windows.
- Щелкните правой кнопкой мыши меню Пуск и перейдите к пункту Настройки > Обновление и безопасность;
- В окне Безопасность Windows выберите Открыть центр безопасности Windows Defender;
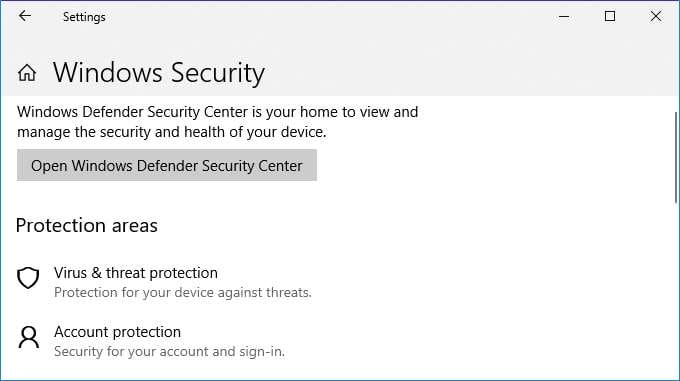
- Выберите Защита от вирусов и угроз, чтобы открыть настройки защиты от вирусов и угроз;
- Убедитесь, что включены следующие параметры: Защита с доставкой в облако, Защита с доставкой в облако и Защита в реальном времени;
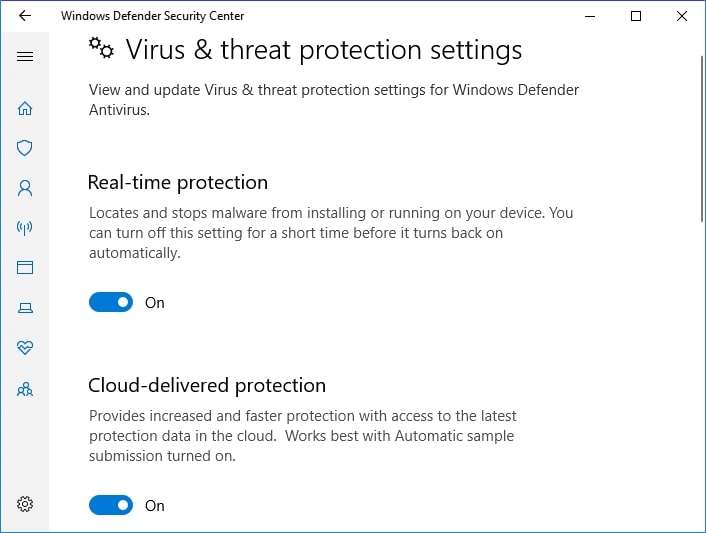
- Позвольте Защитнику Windows автоматически сканировать систему, чтобы обнаружить вирусное заражение на устройстве;
- Если Defender обнаружит вирус, следуйте инструкциям для его удаления.
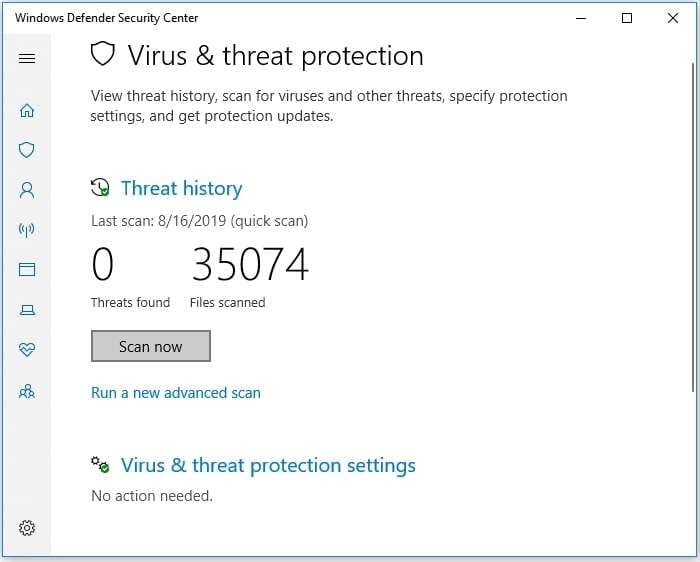
Удаление файлов вручную
Вы также можете найти каталог, в котором находится вирус, и удалить его файлы вручную, чтобы удалить инфекцию. В большинстве случаев вирусы прячутся в папке Temp.
Если Windows выдает сообщение безопасности о потенциальной вирусной угрозе, используйте путь к каталогу из сообщения, чтобы найти каталог с файлами вируса. Вот как это сделать.
- Введите File Explorer в строку Поиск;
- Используйте путь к каталогу, чтобы найти зараженную вирусом папку (например, "C:\Users\YourUserName\AppData\LocalLow\Temp\Virus");
- ..откройте диск C, откройте папку Ваше имя пользователя, затем AppData, затем LocalLow, затем Temp и так далее, пока не дойдете до вирусных файлов;
- Выберите все файлы, совпадающие с указанными в вирусном сообщении, и нажмите Shift + Delete , чтобы удалить их с компьютера.
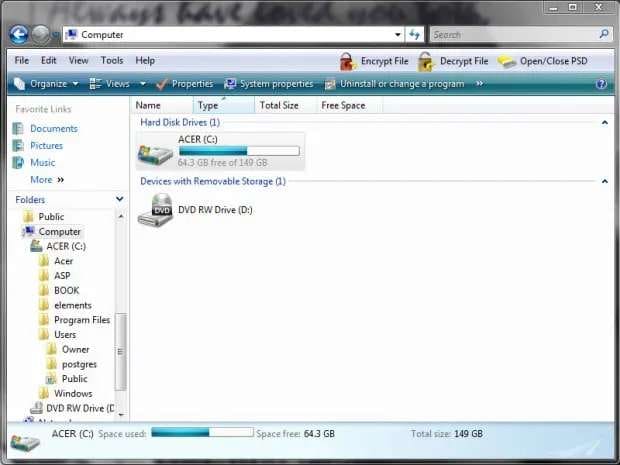
Бонусный совет 1: Как восстановить файлы, удаленные вирусом
С помощью встроенных инструментов Windows вы можете избавиться от вирусов. Но вы можете потерять свои файлы из-за вирусного заражения. В этом случае вы можете использовать Wondershare Recoverit, чтобы вернуть свои данные. Wondershare Recoverit - это идеальное решение проблемы потери данных, вызванной заражением компьютера вирусом.
- Хорошо справляется с восстановлением данных после вирусного заражения.
- Удобный интерфейс позволяет восстановить данные всего за несколько кликов.

Инструмент для восстановления данных Recoverit позволяет полностью восстановить потерянные электронные письма, аудиофайлы, документы, видео, фотографии и многое другое с зараженных вирусами систем Windows и Mac, поврежденных компьютеров, жестких дисков, внешних устройств хранения данных, SD-карт и т. д.
Скачайте, установите и запустите Recoverit на своем компьютере, а затем выполните следующие действия, чтобы вернуть данные.
- В разделе Восстановление файлов выберите Жесткие диски и местоположения;
- Выберите зараженный вирусом диск из доступных вариантов ( Жесткие диски, Внешние диски, Быстрый доступ) и нажмите Старт, чтобы начать процесс восстановления;

- Разрешите Recoverit автоматически просканировать зараженный диск на наличие восстанавливаемых данных;

- Используйте доступные фильтры поиска, чтобы точно определить файлы, которые необходимо восстановить;

- После того как Recoverit завершит процесс сканирования, просмотрите результаты, чтобы найти удаленные файлы;

- Выберите файлы, которые необходимо восстановить, и нажмите Восстановить.

Бонусный совет 2: Как защитить свой компьютер от вирусов
После того как вы избавились от неприятной вирусной инфекции, вам следует принять меры предосторожности, чтобы уберечь свой компьютер от заражения. Вот несколько лучших рекомендаций по обеспечению безопасности ПК:
- Регулярно устанавливайте обновления системы;
- Если система недавно не предупредила вас о доступном обновлении, проверьте наличие обновлений вручную;
- Включите автоматическое обновление приложений, программного обеспечения и оборудования;
- Рассмотрите возможность установки бесплатной защиты от вирусов и вредоносных программ;
- Избегайте использования открытого WiFi и защищайте свою сеть;
- Регулярно делайте резервные копии файлов и храните несколько копий данных на разных устройствах хранения;
- Используйте сложные и разнообразные пароли;
- Храните все свои пароли в надежном менеджере паролей;
- Включите многофакторную аутентификацию;
- Не открывайте неизвестные вложения;
- Не загружайте программное обеспечение с незнакомых веб-сайтов;
- Используйте VPN;
- Устанавливайте программы только с официальных сайтов.
Как видите, обезопасить свой компьютер от вирусов и вредоносных программ - это не ракетостроение. Однако это требует некоторой осведомленности и технической подкованности.
Заключение
Это руководство должно помочь вам узнать, как распознать признаки заражения компьютерным вирусом, а также что делать, чтобы предотвратить повреждение системы и удаление файлов вредоносными программами.
Хотя антивирусное программное обеспечение может стоить довольно дорого, для защиты устройства от вирусных инфекций можно воспользоваться встроенными в Windows средствами, такими как Диспетчер задач, Командная строка и Защитник Windows. Кроме того, помните обо всех советах по антивирусной защите, которые мы вам дали, чтобы ваш компьютер всегда был в безопасности.
Кроме того, воспользуйтесь надежным средством восстановления данных, например Recoverit, чтобы увеличить шансы на восстановление данных в случае необходимости.
Часто задаваемые вопросы
Удалит ли форматирование вирус?
Большинство вирусов устойчивы к форматированию и могут прятаться среди подлинных файлов. Простое форматирование диска не поможет их удалить. Даже если вы переустановите Windows, вы не удалите вирус. В таких ситуациях вам понадобится антивирус для тщательного сканирования диска, чтобы удалить зараженные вирусом файлы с компьютера.В качестве альтернативы можно перепрошить BIOS или обратиться в онлайновую службу удаления вредоносных программ, которая удаленно устранит угрозу на диске. Если вы знаете, где находится вирус, войдите в безопасный режим, чтобы можно было удалить его вручную.Каковы масштабы ущерба от заражения компьютерным вирусом?
Вирус может нанести компьютеру самые разные повреждения: от замедления работы и удаления файлов до сбоев в работе системы, полной потери данных и взлома системы.Как лучше всего удалить вирус на компьютере, кроме как с помощью антивирусов?
Лучший способ удалить вирус с компьютера, помимо использования антивируса, - это обратиться за профессиональной помощью к ИТ-специалистам или в службу технической поддержки, которые смогут безопасно найти и удалить любые следы заражения.

![[Решено] Как удалить вирусы с компьютера без антивируса](https://images.wondershare.com/recoverit/article/how-can-I-delete-virus-from-my-computer-without-antivirus.jpg)
