Сообщение "Защита от вирусов и угроз недоступна" появляется при попытке доступа к стандартной функции безопасности в Windows 10 и 11. Эта функция, являющаяся частью Защитника Windows, обеспечивает защиту компьютера от вирусов, вредоносных программ и других подобных угроз.
Не паникуйте. Это не означает, что ваш компьютер заражен. Однако то, что ключевая функция безопасности Windows отсутствует, не очень хорошо. Ее отсутствие делает ваш компьютер уязвимым.
Вот как можно решить проблему Страница защиты от вирусов и угроз недоступна.
В этой статье
- Устранение 1: Перезагрузите компьютер
- Устранение 2: Используйте Cmd для запуска SFC и DISM
- Устранение 3: Восстановление безопасности Windows
- Исправление 4: Сброс настроек безопасности Windows
- Исправление 5: Отключите блокировку пользовательского интерфейса
- Исправление 6: Очистка реестра
- Исправление 7: Обновление Windows
- Исправление 8: Сброс компонентов безопасности в Power Shell
- Исправление 9: Включите защиту в реальном времени
- Исправление 10: Сканирование на наличие вредоносных программ
- Исправление 11: Выключите антивирус
- Исправление 12: Обратитесь в службу поддержки Microsoft
Что такое сообщение о недоступности страницы защиты от вирусов и угроз
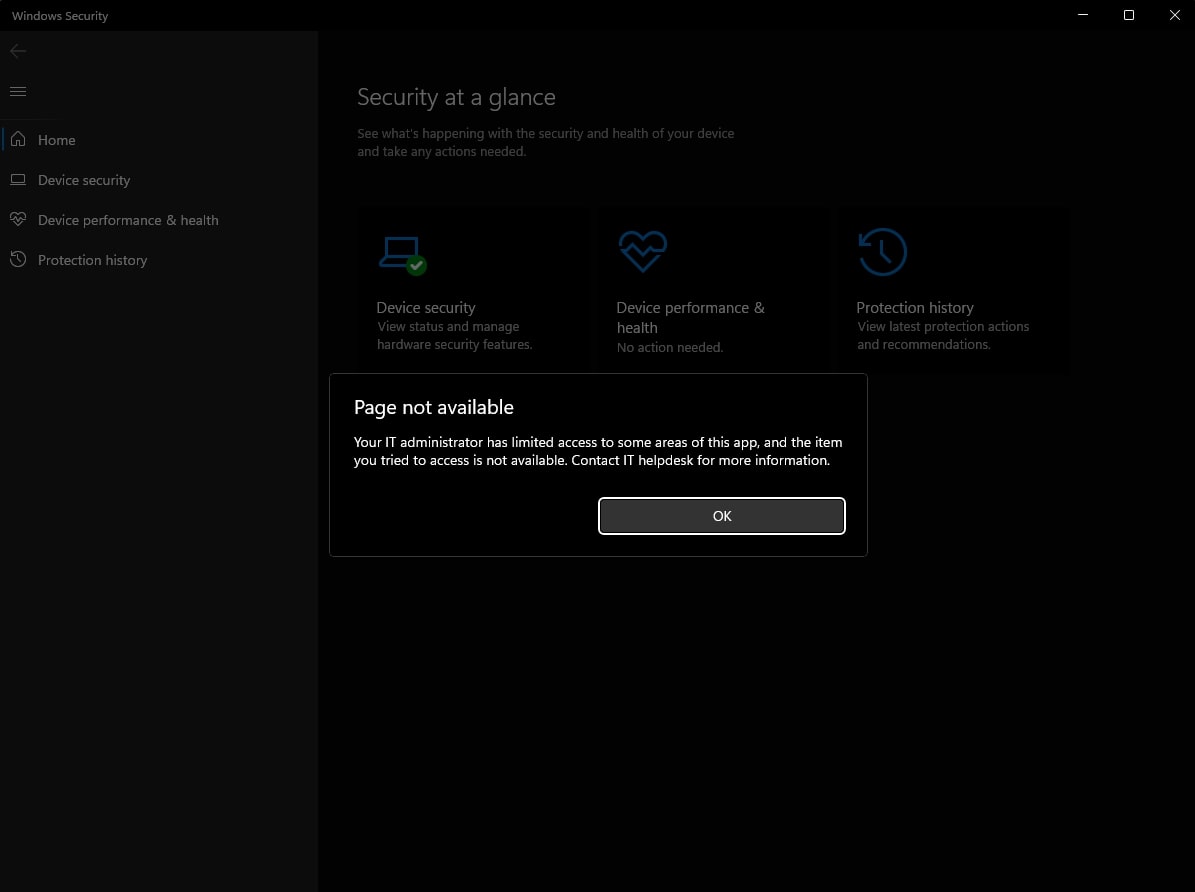
Для начала попробуем назвать проблему. Вы видите это сообщение об ошибке?
Ваш ИТ-администратор ограничил доступ к некоторым разделам этого приложения, и элемент, к которому вы пытались получить доступ, недоступен. Обратитесь в службу поддержки ИТ-отдела для получения дополнительной информации.
Такое сообщение обычно появляется, когда функция "Защита от вирусов и угроз" отсутствует или недоступна. Однако часть "ИТ-администратор" может быть немного запутанной. Если вы используете компьютер компании, вам следует поступить так, как советуют, и обратиться к своему ИТ-администратору или дежурному ИТ-специалисту".
Однако если вы являетесь администратором компьютера, вы должны попытаться устранить проблему самостоятельно. Для начала давайте проверим, можно ли получить доступ к защите от вирусов и угроз на вашем компьютере:
- Перейдите в Пуск > Настройки и нажмите, чтобы открыть приложение "Настройки".

- Перейдите к Обновление и безопасность в нижней части страницы.

- Выберите Безопасность Windows на боковой панели слева.
- Защита от вирусов и угроз должна находиться в разделе Области защиты.

Если она отсутствует или вы не можете получить к ней доступ, есть несколько способов ее устранения.
Как исправить ошибку Страница защиты от вирусов и угроз недоступна
Как мы уже говорили, появление сообщения "Страница недоступна" при щелчке на функции "Защита от вирусов и угроз" в Windows - это еще не повод для беспокойства. Однако вы должны решить эту проблему быстро, пока не стали легкой мишенью для киберпреступников. Вот как это сделать.
Устранение 1: Перезагрузите компьютер
Перезагрузка компьютера дает ему возможность перестроиться и начать работу заново. Если в фоновом режиме запущены конфликтующие или ошибочные приложения, это позволит отключить их и выровнять производительность. Такие конфликты и ошибки часто вызывают сообщения об ошибках, подобные вашему.
Вот как перезагрузить компьютер с ОС Windows 10/11:
- Перейдите в меню Пуск и нажмите там кнопку Питание .
- Выберите Перезагрузка и подождите, пока компьютер снова запустится.

Устранение 2: Используйте Cmd для запуска SFC и DISM
Программа System File Checker (SFC) и Deployment Image Servicing and Management (DISM) - это утилиты командной строки, которые помогают обнаружить и устранить повреждения системы в Windows. Эти две утилиты работают рука об руку, поддерживая здоровье и безопасность ОС Windows.
Поэтому, если вы не можете найти защиту от вирусов и угроз в Windows 10/11 из-за системной ошибки или поврежденного образа Windows, вам поможет один из этих инструментов командной строки.
Вот как использовать Командную строку для запуска SFC и DISM:
- Перейдите в Пуск и найдите Командная строка . Выберите апуск от имени администратора.

- Чтобы запустить восстановление с помощью SFC, введите следующий код в Командную строку:
sfc /scannowи нажмите Enter.
- Чтобы запустить восстановление с помощью DISM, выполните эту команду в Командной строке:
DISM.exe /Online /Cleanup-image /Restorehealthи нажмите Enter.
Устранение 3: Восстановление безопасности Windows
Еще один способ устранения неполадок и восстановления Windows Security - из приложения. Будучи родным решением Windows, функция Security имеет необходимые функции для выявления проблем и автоматического исправления. Вот как запустить восстановление Windows Security из приложения на Windows 10/11:
- Перейдите в Пуск и найдите Безопасность Windows.
- Вместо того чтобы запускать приложение, нажмите Настройки приложения.

- Если эта функция доступна, вы увидите кнопку Repair .
- Нажмите на Repair и Windows Security , чтобы решить проблему.

Исправление 4: Сброс настроек безопасности Windows
Если на вашем компьютере нет возможности отремонтировать Windows Security, вам следует сбросить эту функцию. Сброс приложения Windows Security позволит решить и устранить все возможные проблемы
- Перейдите к Пуск > Безопасность Windows .
- Выберите Настройки приложения из списка.
- Прокрутите список вниз и нажмите на Сброс.

Исправление 5: Отключите блокировку пользовательского интерфейса
Одна из причин, по которой пользователи ПК не могут найти или получить доступ к функции защиты от вирусов и угроз, заключается в том, что на их компьютере отключен пользовательский интерфейс Защитника Windows. Если предыдущие решения не помогли, стоит проверить, включен ли пользовательский интерфейс Windows Defender:
- Из Пуск откройте приложение Power Shell от имени администратора.

- Когда вы получите доступ к Power Shell, выполните следующую команду и нажмите Enter:
Set-MpPreference -UILockdown 0.
Исправление 6: Очистка реестра
В реестре Windows хранятся все необходимые настройки и информация для правильного функционирования компьютера. Повторяющиеся проблемы с безопасностью Windows, подобные вашей, иногда указывают на повреждение реестра. В этом случае необходимо очистить или восстановить реестр.
Вот что можно сделать:
- Перейдите в Пуск и найдите инструмент Очистка диска. Нажмите, чтобы открыть.

- Выберите диск C в раскрывающемся меню и нажмите OK.

- Нажмите на опцию Очистить системные файлы и затем нажмите OK.

- Выберите Удалить файлы, чтобы удалить все потенциально поврежденные файлы.

Исправление 7: Обновление Windows
Как вы, возможно, уже знаете, обновления приносят критические исправления безопасности для вашей операционной системы и новые функциональные возможности. Очень важно запускать новые обновления, как только они становятся доступны. В противном случае вы рискуете подвергнуть свой компьютер и данные вредоносному ПО и краже данных.
Обновление Windows также поможет устранить все текущие проблемы безопасности:
- Перейдите в Пуск и найдите Настройки. Нажмите, чтобы открыть.
- Перейдите к пункту Обновление и безопасность в нижней части.
- Нажмите на Проверка обновлений в разделе Windows Update.

Исправление 8: Сброс компонентов безопасности в Power Shell
Существует несколько способов сброса компонентов безопасности на компьютере под управлением Windows. В Исправлении 4 мы уже объясняли, как сбросить приложение Windows Security. Если это не помогло, значит, проблема кроется не в приложении, и вам нужно получить доступ к нему из оболочки Power Shell:
- Запустите Power Shell от имени администратора из Windows Start..
- Когда консоль будет запущена, введите и выполните эту команду:
Get-AppxPackage Microsoft.Windows.SecHealthUI | Reset-AppxPackage..
Исправление 9: Включите защиту в реальном времени
Функция защиты от вирусов и угроз обеспечивает механизм защиты в реальном времени от указанных угроз. Поэтому, если она начинает выдавать сообщения об ошибках, это может быть связано с тем, что защита в реальном времени отключена. Эту функцию можно включить вручную в редакторе локальной групповой политики. Вот как это сделать:
- Нажмите одновременно клавишу Windows и букву R , чтобы открыть диалоговое окно Выполнить .
- Чтобы открыть Редактор локальной групповой политики, скопируйте эту строку и нажмите Enter:
gpedit.msc.
- Перейдите в Конфигурация компьютера > Административные шаблоны > Компоненты Windows.
- Откройте Безопасность Windows и перейдите к пункту Защита от вирусов и угроз .
- Дважды щелкните Скрыть область защиты от вирусов и угроз и выберите Не настроено.

- Перезагрузите компьютер, чтобы применить новые настройки и попробовать запустить функцию.
Также следует проверить параметр Защита в реальном времени в разделе Безопасность Windows:
- Перейдите вПуск > Безопасность Windows > Защита от вирусов и угроз.
- Найдите Настройки защиты от вирусов и угроз и нажмите Управление настройками.

- Включите Защиту в реальном времени, переключив переключатель в положение Вкл.

Исправление 10: Сканирование на наличие вредоносных программ
Тот факт, что вы не можете найти Защиту от вирусов и угроз в Windows 11 или 10, не означает, что ваш компьютер заражен. Однако если перезапуск, восстановление и обновление компьютера и его приложений и компонентов, связанных с безопасностью, не помогли, значит, пришло время проверить его на наличие вредоносного ПО.
Выполните следующие действия, чтобы вручную проверить компьютер на наличие вредоносных программ:
- Откройте Пуск и перейдите в Настройки > Безопасность Windows.
- Щелкните по опции Защита от вирусов и угроз.
- Найдите Параметры сканирования в разделе Текущие угрозы.

- Выберите Полная проверка из списка и нажмите Проверить сейчас.

Исправление 11: Выключите антивирус
Защита от вирусов и угроз является антивирусной программой по умолчанию на компьютерах под управлением Windows, но многие пользователи ПК используют ее вместе с антивирусными инструментами сторонних производителей. Если это так, вам следует временно отключить антивирус, поскольку он может конфликтовать с функцией Windows Security/Defender.
Исправление 12: Обратитесь в службу поддержки Microsoft
Вы все еще видите сообщение "Страница недоступна", когда пытаетесь получить доступ к функции защиты от вирусов и угроз? Это означает, что все решения, которые обычно работают, не сработали, и у вас есть еще один вариант: обратиться в службу поддержки Microsoft и попросить о помощи.
Бонусные советы: Как восстановить потерянные или удаленные данные на компьютере
Для некоторых пользователей ПК решение подобных проблем является естественным. Для других - не очень. Но независимо от того, к какой группе вы относитесь, ошибки случаются даже с лучшими из нас.
Если вы случайно удалили важные данные во время очистки реестра или потеряли доступ к файлам из-за ошибки в командной строке, вы можете быстро вернуть их с помощью Wondershare Recoverit.
Как один из лучших инструментов для восстановления данных на рынке, он очень прост в использовании:
- Скачайте Wondershare Recoverit с официального сайта и установите ее на свой ПК.
- После запуска выберите место, где будет запущен процесс восстановления.

- Wondershare Recoverit немедленно начнет сканирование этого места на наличие потерянных и восстанавливаемых файлов.

- Вы можете следить за ходом сканирования на экране и при необходимости приостановить или остановить сканирование.
- Когда Wondershare Recoverit закончит сканирование места, все восстанавливаемые файлы будут перед вами.
- Если результатов слишком много, используйте фильтры, чтобы найти файлы, которые вы хотите спасти.
- Используйте параметр Предварительный просмотр , чтобы убедиться, что файлы не повреждены, прежде чем восстанавливать их.

- Нажмите Восстановить и выберите безопасный путь для хранения восстановленных файлов. Наконец, нажмите Сохранить.

Wondershare Recoverit может помочь вам восстановить все типы файлов, от документов и электронной почты до изображений и видео. Вы можете запустить восстановление на любом устройстве и в любом сценарии и доверять приложение, чтобы найти потерянные данные даже в случае сбоя компьютера, удаления или вредоносных программ и кражи данных.
Заключение
Если вы продолжаете видеть сообщение об ошибке "Страница недоступна" при попытке запустить функцию защиты от вирусов и угроз на своем компьютере, вам следует перезагрузить компьютер, приложение "Безопасность Windows" и другие компоненты системы безопасности. Обычно это решает проблему без особых проблем.
Если это не помогает, можно попробовать и другие способы. Вы можете запустить SFC и DISM, отключить блокировку пользовательского интерфейса с помощью Power Shell, почистить реестр, отключить антивирус, обновить Windows, включить защиту в реальном времени и т. д. Есть и последнее средство: обратитесь в службу поддержки Microsoft.
Вы должны снова получить доступ к функции защиты от вирусов и угроз. Если вы случайно потеряли некоторые данные в процессе, Wondershare Recoverit может помочь вам восстановить их.

![[Исправлено] Страница защиты от вирусов и угроз недоступна](https://images.wondershare.com/recoverit/article/virus-and-threat-protection-page-not-available-1.jpg)
