Независимо от того, хотите ли вы начать работу на своем компьютере с нуля или выполнить обновление, всегда полезно иметь под рукой загрузочный USB-накопитель Win 11. Это один из самых удобных способов переустановки Windows 11 для ускорения работы ПК и устранения системных неполадок. Хотите знать как сделать Windows 11 загрузочной с USB без каких-либо рекомендаций специалиста?
В этом подробном руководстве описаны три практических метода создания установщика загрузочной флешки для Windows 11.
В этой статье
Как создать загрузочный USB-накопитель Windows 11 тремя способами?
Независимо от того, приступаете ли вы к новой установке или ищете надежный способ восстановления, загрузочный USB-накопитель Windows 11 является ценным инструментом в вашем арсенале. Таким образом, мы рассмотрим три различных метода создания загрузочного USB-накопителя Windows 11.
Каждый метод обладает своим собственным набором преимуществ и характеристик, учитывающих различные предпочтения и уровни квалификации. Независимо от того, отдаете ли вы предпочтение простоте, индивидуализации или техническому совершенству, эти методы гарантируют, что вы сможете уверенно создать загрузочный USB-накопитель, соответствующий вашим потребностям.
Подготовка:
- Рабочий компьютер: Вы будете использовать этот компьютер для создания загрузочного USB-накопителя Windows 11.
- USB-накопитель: Убедитесь, что у вас есть USB-накопитель с достаточным объемом памяти (не менее 8 ГБ) для размещения установочных файлов Windows 11.
Способ 1: Создайте загрузочный USB-накопитель Windows 11 с помощью средства создания носителей
Прежде всего, вы можете использовать средство создания носителя для создания загрузочной флешки для Windows 11. Как утилита Microsoft, Media Creations Tool является замечательным выбором для обновления вашего текущего ПК до Windows 11 или для создания USB-накопителя или DVD-диска и установки Windows 11 на другой ПК.
Эта опция становится еще более важной в случае сбоев в работе вашего компьютера. Вы можете легко загрузить инструмент с официального веб-сайта для ремонта Windows на месте, обновления или выборочной установки.
Прокрутите вниз и выполните шаги, чтобы создать загрузочный USB-накопитель Win 11 с помощью средства создания носителя. Вот как:
- Запустите страницу загрузки Windows 11 от Microsoft и нажмите Загрузить сейчас в разделе Создать установочный носитель Windows 11.
- Откройте исполняемый файл и нажмите Принять, чтобы продолжить.
- Выберите желаемый язык из выпадающего меню на вкладке Язык и нажмите Далее.
- Выберите USB флэш-накопитель и нажмите Далее.
- Выберите устройство из списка и нажмите Далее Завершить.
- Подождите несколько секунд, пока установка не завершится. Нажмите Завершить на последнем экране, и ваш загрузочный USB-накопитель будет готов к использованию.
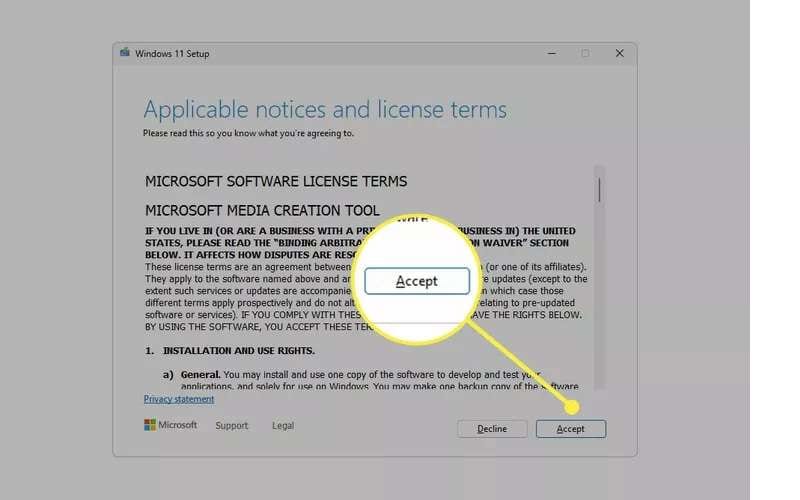
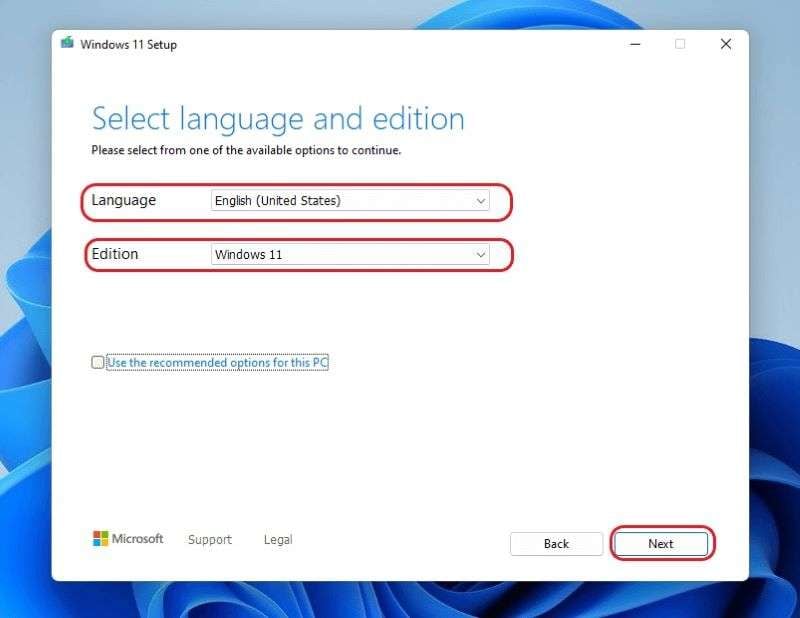
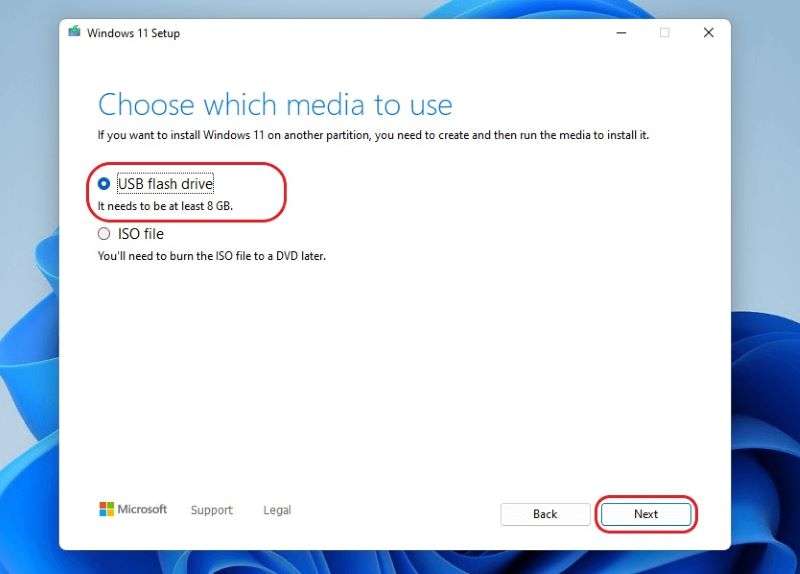
Способ 2: Создайте загрузочный USB-накопитель Windows 11 с помощью Rufus
Вторым лучшим инструментом, к которому вы можете прибегнуть, является Rufus. Это утилита с открытым исходным кодом, которая помогает создавать и форматировать загрузочные флэш-накопители, включая карты памяти и USB-ключи или флеш-накопители с ручками. Самое лучшее в Rufus - это то, что он не требует никакой установки. Все, что вам нужно сделать, это дважды щелкнуть по его исполняемому файлу, чтобы начать работу. Это приложение работает молниеносно и совместимо с более чем 40 ISO.
Следуйте приведенным ниже инструкциям и создайте загрузочный USB-накопитель Windows 11 с помощью Rufus:
- Запустите официальный сайт Rufus и получите утилиту из раздела Скачать.

- Откройте Загрузки на вашем ПК и запустите Rufus, дважды щелкнув исполняемый файл.
- Выберите Настройки приложения внизу.

- Установите для раздела Проверять наличие обновлений значение Ежедневно. Нажмите Закрыть.

- Перезапустите Rufus и разверните выпадающий список в разделе Устройство, чтобы выбрать свой USB. Перейдите к Загрузке Выберитеion и выберите загруженный ISO-файл. Нажмите Выберите.

- Появится новое окно, в котором вы должны найти ISO-файл Windows 11. Выберите и коснитесь Открыть.
- Выберите Стандартная установка Windows 11 на вкладке Параметры образа.

- Установите Схему разделов и Целевую систему по умолчанию и введите имя вашего USB-накопителя в разделе Метка тома.

- Оставьте все остальные параметры по умолчанию и установите флажки напротив параметров Быстрое форматирование и Создание расширенных файлов меток и значков.
- Нажмите Пуск и запустите процесс создания.
Способ 3: Создайте загрузочный USB-накопитель Windows 11 с помощью командной строки
И последнее, но не менее важное: вы также можете использовать командную строку для создания загрузочного USB-накопителя Windows 11. Это приложение-интерпретатор командной строки по умолчанию, доступное в большинстве ОС Windows и используемое для выполнения введенных команд.
Командная строка может быть исключительно полезна при загрузке в безопасном режиме или если графический интерфейс не работает. Кроме того, самое лучшее в CMD заключается в том, что он обеспечивает превосходную автоматизацию с помощью сценариев.
Вы можете использовать команду Diskpart для создания USB-установщика Win 11. Этот интерпретатор команд помогает вам управлять дисками вашего компьютера, включая тома, виртуальные жесткие диски и разделы.
Вот руководство о том, как создать загрузочный USB-накопитель Windows 11 с помощью командной строки Diskpart:
- Откройте строку поиска и введите cmd, чтобы запустить командную строку.
- Введите diskpart и нажмите Enter.

- Введите список дисков, чтобы указать USB-накопитель, и нажмите Enter.
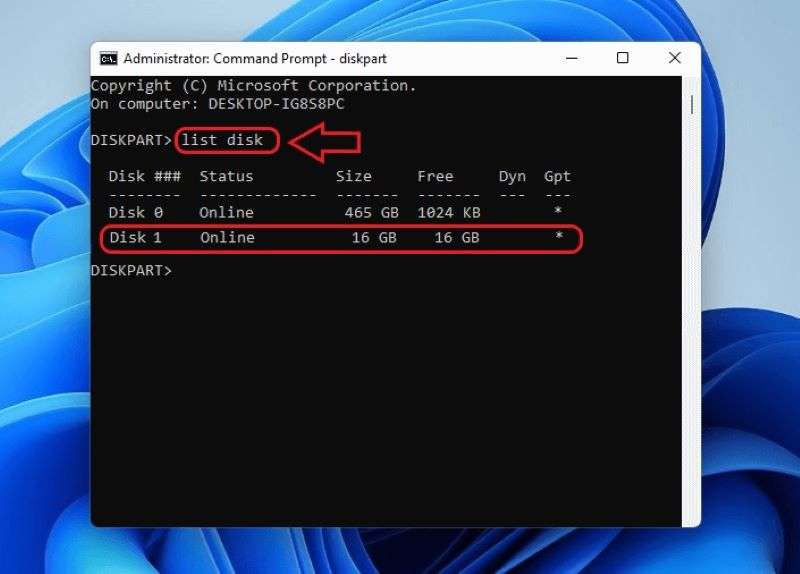
- Используйте команду выберите диск 1 (замените 1 номером USB в списке), чтобы выбрать USB-накопитель. Нажмите Enter.

- Отформатируйте USB-накопитель, введя команду очистить. Нажмите Enter и продолжайте.
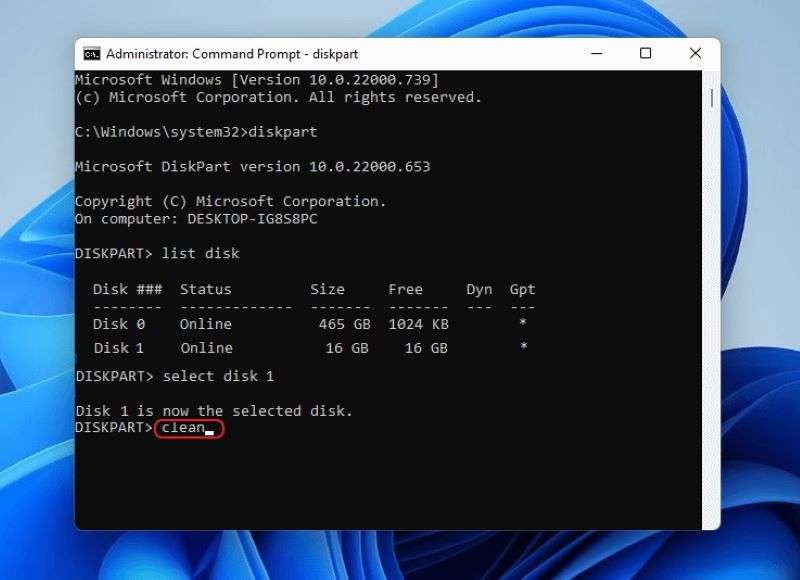
- Как только ваш USB-накопитель будет отформатирован, введите следующие команды одну за другой и нажимайте Enter после каждой. Команды следующие:
- Введите PowerShell Mount-DiskImage -ImagePath “C:\path\to\Windows11.iso , чтобы смонтировать ISO-файл. Нажмите Enter.
- Введите следующие команды по отдельности, включая diskpart, list volume, exit, и нажмите Enter после каждой.
- Снова вставьте следующие команды одну за другой. Нажимайте Enter после каждого, и ваш загрузочный USB-накопитель Windows 11 будет готов. Это:
Создать основной раздел
Вывести список разделов
Активный
Выбрать раздел 1
Быстрое переопределение формата FS=NTFS label=”bootableUSB”
Присвоить букву=X
выйти
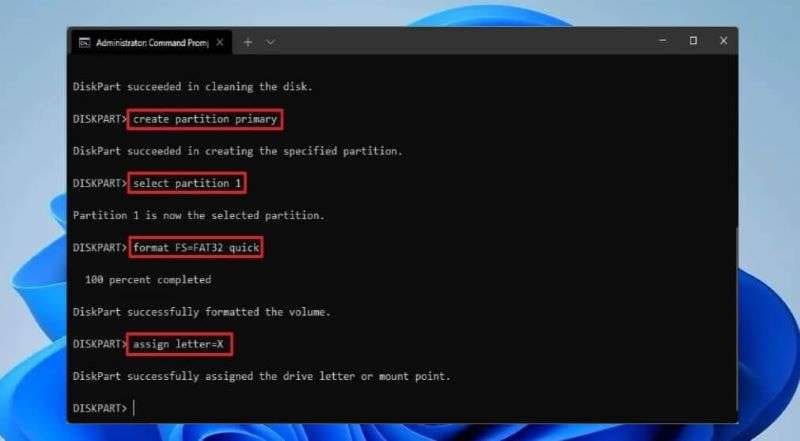
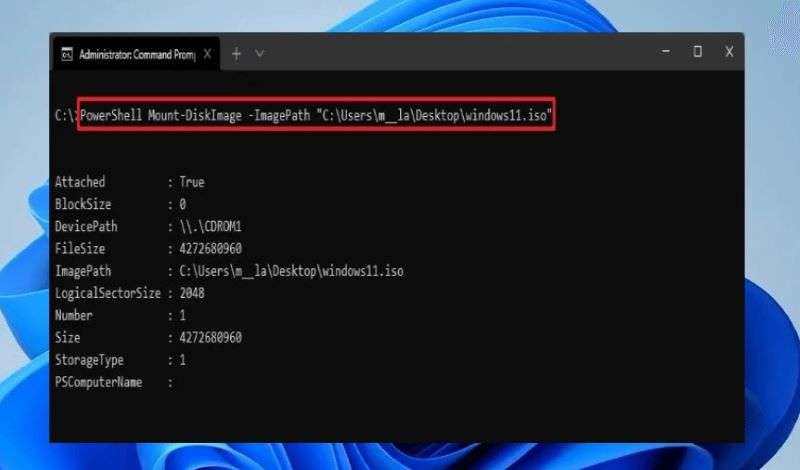
E:
загрузка с компакт-диска
bootsect /nt60 X:. xcopy E:\*.* X:\ /E /F /H.
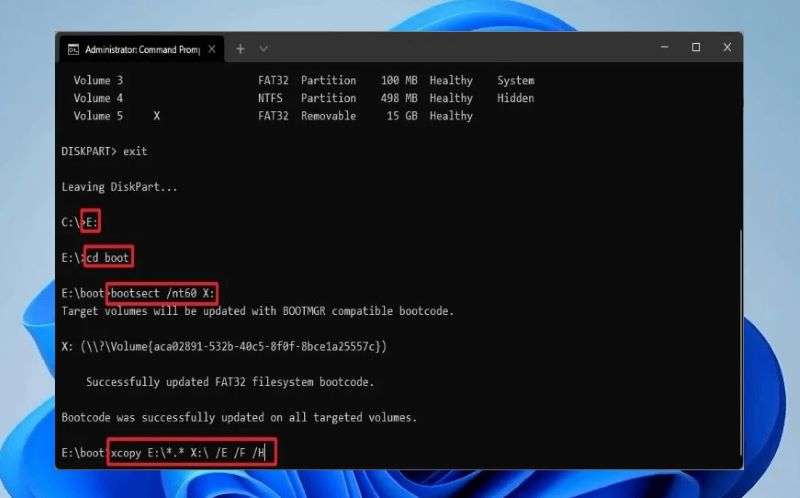
Как сохранить важные данные, если ваш компьютер с Windows 11 не загружается?
Вы потеряете все важные файлы, если Windows 11 не загрузилась? Не волнуйтесь. Recoverit может помочь вам восстановить все ваши потерянные и удаленные файлы несколькими нажатиями.
Этот удобный инструмент поддерживает более 1000 типов данных и форматов и может восстанавливать файлы из более чем 500 сценариев. Итак, зачем ждать? Попробуйте этот инструмент и верните все свои файлы обратно, просмотрев видео ниже.
Как насчет потери важных данных даже после загрузки компьютера? Восстановление по-прежнему возможно.
Вот пошаговое текстовое руководство для вас:
- Выберите местоположение
Запустите Wondershare Recoverit на вашем компьютере и выберите Жесткие диски и местоположения слева. Выберите жесткий диск в разделе Жесткие диски и/или рабочий стол на вкладке Быстрый доступ. Нажмите Пуск, чтобы начать процесс сканирования.

- Просканируйте местоположение
Как только вы нажмете кнопку "Пуск", инструмент мгновенно начнет всестороннее сканирование, чтобы найти потерянные или удаленные файлы.

Кроме того, он отображает результаты на экране в режиме реального времени, так что вы можете точно определить файлы во время процесса. Переключайтесь между различными фильтрами, включая тип файла, время, размер файла и все файлы, и программа начнет показывать соответствующие результаты. Кроме того, вы можете временно приостановить сканирование, нажав кнопку паузы, а затем продолжить процесс, нажав кнопку воспроизведения.

- Предварительный просмотр и восстановление файлов
После завершения сканирования вы можете просмотреть восстановленные файлы, используя опцию Предварительный просмотр. Если вы удовлетворены результатами, нажмите Восстановить и восстановите потерянные данные обратно на свой компьютер.

Заключение
Загрузочный USB-накопитель для Windows 11 необходим каждому пользователю ПК с Windows, даже если он предназначен только для экстренных случаев. Итак, выберите любой из этих трех методов, описанных выше, и упростите создание. Учитывая тот факт, что переустановка Windows 11 иногда может привести к потере данных, рекомендуется использовать Recoverit и восстановить важные данные в три простых шага. Не сомневайтесь и попробуйте!


