Вы забыли свой пароль от BitLocker? Не пугайтесь. Есть ключ восстановления, который вы можете использовать для расшифровки ваших файлов в подобных ситуациях. Но что, если вы случайно потеряете и его тоже? Останется ли ваш жесткий диск заблокированным навсегда вместе со всеми вашими важными данными?
Хотите верьте, хотите нет, но это случается чаще, чем вы думаете. Наша команда постоянно имеет дело с паникующими пользователями BitLocker, поэтому у нас есть для вас шпаргалка с решениями.
В этой статье
Объяснены пароль и ключ для восстановления BitLocker
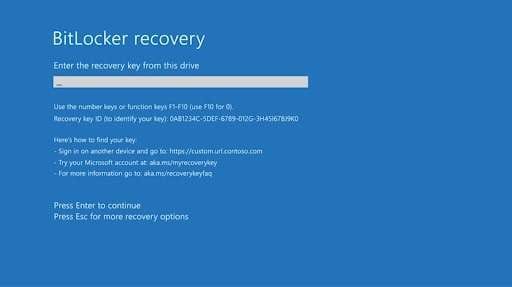
Многие пользователи Windows, которые чувствуют, что им нужна дополнительная защита данных на своем ПК, используют BitLocker. Эта функция безопасности доступна на компьютерах с Windows начиная с Vista, так что у вас, вероятно, она тоже есть. Если ваш BitLocker включен, вы знаете, что для этого требуется специальный пароль.
В качестве функции шифрования BitLocker блокирует ваши файлы и данные за стеной паролей. Он защищает весь ваш жесткий диск, а не только отдельные файлы, которые вы считаете важными.
Требования для доступа к любому файлу, защищенному BitLocker, просты: предложите пароль или смарт-карту. Единственный, кто может получить к нему доступ, - это владелец пароля. Таким образом, корпорация Майкрософт гарантирует, что никто не сможет проникнуть в компьютер, украсть данные или удалить файлы, кроме владельца пароля или смарт-карты.
Итак, что произойдет, если вы забудете пароль BitLocker по умолчанию или смарт-карту?
Microsoft тоже подумала об этом. В случае утери пароля BitLocker у владельца компьютера есть автоматически сгенерированный 48-значный пароль, который вы можете использовать для расшифровки заблокированного жесткого диска. Ключ восстановления BitLocker, как его называют, имеет решающее значение в таких ситуациях.
Что Вы можете сделать, если забыли свой пароль BitLocker?
Если вы потеряли свой пароль BitLocker по умолчанию, у вас пока нет серьезных проблем. Вам просто нужно вернуться к моменту, когда вы впервые настроили функцию BitLocker на своем компьютере с Windows. Вы получили свой ключ восстановления BitLocker прямо сейчас, поэтому постарайтесь запомнить.
Где можно найти Ваш Ключ Восстановления BitLocker
Тем временем давайте попробуем освежить вашу память. Вот список возможных мест, где может храниться ваш ключ восстановления, основанный на аналогичном опыте других пользователей:
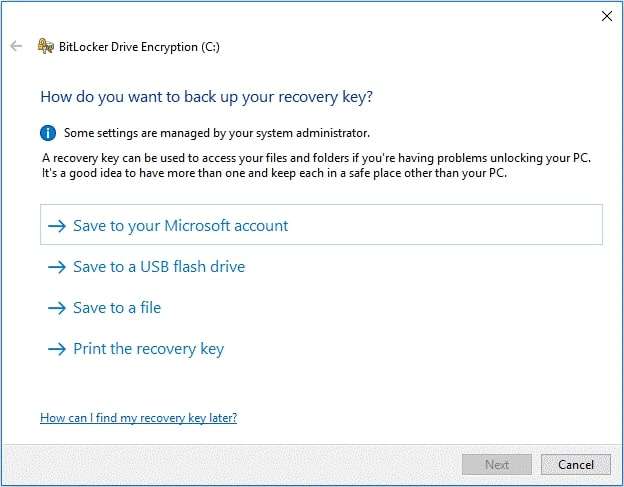
- Учетная запись Майкрософт – Войдите в свою учетную запись в Microsoft Online и проверьте там. Вы можете получить доступ к своей учетной записи, используя свой адрес электронной почты, номер телефона или учетные данные Skype.
- USB или внешнее запоминающее устройство – Если вы используете внешнее запоминающее устройство для резервного копирования, вам следует попробовать поискать там свой ключ защиты – если только он тоже не зашифрован BitLocker.
- Ваш архив документов – Хранить пароли на листе бумаги нежелательно, но многие пользователи именно так и поступают. Возможно, вы распечатали их и сохранили вместе с другими документами.
- Ваш менеджер паролей – Многие пользователи хранят коды доступа в приложении для управления паролями. Если оно у вас есть, возможно, вы сохранили там ключ восстановления и забыли о нем.
- Другой компьютер или учетная запись – Чаще всего пароль для восстановления Bitlocker можно найти где–то еще - у предыдущего владельца или системного администратора вашего домена.
BitLocker часто используется в бизнес-настройках. Если вы пытаетесь получить доступ к своей рабочей учетной записи со своего персонального компьютера, но у вас нет пароля или ключа восстановления, это потому, что у вас их никогда не было. Обратитесь за помощью в свою организацию.
Как найти пароль BitLocker
Если повезет, вы сможете восстановить свой пароль BitLocker и ключ восстановления в ближайшее время, независимо от того, где они находятся. В случае сбоя ваш компьютер останется зашифрованным, а ваши данные будут практически потеряны.
Эта альтернатива неприемлема, поэтому давайте попробуем сделать это вместе.
Это лучшие хаки нашей команды для восстановления пароля BitLocker:
Найдите пароль в своей учетной записи Microsoft
Сохранили ли вы свой пароль BitLocker в своей учетной записи Microsoft? Если да, вы получите его обратно в кратчайшие сроки. Перейдите в Microsoft Online для входа и выполните следующие действия:
- Сначала введите пароль своей учетной записи Microsoft и нажмите Войти.
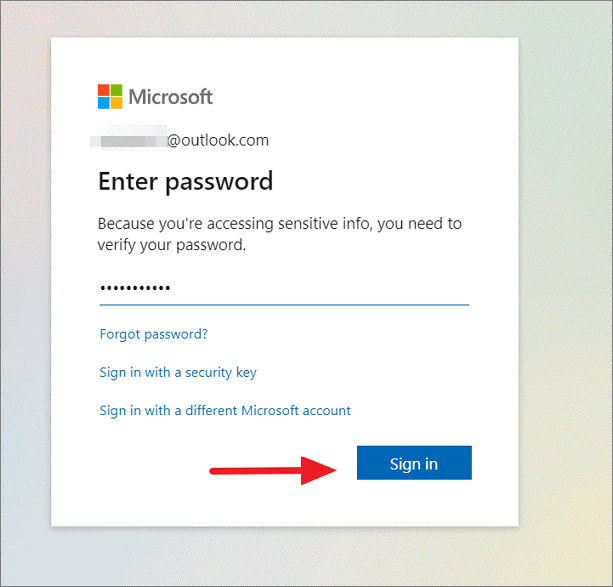
- Немедленно вы будете перенаправлены на страницу Устройства, где вы сможете управлять различными устройствами, подключенными к этой учетной записи Майкрософт. Найдите компьютер, который вы хотите расшифровать, и нажмите на Информация и поддержка.
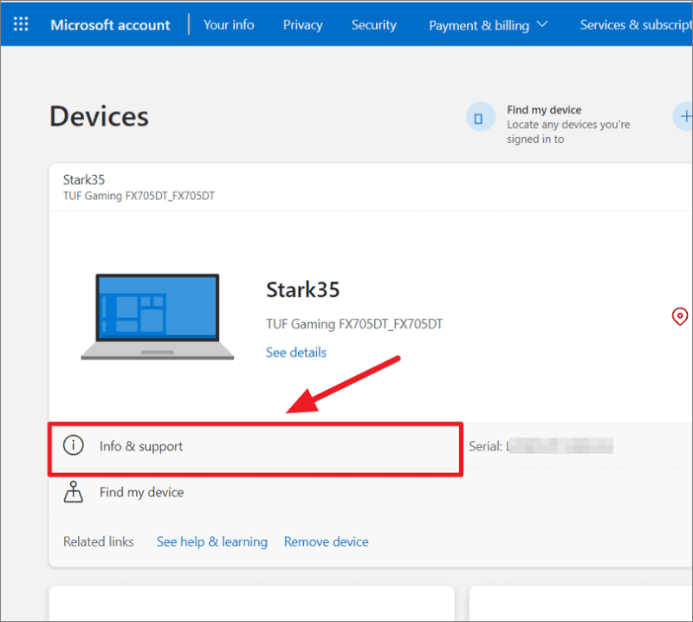
- Далее перейдите в Управление ключами восстановления в разделе Защита данных BitLocker.
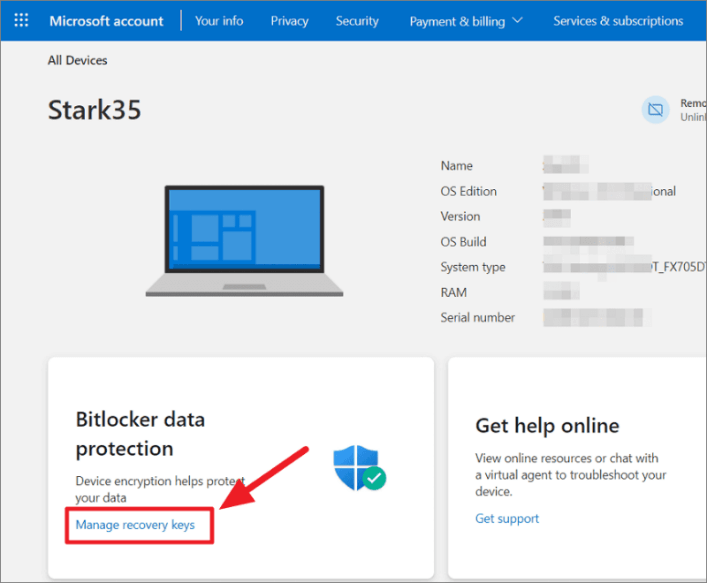
- Чтобы получить доступ к своему ключу, вам необходимо пройти протокол проверки. На этом шаге вам будет предложено выбрать свой номер телефона.
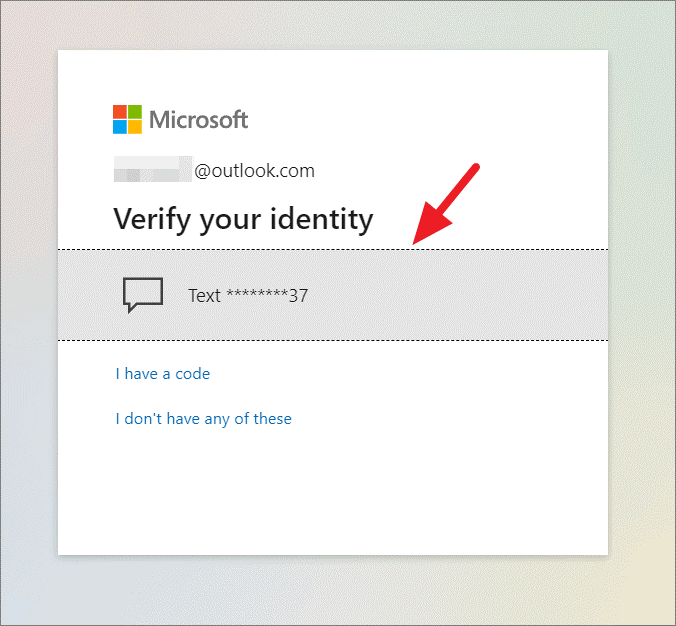
- Чтобы убедиться, что это вы, а не самозванец, вы также должны ввести последние четыре цифры своего номера телефона. Сделайте это и нажмите Отправить код.
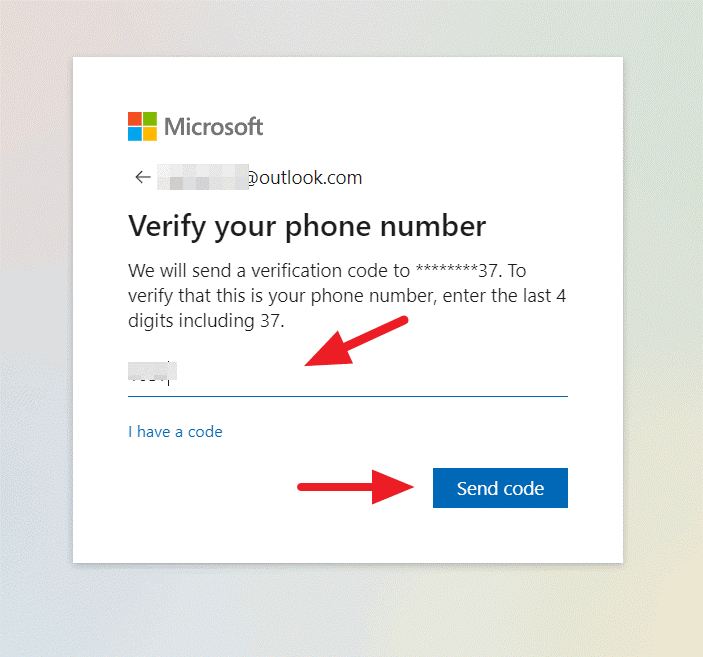
- Корпорация Майкрософт отправит вам OTP-код в виде текстового сообщения. Введите этот код и нажмите Подтвердить.
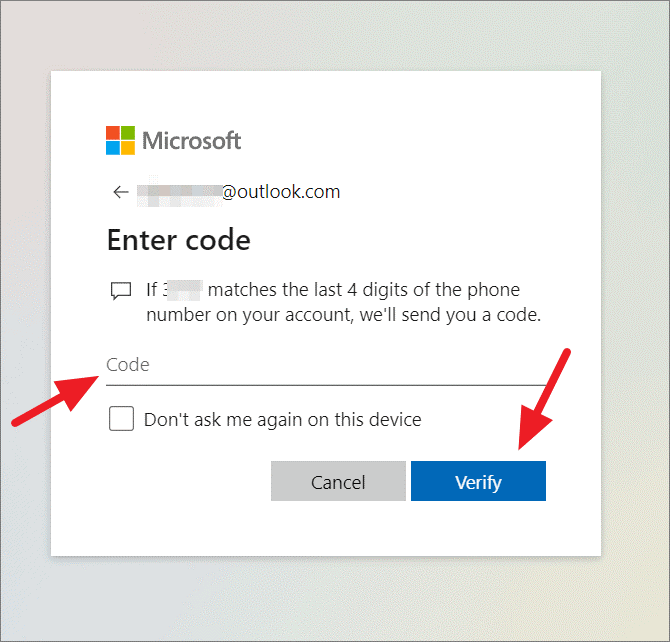
Вы попадете на страницу ключей восстановления BitLocker со списком ключей для всех зарегистрированных устройств в этой учетной записи. Если ключей несколько, найдите нужный, используя идентификатор устройства.
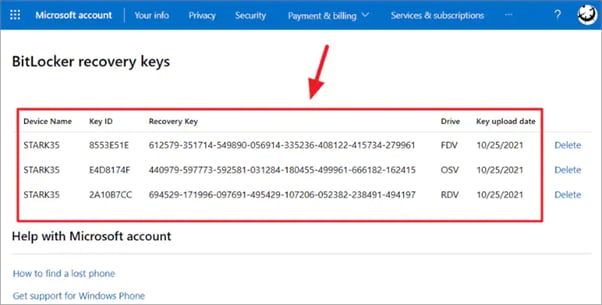
Поиск пароля BitLocker на USB
Сохранение ключа восстановления BitLocker в текстовом файле и на USB-накопителе имеет свои плюсы и минусы. Положительным моментом этого метода является то, что вы можете открыть этот USB-накопитель на другом устройстве и найти ключ, когда он вам понадобится. Однако USB–накопитель легко потерять или, что еще хуже, украсть.
Если у вас все еще есть USB, который вы использовали для сохранения ключа восстановления BitLocker, это здорово. Теперь вам нужно только подключить его к другому устройству, найти и открыть текстовый файл.
Используйте CMD для принудительного восстановления
Если только весь ваш компьютер не заблокирован и при его выключении не отображается экран BitLocker, вы можете воспользоваться командной строкой на вашем компьютере, чтобы получить ключ восстановления.
Использование командной строки может показаться пугающим для пользователей, не имеющих опыта программирования, но не волнуйтесь. Просто следуйте приведенным ниже инструкциям и перепроверяйте каждый шаг.
- Нажмите кнопку Пуск Windows в левом нижнем углу и введите Командная строка.
- В описании приложения справа вы увидите опцию Запуск от имени администратора.
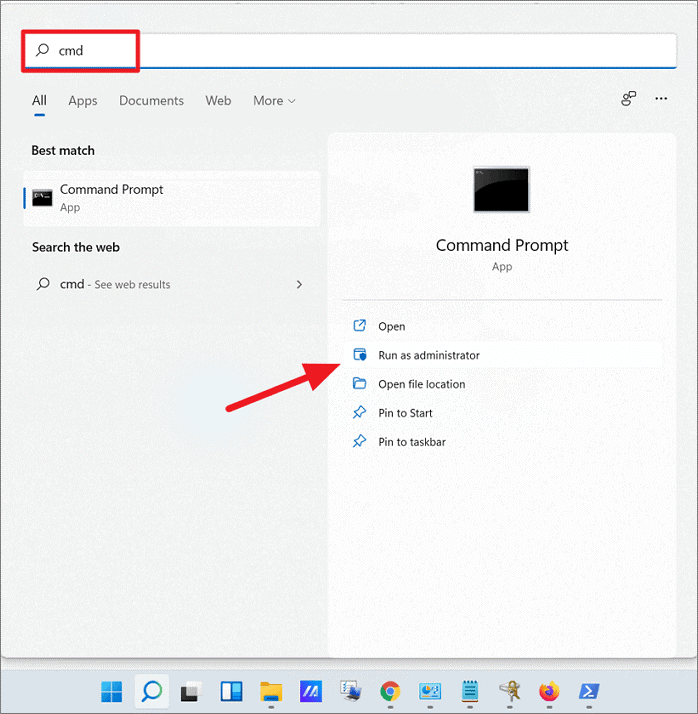
- После запуска CMD от имени администратора нажмите Да в Контроль учетных записей пользователей.

- Когда вы увидите черное командное окно, введите эту команду, чтобы получить ключ восстановления:
manage-bde -protectors H: -get.Hв командной строке является заполнителем для вашего диска. При вводе команды заменитеHименем жесткого диска, который вам нужно разблокировать.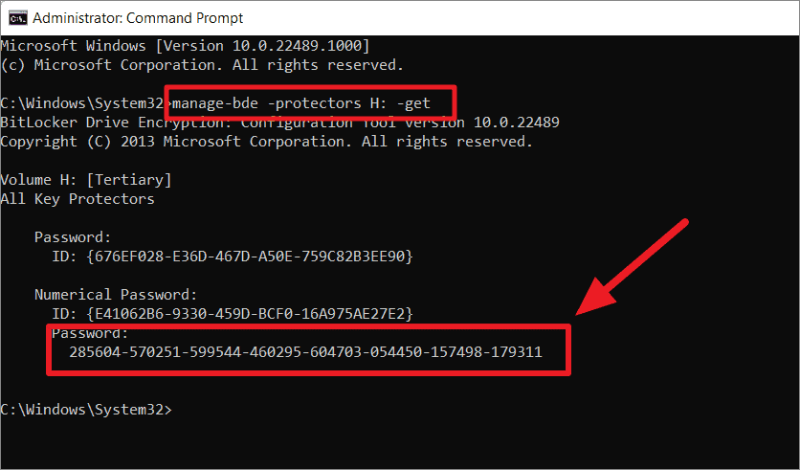
- Нажмите Введите, и в командной строке вскоре отобразится ваш ключ восстановления.
Восстановите пароль BitLocker с помощью Wondershare Recoverit
Не кажется ли вам знакомым этот сценарий? Вы на 100% уверены, что сохранили резервную копию своего ключа восстановления BitLocker в файловом документе, но его нигде нет. Возможно даже, что вы удалили текстовый файл по ошибке. Вот несколько хороших новостей – мы можем помочь вам вернуть его.
Удаленный или утерянный текстовый файл с ключом восстановления BitLocker можно восстановить с помощью профессионального инструмента восстановления данных. Одним из лучших инструментов для этого является Wondershare Recoverit.
Вот как легко найти и восстановить потерянный текстовый файл с помощью Recoverit:
- Скачайте, установите и запустите Wondershare Recoverit.
- Выберите жесткий диск, на котором был сохранен ваш текстовый файл, чтобы запустить сканирование.

- Пока Recoverit сканирует ваш диск, вы можете следить за процессом на экране, где будут отображаться все восстанавливаемые файлы. Вы можете приостановить или остановить это сканирование, если хотите.

- Recoverit позволяет фильтровать обнаруженные файлы по Типу файла, Времени и Размеру файла. Когда вы найдете текстовый файл с ключом восстановления, выберите его и нажмите Восстановить.

- Перед сохранением файла в надежном месте у вас есть возможность просмотреть его. Если все в порядке, нажмите Восстановить, выберите путь для сохранения и снова нажмите Восстановить.

Сбросьте пароль BitLocker
Если у вас есть доступ к другому диску, который не зашифрован с помощью BitLocker, вы можете использовать его, чтобы изменить пароль BitLocker и получить доступ к своим заблокированным файлам. Например, если ваш диск D защищен BitLocker, вы можете загрузиться с диска C и сбросить пароль.
- Откройте Проводник и щелкните правой кнопкой мыши диск, зашифрованный BitLocker.
- Выберите Изменить PIN-код BitLocker.
- К сожалению, вы не сможете изменить PIN-код запуска, не введя сначала старый PIN-код. Однако вы можете нажать на опцию Сбросить забытый PIN-код и выполнить следующие действия.

Этот метод будет работать только в том случае, если у вас есть доступ администратора, поскольку для этого требуются имя пользователя и пароль локального администратора. Если у вас нет ни того, ни другого, вам нужно будет найти другой способ входа.
Переформатируйте дисковод
Когда вы оказываетесь в ситуации, когда у вас застрял диск, зашифрованный BitLocker, и вы не можете открыть его, потому что потеряли и пароль, и ключ восстановления, вам ничего не остается, как переформатировать диск и начать с чистого листа. Это не идеально, но это ваш единственный вариант.
Другая проблема заключается в том, что вы не можете переформатировать диск из проводника, если сначала не разблокируете его. Поскольку у вас нет пароля, вы должны использовать командную строку.
- Перейдите в Пуск Windows и введите Командная строка.
- В описании приложения справа выберите Запуск от имени администратора.
- Когда появится окно, введите следующие команды и нажимайте Enter после каждой из них:
diskpart
перечислите диск
выберите диск * (замените * номером диска, содержащего диск, зашифрованный BitLocker)
список разделов
выберите раздел * (замените * номером раздела вашего зашифрованного диска)
быстро отформатируйте fs=ntfs
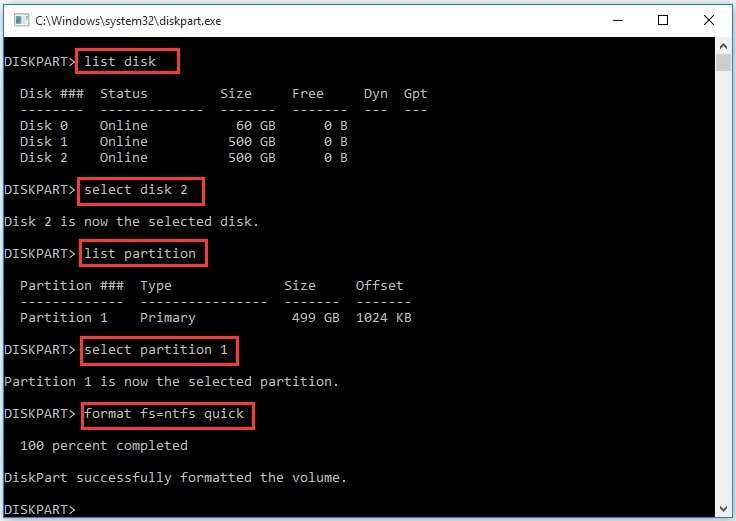
Не забудьте! Переформатирование очистит жесткий диск. Все файлы, которые вы там сохранили, будут удалены, но не подлежат восстановлению. Wondershare Recoverit обеспечивает 95% успеха в различных сценариях восстановления данных, включая извлечение данных с отформатированного диска.
Заключение
“Я забыл свой пароль BitLocker и ключ восстановления. Что мне делать?” Мы постоянно слышим этот вопрос. Но, как вы можете видеть, вы можете получить свой ключ восстановления BitLocker только в том случае, если вы изначально создали его безопасную резервную копию. Если он находится на листке бумаги в локальной папке, он потерян навсегда.
В случае, если вы сохранили свой ключ восстановления BitLocker в текстовом документе, а затем случайно удалили его, Wondershare Recoverit может помочь вам восстановить его и получить доступ к вашему диску.
Часто задаваемые вопросы
Предоставит ли Microsoft мне другой ключ восстановления BitLocker, если я потеряю исходный?
Крайне важно сохранить пароль BitLocker по умолчанию и ключ восстановления, потому что Microsoft не предоставит вам другой. Если вы потеряете свой пароль и ключ восстановления, вы не сможете получить доступ к своему жесткому диску и расшифровать свои данные.Могу ли я использовать внешнее запоминающее устройство для безопасного хранения ключа восстановления BitLocker?
Многие люди хранят свой ключ восстановления BitLocker на внешнем запоминающем устройстве или флэш-накопителе USB. Хорошая ли это идея? Это зависит. Если у вас есть качественное запоминающее устройство, на которое вы регулярно создаете резервные копии, то да. Если это многоцелевой USB-накопитель, который вы часто одалживаете другим, то ваш ключ восстановления BitLocker там не очень безопасен.Можно ли обойти ключ восстановления BitLocker?
Если вы не можете найти свой пароль для восстановления BitLocker, вы должны быть в состоянии обойти его и загрузиться, пропустив расшифрованный диск и приостановив работу BitLocker. Однако для этого требуется использовать расширенные параметры и несколько команд в командной строке. Если вас это не устраивает, единственный другой вариант - отформатировать заблокированный диск и переустановить ОС.


