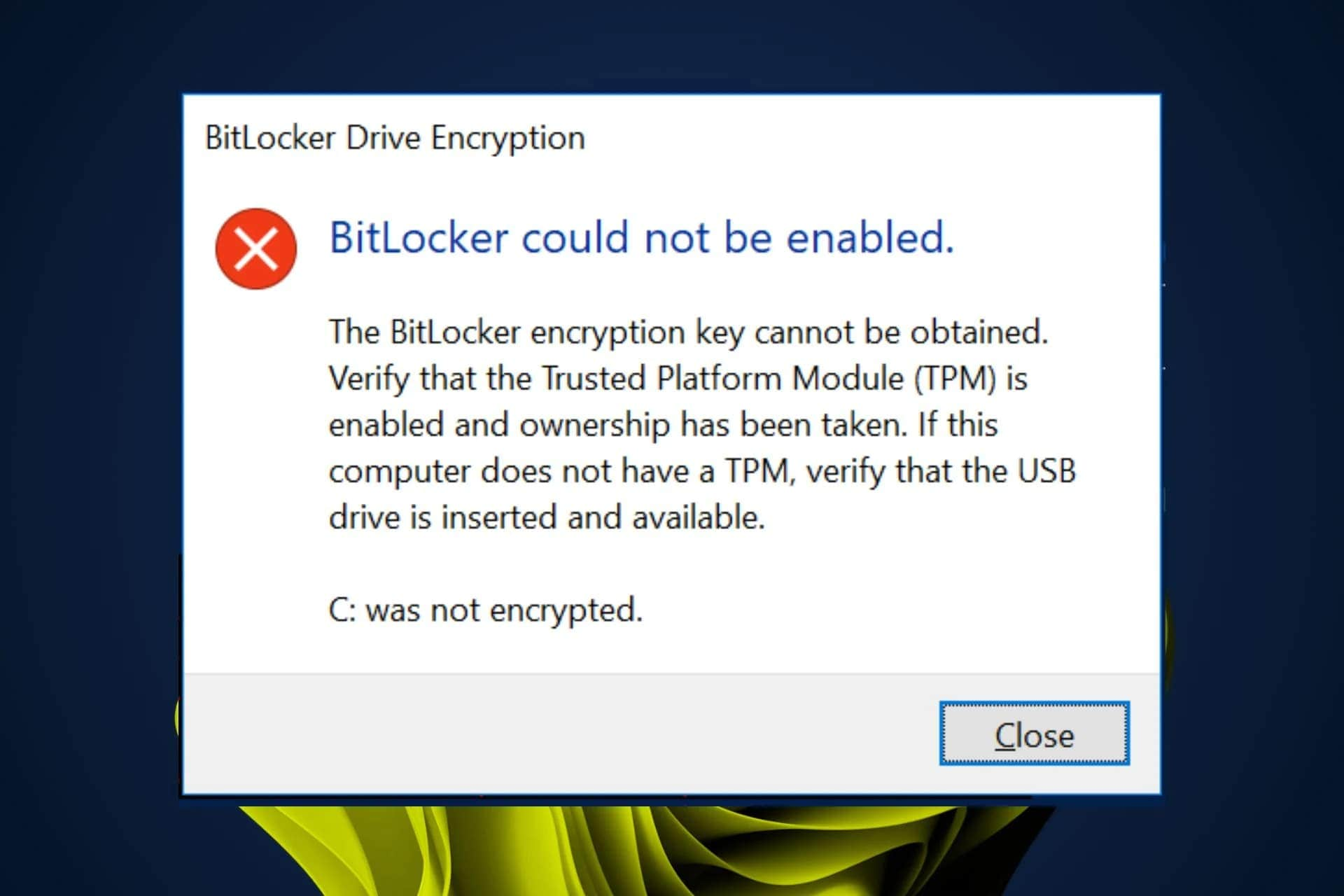BitLocker защищает наши конфиденциальные данные и важные файлы уже более полутора десятилетий, начиная с Windows Vista. Несмотря на значительную эволюцию с 2006 года, эта служба шифрования дисков далека от идеальной. Пользователи часто сталкиваются с ошибками при использовании этого инструмента, и BitLocker не всегда функционирует безупречно.
Одна из неприятных ошибок сообщает, что "Не удалось включить BitLocker: C: не зашифрован." Так в чем причина ошибки, что ее вызывает и как ее можно исправить? Оставайтесь с нами, мы ответим на эти вопросы в дальнейшем.
В этой статье
Что это за ошибка "Не удалось включить BitLocker"?
Хотя обычно включить BitLocker относительно просто, а сама функция шифрования обычно работает надежно, некоторые пользователи сталкиваются с проблемами в процессе. Если вы столкнулись с сообщением об ошибке "Не удалось включить BitLocker: C: не зашифрован" , мы понимаем ваше разочарование. Но что это за ошибка и что может ее вызвать?
Причины ошибки "Не удалось включить BitLocker"
Ошибка BitLocker, обычно сопровождаемая двумя сообщениями об ошибках, часто имеет две разные причины, стоящие за ней.
Случай 1
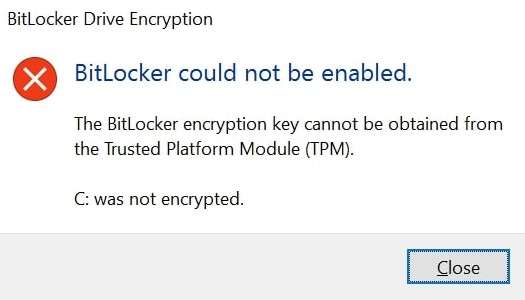
Одна из ошибок BitLocker связана с тем, что BitLocker распознает TPM, указывая на нарушение связи между BitLocker и чипом TPM.
Случай 2
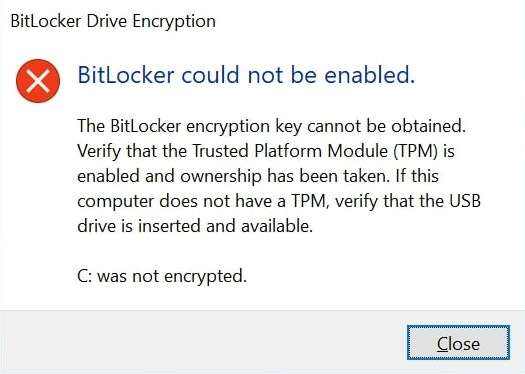
Другая ошибка BitLocker сообщает, что вам следует проверить, включен ли TPM в вашем BIOS. Это часто происходит при попытке включения BitLocker с использованием TPM.
Как исправить ошибку "Не удалось включить BitLocker"
Большинство проблем BitLocker можно решить, если вы знаете, какое решение применить к конкретной ошибке. Мы предоставили удобную таблицу для соотнесения ошибок с соответствующими решениями. Кроме того, ниже приведены пошаговые инструкции для каждого решения.
| Ошибка BitLocker | 馃搶Методы | 馃搩Шаги |
| Случай 1 | Способ 1: Включите службу автоматического шифрования диска BitLocker Способ 2: Отключите и включите BitLocker Способ 3: Переустановите драйверы TPM Способ 4: Преобразуйте ваш диск в GPT |
Вы можете воспользоваться инструментом "Службы" для изменения настроек службы, временного отключения и повторного включения BitLocker, удаления драйверов TPM через Диспетчер устройств или использования "Управления дисками" для преобразования вашего диска в GPT. |
| Случай 2 | Решение 1: Проверьте конфигурацию вашего компьютера Решение 2: Проверьте USB-порт Решение 3: Обновление BIOS |
Проверьте, соответствуют ли минимальные системные требования вашего компьютера для включения BitLocker, убедитесь, что USB-накопитель функционирует корректно, и, если необходимо, обновите BIOS, загрузив последнюю версию с официального веб-сайта производителя материнской платы. |
Способ 1: Включите службу автоматического шифрования диска BitLocker
BitLocker функционирует как фоновая служба в операционной системе Windows. Иногда запуск этой службы может задерживаться, что может привести к возникновению ошибок, упомянутых выше. Для решения этой проблемы важно убедиться, что служба шифрования диска BitLocker запускается автоматически. Вот как это сделать:
- Нажмите клавиши Windows + R чтобы открыть программу Выполнить и введитеn services.msc, чтобы открыть службы Windows.
- Найдите Службу шифрования дисков BitLocker, щелкните по ней правой кнопкой мыши и выберите Свойства.

- Измените тип запуска службы на Автоматический, нажмите Применить, затем ОК.

Вам могут предложить перезагрузить компьютер. Даже если вы этого не сделаете, настоятельно рекомендуется выполнить перезагрузку, чтобы проверить, запущена ли соответствующая служба.
Способ 2: Отключите и включите BitLocker
Мы часто упускаем из виду преимущества простой перезагрузки при устранении различных программных ошибок. Однако отключение и повторное включение BitLocker может сделать настоящее чудо. Вы можете применить следующие шаги для выполнения этой процедуры:
- Перейдите в Панель управления > Система и безопасность > Шифрование диска BitLocker.
- Найдите диск с включенным шифрованием BitLocker и нажмите Отключить BitLocker.

- Следуйте инструкциям, введите пароль и отключите шифрование.
Как только BitLocker завершит процедуру, перезагрузите компьютер и выполните те же действия, чтобы снова включить шифрование, на этот раз нажав Включить BitLocker. Ошибка должна исчезнуть.
Способ 3: Переустановите драйверы TPM
Есть вероятность того, что драйверы TPM на вашем компьютере устарели, что также может вызвать ошибку BitLocker. Однако их обновление не требует особых усилий, вы можете выполнить следующие шаги:
- Нажмите клавишу Windows и найдите Диспетчер устройств.
- Откройте инструмент и перейдите к Устройства безопасности.
- Выберите вложенный Доверенный платформенный модуль, щелкните его правой кнопкой мыши и выберите Удалить устройство.

После перезагрузки компьютера Windows должна автоматически выполнить переустановку драйвера TPM. Однако после этого также рекомендуется запустить Центр обновления Windows.
Способ 4: Преобразуйте диск в GPT
Вероятность того, что ваш диск использует устаревшую схему разделов MBR, относительно невелика, особенно если вы используете Windows 10 или 11, но всегда возможна. В таком случае вам потребуется преобразовать жесткий диск в более современную схему разделов GPT, что позволит использовать TPM и включить BitLocker без проблем. Вот как это сделать:
- Щелкните правой кнопкой мыши Этот компьютер и перейдите в Управление > Управление дисками.
- Найдите диск, который вы хотите преобразовать, и удалите все его разделы, щелкнув правой кнопкой мыши и выбрав Удалить том.
- Как только весь диск станет нераспределенным, щелкните по нему правой кнопкой мыши и выберите Преобразовать в диск GPT.

Если ваш диск использует схему разделов MBR, вы увидите эту опцию. Однако, если диск уже настроен как GPT, то вы увидите "Преобразовать в MBR-диск", и продолжать дальше не требуется.
Помните, что преобразование диска в другую схему разделов аналогично форматированию. В результате этого процесса все данные на диске будут удалены, и вы потеряете файлы. Однако важно отметить, что ваши данные по-прежнему можно восстановить, даже если вы уже сделали это без резервной копии. Все, что вам нужно — это правильный инструмент.
Wondershare Recoverit - подходящий инструмент, с его помощью можно легко восстановить потерянные файлы после преобразования диска в GPT. Он отлично справляется с различными ситуациями, включая случайное удаление, форматирование, воздействие вирусов, вредоносных программ, преобразование диска, сбои системы, ошибки и многие другие.
- Управляет более чем 500 ситуациями потери данных, такими как удаление, форматирование и повреждение диска.
- Удобный интерфейс позволяет восстановить данные всего за несколько кликов.

Использовать программное обеспечение очень просто, но мы также предоставили инструкции для вашего удобства. Вам нужно будет выполнить следующие шаги:
- Запустите Wondershare Recoverit, выберите Жесткие диски и местоположения, и нажмите на диск, который вы только что преобразовали.

- Приложение автоматически просканирует местоположение.

- Вы можете вводить ключевые слова и применять фильтры, такие как размер и тип файла.

- Вы также можете просмотреть найденные файлы.

- Когда будете готовы, нажмите Восстановить, чтобы сохранить найденные данные.

С помощью программного обеспечения, такого как Wondershare Recoverit, преобразование диска не представляет проблем, и даже если вы сделали это поспешно, без резервной копии, вам нечего бояться.
Вот четыре метода для решения первого случая. Если они не подходят, давайте перейдем к рассмотрению второго случая и возможных способов его устранения.
Решение 1: Проверьте конфигурацию вашего компьютера.
Хотя BitLocker не требует значительных ресурсов, у него все же есть определенные минимальные системные требования для включения. Прежде чем приступить к использованию шифрования BitLocker, важно убедиться, что ваш компьютер соответствует этим требованиям:
- минимальный размер раздела - 350 МБ
- жесткий диск, разделенный как минимум на два раздела
- неактивный раздел
Вот как это проверить:
- Перейдите в Проводник файлов > Этот Компьютер.
- Найдите раздел, который вы хотите включить BitLocker, и проверьте его размер.
- Выполните действия, описанные в 4 способе, чтобы перейти в Управление дисками и проверить, разделен ли ваш жесткий диск на два или более разделов.
Важно отметить, что раздел, на котором вы планируете включить BitLocker, должен быть неактивным. Это означает, что BitLocker можно включить на любом разделе, за исключением диска C, на котором расположена операционная система Windows. В случае диска C, скорее всего, потребуется переустановка Windows и перераспределение разделов, чтобы использовать BitLocker.
Решение 2: Проверьте USB-порт
При подключении BitLocker к USB-накопителю пользователи часто сталкиваются с неприятной ошибкой "Не удалось включить BitLocker". Однако устранение этой проблемы довольно простое. Для решения следует проверить USB-накопитель и убедиться, что он функционирует должным образом. Неисправный USB-накопитель, проблемы с USB-портом или неправильное подключение USB при загрузке могут стать причиной этой ошибки.
- Подключите USB-накопитель к другому порту и проверьте, отображается ли он в Проводнике файлов.
- Используйте дополнительный USB-накопитель, чтобы проверить, работает ли ваш USB-порт должным образом.
- Выполните перезагрузку компьютера и нажмите соответствующую клавишу на клавиатуре, чтобы войти в BIOS. (Информацию о том, какая клавиша это, можно найти, выполнив поиск по ключевому слову "BIOS" для вашей материнской платы).
- Найдите настройки USB и убедитесь, что USB-устройства загружены во время загрузки.
Важно отметить, что процесс настройки USB может различаться для каждого производителя материнской платы, поэтому наилучшим вариантом будет поиск инструкций по включению USB-устройств во время загрузки для конкретной марки и модели вашей материнской платы.
Решение 3: Обновите свой BIOS
Обновления BIOS не только важны для нормальной работы компьютера, но и рекомендуется всегда использовать последнюю версию. Это также может помочь в устранении ошибки BitLocker. Давайте перейдем непосредственно к обновлению BIOS:
- Подготовьте пустую флешку и перейдите на веб-сайт вашей материнской платы.
- Перейдите на страницу поддержки, введите модель вашей материнской платы и загрузите последнюю версию BIOS со страницы Загрузка драйверов.
- Распакуйте файл и поместите его на пустую флешку.
- Когда все будет готово, перезагрузите компьютер и нажмите клавишу BIOS. Часто это клавиши ESC, F2, F8, F10, F12, или DEL.
- Перейдите к настройкам обновления BIOS и добавьте USB-накопитель в качестве источника обновления.
- Запустите процесс обновления, внимательно следуя инструкциям, и позвольте компьютеру самостоятельно завершить все необходимые операции. В процессе обновления может потребоваться несколько перезагрузок, чтобы изменения были применены.

Поскольку процедуры обновления BIOS различаются в зависимости от производителя, настоятельно рекомендуется следовать подробным инструкциям, предоставленным производителем вашей материнской платы. В противном случае существует риск блокировки вашего компьютера. Также не исключена возможность, что обновление BIOS может повредить ваши устройства хранения.
Однако не стоит беспокоиться, даже если обновление BIOS приведет к утрате ваших данных. При наличии соответствующего инструмента, такого как Wondershare Recoverit, данные можно быстро восстановить.
Заключение
Хотя BitLocker является впечатляющим инструментом для шифрования дисков, он продолжает эволюционировать с момента своего создания. Однако и у него есть свои недостатки. Пользователи часто сталкиваются с ошибками вроде "Не удалось включить BitLocker: C: не зашифрован" и подобными сообщениями, которые могут иметь различные причины.
Для первого случая ошибки BitLocker можно применить несколько методов устранения, включая настройку службы BitLocker, ее временное отключение и повторное включение, а также переустановку драйверов TPM. Также можно попробовать преобразование диска в GPT, но стоит помнить, что это решение может привести к потере данных.
Для второго случая ошибки можно применить следующие методы устранения: проверить конфигурацию вашего компьютера и убедиться, что USB-накопитель работает надлежащим образом. Также можно обновить BIOS, однако следует помнить, что это решение может привести к потере данных.
Вне зависимости от того, были ли это обновления BIOS или преобразование диска, файлы всегда можно восстановить с помощью надежного инструмента восстановления данных, например, Wondershare Recoverit.
Часто задаваемые вопросы
Могу ли я переустановить BitLocker?
Нет, вы не можете переустановить BitLocker, поскольку он является встроенным инструментом Windows, и операционная система управляет им полностью, включая его обновления и версии. Однако хотя переустановить BitLocker нельзя, его можно обновить и иногда решить проблему, запустив обновления Windows.Как я могу проверить, работает ли bitlocker нормально?
Хотя на большинстве дисков, зашифрованных с помощью BitLocker, присутствует небольшой значок блокировки, вы также можете проверить статус BitLocker через панель управления. Перейдите в раздел Система и безопасность и выберите Шифрование диска BitLocker. Здесь отображается статус BitLocker для диска операционной системы, фиксированных и съемных дисков данных, защищенных BitLocker.Что значит включить BitLocker?
Включение BitLocker относится к шифрованию ваших дисков, независимо от наличия в них конфиденциальных данных. Доверенный платформенный модуль, или TPM, сотрудничает с BitLocker для обеспечения дополнительной безопасности вашей системы. Это взаимодействие может усилить сложность процесса шифрования, что иногда вызывает появление сообщения об ошибке "Не удалось включить BitLocker".