Форумы переполнены запросами типа "мои игры продолжают падать на ПК". И хуже всего то, что люди не знают достаточно о том, как решить эту проблему.
Никто не может отрицать тот факт, что Windows 10 - очень удобная для геймеров ОС. Но время от времени вы можете столкнуться с некоторыми проблемами, например, компьютер продолжает сбоить во время игры. Хотя некоторые пользователи просто удаляют игру, чтобы избежать этой проблемы, геймеры никогда не выберут такой вариант. Следовательно, нам нужно решить эту проблему немедленно.
В этом руководстве мы собрали возможные причины сбоя игр на рабочем столе в Windows 10 вместе с их решением. Итак, давайте их попробуем.
В этой статье
Часть 1: Что приводит к сбоям в играх на ПК?
Как бы геймеры ни любили доводить свои возможности до предела, мы должны помнить, что и у системы есть пределы. В конце концов, это всего лишь машина, которая подвержена повреждениям и ошибкам. Когда игры продолжают сбоить на ПК, пользователи часто упускают из виду самые очевидные причины. Итак, вот некоторые причины, по которым игра дает сбой, резко закрывается или зависает.
- Убедитесь, что ваше аппаратное обеспечение соответствует требованиям игры. У каждой игры есть спецификации для установки и работы. Если игра не совместима с системой, то она обязательно выйдет из строя.
- Проблемы с графической картой или источником питания также приводят к краху игры. Если игра потребляет больше энергии, чем доступно, то в конечном итоге она закроется сама по себе.
- В игре очень высокая загрузка процессора, что приводит к краху игры.
- Устаревшие драйверы или игра также приведут к сбою.
- Если речь идет об онлайн играх, то проблемы с сетью также приведут к отключению игры.
- Вирус или вредоносная программа прерывает игровой процесс.
Есть и другие причины, по которым ваша игра может резко завершить работу. Поэтому мы должны знать о методах устранения неполадок, которые могут сразу же решить проблему.
Часть 2: 7 способов устранения неполадок, приводящих к выходу игр на рабочий стол
Сбой компьютера во время игры обычно не вызывает тревоги, поскольку проблема может быть связана только с игрой. Тем не менее, это все равно может раздражать любителей игр. Итак, вот несколько методов устранения неполадок для решения проблемы сбоя игры
1: Перезагрузите компьютер и попробуйте снова:
Первое, что вы должны сделать, если компьютер продолжает сбоить во время игры, - это перезагрузить ПК. Независимо от того, вызвана ли проблема высокой нагрузкой на процессор, перегревом или просто случайной ошибкой, перезагрузка системы устранит проблему.
Просто нажмите клавиши Alt + F4 и выберите опцию "Перезапустить". Дайте системе перезагрузиться и попробуйте запустить игру заново.
2. Убедитесь, что игра установлена правильно:
Иногда игры продолжают сбоить на Windows 10, потому что они неправильно установлены в системе. Это происходит, когда пользователи устанавливают консольную версию игры на ПК с Windows. Поэтому, чтобы избавиться от этой проблемы, вам придется выполнить процесс установки еще раз. Кроме того, проверьте, нет ли ожидающего обновления для вашей игры, которое является обязательным.
3. Убедитесь, что ваш компьютер соответствует техническим требованиям:
Вы наверняка слышали, как люди говорят, что "некоторые игры ломают мой компьютер". Это происходит, когда системные функции Windows не соответствуют требуемым функциями игры. Если причина проблемы в этом, проверьте минимальные требования к игре, включая:
- Память
- Свободное пространство
- Процессор
- Графическое оборудование
- Операционная система
- Мультимедийное и звуковое оборудование
Минимальные спецификации игры вы найдете на ее упаковке, а спецификации Windows можно посмотреть в Панели управления Windows > Система. Изучите спецификации и посмотрите, что можно сделать.
4. Обновите видеодрайверы:
Если компьютер продолжает сбоить во время игр и в итоге вообще перестает запускаться, то возможная причина - устаревшие видеодрайверы. В Windows 10 с самого начала было много проблем с совместимостью драйверов, и эти проблемы еще не решены. Поэтому лучше поддерживать видеодрайверы в актуальном состоянии.
Шаг 1: Откройте Диспетчер устройств и выберите Адаптеры дисплея. Щелкните правой кнопкой мыши на драйвере, и вы увидите опцию Обновить драйвер.

Внимательно следуйте инструкциям по обновлению видеодрайвера, и проблема будет решена.
5. Проверка на наличие вирусов:
Если вы загрузили новую игру из Интернета, а затем во время игры произошел сбой компьютера, это указывает на наличие вируса или вредоносного ПО. Некоторые вредоносные программы крадут ресурсы процессора, что приводит к сбоям. Для этого рекомендуется выполнить сканирование системы с помощью Windows Defender или другого стороннего антивирусного ПО.
Здесь описаны шаги по использованию Windows Defender:
Шаг 1: Откройте Windows Defender на панели задач и выберите Virus & Threat Protection.

Шаг 2: Выберите опцию "Расширенное сканирование" и выделите автономное сканирование Windows Defender. Нажмите кнопку "Сканировать сейчас" и дождитесь окончания процесса.
Если вирус или вредоносное ПО обнаружено, то его следует немедленно удалить.
6. Запускайте свои игры в режиме администратора:
Некоторые пользователи упоминали на quora, что "на моем ПК игры постоянно выходят из строя", на что другие пользователи предлагали запустить игру в режиме администратора. Так что, возможно, это то решение, которое вам нужно.
Выделите приложение и щелкните по нему правой кнопкой мыши. Там вы увидите пункт Запуск от имени администратора. Выберите эту опцию и запустите игру от учетной записи администратора. Посмотрите, устранит ли это проблему сбоев или нет.
7. Обновление системы Windows:
Если ни один из вышеперечисленных способов не помогает, то оптимальным способом решения проблемы может стать обновление Windows. Надеемся, это позволит прекратить сбои в работе компьютера во время игр. Просто выполните следующие действия:
Шаг 1: Откройте "Настройки" и перейдите в раздел "Обновление и безопасность". Там на левой боковой панели вы найдете опцию Windows Update.

Шаг 2: Щелкните на Windows Update и нажмите кнопку "Проверить наличие обновлений". ОС Windows автоматически начнет загрузку обновления и установит его.
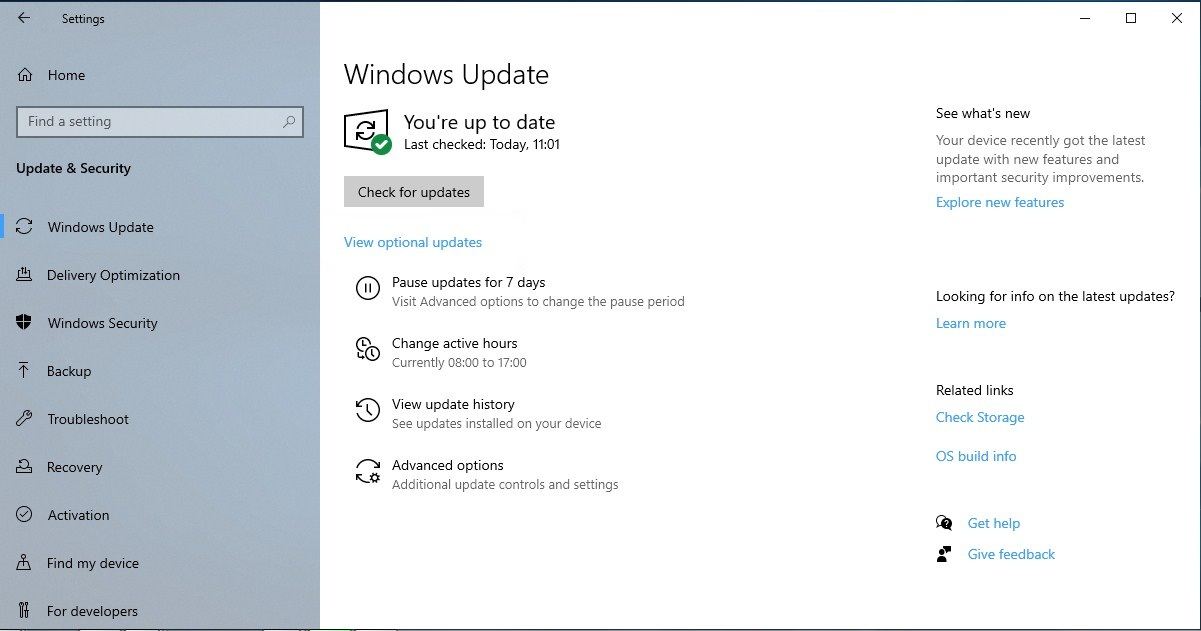
Для реализации изменений, внесенных обновлением, вы можете выбрать "Перезапустить сейчас" или "Запланировать перезапуск"

Как только обновление будет установлено, проблема исчезнет, и игра начнет работать как обычно.
Часть 3: Восстановление потерянных данных из Windows 10 с помощью Recoverit:
Очень часто случается, что компьютер ломается во время игр, и люди теряют из-за этого важные файлы. Но теперь, когда на помощь пришла программа Recoverit Восстановление данных, вы можете не беспокоиться о сбое приложения или системы на вашем компьютере. Программа использует простой процесс восстановления потерянных или удаленных файлов. Независимо от того, потеряли ли вы файлы из-за сбоя приложения, повреждения данных, форматирования или вирусной атаки, Recoverit поможет вам восстановить данные с любого устройства, потерянные по любой причине. Таким образом, вы знаете, что у вас еще есть возможность восстановить данные.

Ключевые особенности программного обеспечения включают:
После того как вы загрузите и установите программу на свою систему, она будет готова к использованию. Ниже приведено систематическое руководство, которому необходимо следовать, если игровое приложение потерпело крах в вашей системе, и вы потеряли данные.
Шаг 1: Запустите Recoverit:
Запустите программу в вашей системе. Вам нужно будет выделить место, где хранились файлы до их потери.

Выберите местоположение в главном интерфейсе и нажмите кнопку "Старт", чтобы начать последовательность сканирования.

Шаг 2: Сканирование местоположения:
Когда программа начнет всестороннее сканирование, вам придется терпеливо ждать. Если в хранилище имеется большое количество больших файлов, то сканирование займет некоторое время.

Постепенно на экране начнут появляться результаты сканирования. Вы можете "приостановить" или "остановить" сканирование в любой момент, если вы уже нашли файлы, которые вам нужно вернуть.
Шаг 3: Предварительный просмотр и восстановление:
Recoverit позволяет пользователям выбрать любое количество файлов и просматривать их по одному. Можно попытаться найти нужные файлы в хранилище, используя фильтры по типу файла или пути к файлу.

Как только вы найдете файлы, выделите их, просмотрите и нажмите кнопку "Восстановить".

Укажите место загрузки файлов и дождитесь окончания процесса восстановления. Наконец, вы получите свои потерянные игровые файлы обратно в систему.
Видеоурок о том, как легко восстановить удаленные файлы на Windows 10/8/7?
Заключение:
Ну а теперь, вместо того чтобы жаловаться, что мой компьютер продолжает сбоить во время игр, попробуйте воспользоваться указанными здесь способами устранения неполадок. А если вы по ошибке удалили некоторые файлы, пытаясь решить проблему, на помощь придет программа Recoverit Восстановление данных.
Люди также спрашивают
-
Как устранить сбои компьютера только во время игр?
Убедитесь, что вы установили последние драйверы видеокарты для вашей системы, установите нужное программное обеспечение, необходимое для хорошей работы игр, убедитесь, что система охлаждения вашего компьютера работает хорошо, чтобы избежать перегрева; отключите все программы, работающие в фоновом режиме. -
Как устранить сбои компьютера при игре в игры, не перегреваясь?
Начните с обновления драйверов, а также BIOS. Если вы использовали разные драйверы, это может быть проблемой совместимости, поэтому убедитесь, что GPU совместим с вашей системой. Кроме того, убедитесь, что все старые и устаревшие драйверы полностью удалены, чтобы вновь установленные драйверы работали эффективно. -
Как устранить сбои на ПК при загрузке игр?
Необходима чистая установка новейшего программного обеспечения и драйверов. Также вы можете обновить BIOS вашей системы. Отключите монитор и поменяйте его местами с другим монитором, который работает, и посмотрите, исчезнет ли проблема.

