Ваш ноутбук Microsoft Surface заблокирован и постоянно требует ключ восстановления BitLocker? Вы можете легко решить эту проблему, предоставив ключ восстановления для вашего Surface. Но как его найти?
Мы расскажем о ключе восстановления Microsoft Surface BitLocker и объясним, почему вы всегда должны его знать. Кроме того, мы предложим четыре метода для поиска вашего ключа восстановления для устройств Surface. Эти подходы также применимы для поиска ключа восстановления BitLocker для Surface Pro.
В этой статье
Что такое ключ восстановления BitLocker для Surface?
На устройствах Microsoft Surface BitLocker включается автоматически. Этот инструмент обеспечивает шифрование внутренних жестких дисков и защищает данные от несанкционированного доступа. Ключ восстановления BitLocker хранится в чипе Trusted Platform Module (TPM), встроенном в ваш Surface.
Устройство Microsoft Surface запрашивает ключ восстановления BitLocker, 48-значный цифровой пароль, который разблокирует ваши зашифрованные жесткие диски. Важно отметить, что ключ восстановления отличается от пароля BitLocker, который вы используете для разблокировки диска. Ключ восстановления представляет собой уникальную цифровую последовательность, позволяющую восстановить доступ к вашему устройству Surface.
Причины, по которым Вы должны знать свой код восстановления в любое время
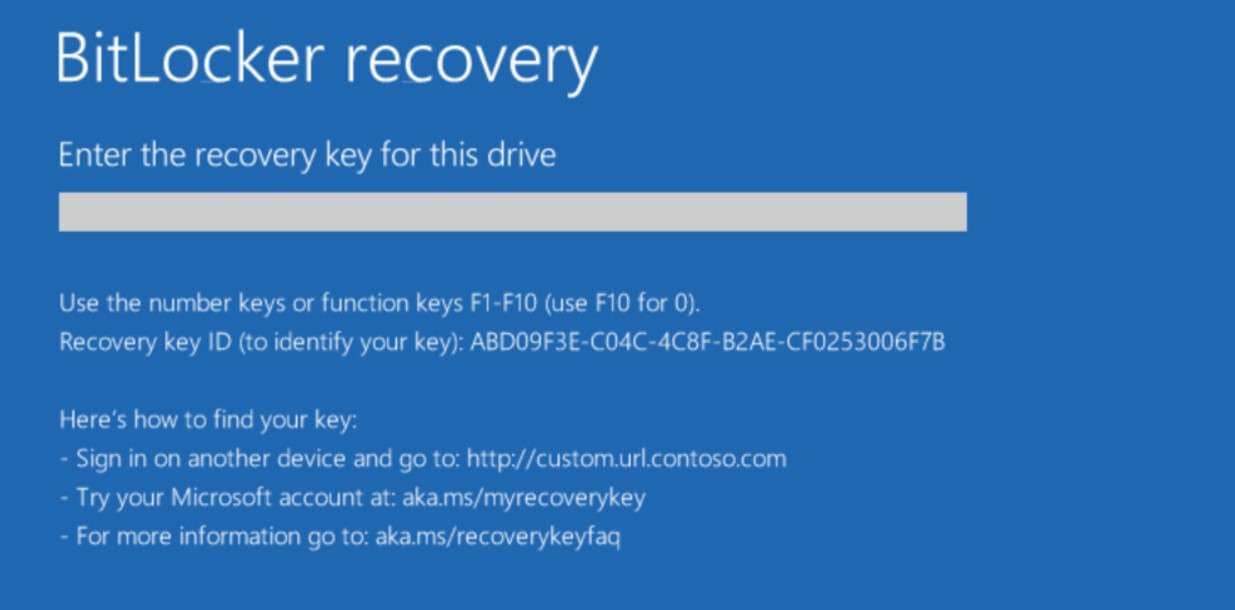
Знание ключа восстановления BitLocker может предотвратить возникновение множества проблем. Если вы внесли изменения в аппаратные компоненты Surface или настройки загрузки системы, вам потребуется ввести свой ключ восстановления BitLocker. Зная этот ключ, вы сможете быстро решить проблему всего за несколько секунд.
Кроме того, если количество попыток входа в ваш BitLocker превысит предельное значение, ваше устройство будет заблокировано, и появится запрос на ввод ключа восстановления BitLocker для Surface. Учитывая человеческий фактор, знание вашего ключа восстановления Surface BitLocker может стать спасением.
Как найти ключ восстановления BitLocker для Microsoft Surface
Если ваш ноутбук Microsoft Surface заблокирован и продолжает требовать ключ восстановления BitLocker, вы можете решить эту проблему, предоставив соответствующий ключ. Мы подготовили несколько методов, которые помогут вам найти ключ восстановления BitLocker для Microsoft Surface и восстановить доступ к вашему устройству.
Использование учетной записи Microsoft и ключа восстановления Onedrive
При первом входе на устройство Surface ваш ключ восстановления BitLocker был автоматически сохранен в облачном хранилище OneDrive, привязанном к вашей учетной записи Microsoft. Ключ восстановления BitLocker доступен в вашей учетной записи Microsoft.
Следуйте нижеследующим шагам, чтобы найти ключ восстановления, используя свою учетную запись Microsoft и OneDrive:
- Откройте Страница OneDrive Microsoft и войдите в свою учетную запись Microsoft.
- После входа в систему найдите свой ноутбук Surface в разделе Устройства и активность.
- Нажмите на Получить ключи BitLocker рядом с ним.

- Это откроет новый раздел с вашими ключами восстановления BitLocker.

Использование командной строки
Еще один метод поиска ключа восстановления BitLocker для Microsoft Surface - использование командной строки. С помощью определенной команды командная строка предоставляет ключ восстановления BitLocker.
Выполните следующие действия, чтобы найти ключ восстановления BitLocker с помощью командной строки:
- Нажмите клавишу Windows и нажмите на кнопку Питание.
- Теперь удерживайте кнопку Shift и выберите Перезапустить.
- Откроется меню с выбором опции. Выберите Устранение неполадок и перейдите к Дополнительным параметрам.

- В Дополнительных параметрах, выберите Командную строку.

- Введите команду
manage-bde -protectors C: -getи нажмите Enter.
Использование USB-накопителя восстановления для сброса Surface
Еще один способ решить проблему, когда BitLocker запрашивает ключ восстановления - использовать USB-накопитель для восстановления Surface. Сначала необходимо создать USB-накопитель для восстановления, который можно будет использовать для сброса Surface. Перед началом процесса необходимо загрузить zip-файл образа восстановления.
Выполните следующие действия, чтобы использовать USB-накопитель для восстановления данных Surface:
- Вставьте USB-накопитель в ноутбук Surface.
- Введите диск восстановления перейдите в поле поиска на панели задач и откройте Диск восстановления.

- Выберите Да в системе управления учетными записями пользователей и установите флажок рядом с Резервное копирование системных файлов на диск восстановления. Нажмите Далее.

- Выберите свой USB и нажмите Создать. Когда процесс завершится, нажмите Готово.
- Дважды щелкните по zip-файлу образа восстановления и выберите все файлы из папки. Скопируйте их на USB-накопитель для восстановления и нажмите Выбрать, чтобы заменить файлы в назначении.
- Теперь вы можете безопасно извлечь свой USB-накопитель для восстановления.
- Удерживайте кнопку Shift и нажмите Перезапустить. Откроется меню с выбором опции.
- Выберите Устранение неполадок, а затем выберите Перезагрузить этот компьютер.

- После сброса настроек Surface используйте USB-накопитель для восстановления системы.
Переустановка операционной системы
Как последнее средство для решения проблемы с ключом восстановления BitLocker, можно выполнить переустановку операционной системы Windows на вашем устройстве Microsoft Surface.
Для переустановки операционной системы Windows вы можете осуществить следующие шаги:
- Нажмите клавишу Windows и откройте Настройки.
- Выберите Обновление и безопасность.

- В разделе Восстановление выберите Начать.

- Когда появится следующее окно, выберите опцию удаления всех файлов.
- Нажмите Заводской и разрешите вашему Surface установить последнюю версию Windows.

Recoverit - это программное обеспечение для восстановления данных, которое поддерживает более 1000 форматов файлов и 500 сценариев. Оно всегда готово помочь вам восстановить важные данные после переустановки операционной системы.

Вот как это сделать:
- Установите и откройте Wondershare Recoverit на вашем Surface.
- Перейдите в раздел Жесткие диски и местоположения, выберите жесткий диск, с которого вы хотите восстановить файлы, и нажмите Старт.

- После этого будет запущено сканирование вашего жесткого диска. Вы сможете отслеживать процесс сканирования в нижней части экрана.

- После завершения сканирования, просмотрите восстановленные файлы. Если результат соответствует вашим ожиданиям, нажмите кнопку
Восстановить.

- Выберите место для сохранения восстановленных файлов.

Заключение
Если ваше устройство Microsoft Surface постоянно запрашивает ключ восстановления BitLocker, наиболее простым решением будет предоставить этот ключ. Однако, если ключ восстановления Surface BitLocker был утерян, наше руководство может стать вашим спасением. Вы можете найти ключ восстановления Surface BitLocker, используя свою учетную запись Microsoft и OneDrive, а также через командную строку. Кроме того, для сброса Surface или переустановки Windows можно воспользоваться USB-накопителем для восстановления.
Эти подходы также применимы, если вам нужно найти ключ восстановления для Surface Pro. Не переживайте, если вы потеряете свои данные после переустановки операционной системы, поскольку Recoverit всегда готов помочь вам.
Часто задаваемые вопросы
Почему мой Surface Pro запрашивает ключ восстановления BitLocker?
Ваш Surface может запросить ключ восстановления BitLocker по различным причинам, включая изменение настроек загрузки системы, замену аппаратного обеспечения Surface или слишком частые попытки ввода неправильного пароля.Я не знаю свой ключ восстановления BitLocker. Что мне делать?
Многие пользователи забывают свой ключ восстановления BitLocker. Однако не стоит беспокоиться. Вы можете восстановить свой ключ восстановления Microsoft Surface BitLocker, воспользовавшись командной строкой или своей учетной записью Microsoft.Исправит ли сброс настроек моего Microsoft Surface экран восстановления BitLocker?
Да, вы можете выполнить сброс настроек устройства Microsoft Surface, чтобы избежать запроса ключа восстановления BitLocker. Вы можете сбросить настройки своего устройства Surface, перейдя в меню автозагрузки с выбором опции > Устранение неполадок > Перезагрузить этот компьютер.


