Использование шифрования BitLocker на жестком диске вашего HP - отличный способ защитить ваши конфиденциальные данные от посторонних глаз. Если у кого-то нет вашего ключа восстановления HP, он не сможет разблокировать ваше устройство и получить доступ к какой-либо информации на нем.
Однако, хотя наличие ключа восстановления для ноутбука HP, безусловно, полезно, это также может быстро надоесть, особенно если ваше устройство продолжает бомбардировать вас запросами ключа восстановления на каждом шагу.
Стоит ли вам беспокоиться из-за частых запросов, и можно ли каким-либо образом выполнить обход ключа восстановления HP BitLocker, когда запросы продолжают поступать? Давайте выясним.
В этой статье
Что такое ключ восстановления BitLocker для HP
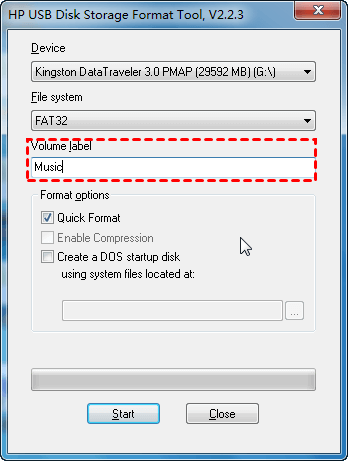
BitLocker - это технология шифрования дисков Microsoft, которая поставляется с большинством новых операционных систем Windows. Впервые она была представлена в Windows Vista в 2007 году, позволяя всем пользователям быстро и легко защитить свои данные от любого вида несанкционированного доступа.
В нем используется чип Trusted Platform Module (TPM) для хранения ключей шифрования и обеспечения безопасности вашей информации.
Когда вы включите шифрование BitLocker на своем ноутбуке HP, вам будет предоставлен ключ восстановления HP BitLocker – это 48-значный пароль, который вам нужно будет использовать для разблокировки вашей системы. Вы должны хранить этот пароль в надежном месте, поскольку он вам понадобится, если вы когда-нибудь будете заблокированы в своей системе.
Если вы когда-нибудь потеряете ключ восстановления ноутбука HP, вы сможете найти его в своей учетной записи Майкрософт. Однако также рекомендуется распечатать ключ и хранить его при себе на всякий случай.
Когда требуется ключ восстановления BitLocker?
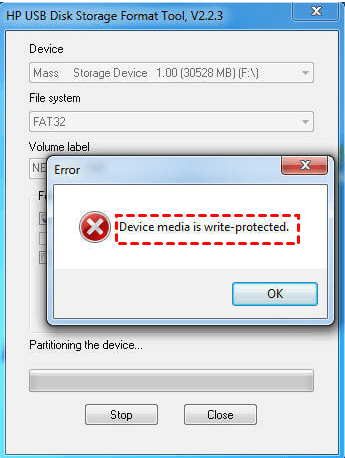
Вам не придется вводить ключ восстановления HP BitLocker каждый раз при включении устройства. Как правило, ваша Windows запустит восстановление BitLocker только в том случае, если заподозрит, что неавторизованный пользователь пытается получить доступ к вашей информации.
Однако при определенных обстоятельствах потребуется ваш ключ восстановления BitLocker на HP. Ниже приведены некоторые из наиболее распространенных ситуаций, когда он вам понадобится.
После замены оборудования
В большинстве случаев, если вы произвели какие-либо аппаратные изменения, такие как замена материнской платы или перемещение всего диска, зашифрованного BitLocker, на новый компьютер, вам, скорее всего, придется ввести ключ восстановления при следующем включении устройства.
С помощью чипа TPM BitLocker всегда проверяет наличие любых признаков "несанкционированного доступа" к вашему устройству – и изменение вашего оборудования может показаться вмешательством. Чаще всего достаточно просто ввести ключ восстановления один раз после смены оборудования.
Однако, если запрос продолжает появляться без каких-либо дальнейших изменений в аппаратном обеспечении, вам следует попробовать отключить BitLocker recovery, а затем снова включить его. Чуть позже мы обсудим это решение более подробно. В качестве альтернативы вы также можете использовать устаревшую загрузку.
При включении/отключении TPM или безопасной загрузки
Как упоминалось ранее, BitLocker использует чип TPM для хранения своих ключей шифрования. Если вы начнете включать/отключать чип TPM или даже если вы войдете в режим безопасной загрузки, вам, скорее всего, потребуется ввести свой ключ BitLocker для продолжения.
В конце концов, это всего лишь еще одна профилактическая мера, которая сохраняет ваше устройство и все данные на нем в целости и сохранности, поскольку игры с TPM или Secure Boot могут быть восприняты как попытка несанкционированного доступа к вашим данным.
Вы можете обойти запросы на восстановление BitLocker, запускаемые включением/отключением TPM или безопасной загрузки путем обновления BIOS или переустановки Windows.
При использовании Push Reset
Кнопка сброса - это удобный инструмент восстановления, который можно использовать, когда ваше устройство ведет себя неправильно. Он служит для восстановления вашей операционной системы и приведения ее в исходное состояние, например, при зависании компьютера.
Нажатие кнопки reset может вызвать запрос ключа восстановления BitLocker на вашем HP, и обычно вы можете обойти это, попробовав безопасную загрузку.
После обновления BIOS
BIOS, также известная как базовая система ввода/вывода, используется микропроцессором вашего компьютера при запуске. Он выполняет службы времени выполнения и инициализацию оборудования, обеспечивая бесперебойный поток данных между вашей операционной системой и любым подключенным оборудованием (вашим жестким диском, мышью, клавиатурой и т.д.).
После обновления BIOS у BitLocker может создаться впечатление, что вы внесли какие-то аппаратные изменения, вызвав запрос вашего ключа. Чаще всего вы сможете обойти это, отключив BitLocker.
Вещей, которые Вы можете сделать, если у Вас нет ключа восстановления BitLocker

Если у вас есть ключ восстановления HP BitLocker в Windows 10, 11 или других используемых вами операционных системах Windows, его ввод - это просто хлопот, а не проблема. Однако, если у вас его нет с собой, если вы забыли его или не можете найти в своей учетной записи Майкрософт, у вас может возникнуть головная боль.
Вот что вы можете попробовать, если не можете найти свой ключ восстановления.
Разблокируйте BitLocker с помощью командной строки
Если вы сталкиваетесь с постоянными запросами ключа восстановления вашего ноутбука HP в Windows 10 или других операционных системах, первое, что вам следует попробовать, - это использовать командную строку.
- Когда вы окажетесь на экране восстановления BitLocker, нажмите кнопку ESC;

- Нажмите на Пропустить этот диск в правом нижнем углу;
- Выберите Устранение неполадок > Дополнительные параметры > Командная строка;

- В командной строке введите manage-bde-unlock C: -ключ восстановления rp, затем нажмите Enter;
- Введите manage-bde-protectors-disable C, затем нажмите Enter;
- Закройте командную строку.
После этого вы сможете запустить свой ноутбук HP без дальнейших проблем.
Отключите шифрование Bitlocker
Если у вас есть ключ BitLocker, но вы устали от постоянных запросов ввести его на каждом шагу, вы могли бы устранить проблему, полностью отключив шифрование BitLocker. Вот как вы можете это сделать:
- Перейдите в Панель управления > Система и безопасность> Шифрование диска BitLocker;
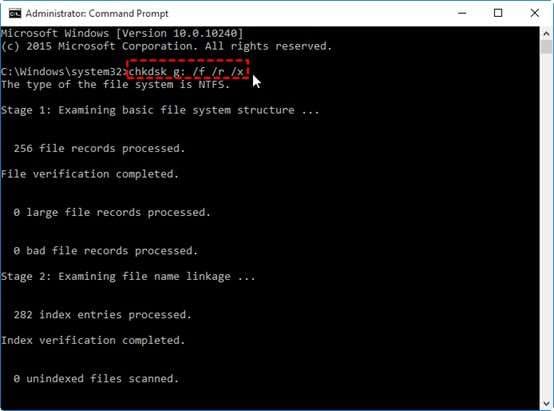
- Нажмите Отключить BitLocker.

Расшифровка диска может занять несколько секунд, поэтому наберитесь терпения и дайте процессу завершиться.
Отключите автоматическую разблокировку
Если ваш HP зашифрован с помощью BitLocker и в Windows включена функция автоматической разблокировки, вам постоянно придется вводить ключ BitLocker при запуске устройства. Чтобы избежать этой проблемы, вы можете попробовать отключить функцию автоматической разблокировки:
- Перейдите в Панель управления> Система и безопасность> Шифрование диска BitLocker;
- Нажмите Отключить автоматическую разблокировку.

После этого попробуйте перезагрузить устройство, чтобы проверить, решена ли ваша проблема.
Попробуйте безопасную загрузку
Если вы уже используете BitLocker recovery, вы можете попробовать выполнить безопасную загрузку, чтобы избежать каких-либо проблем в будущем:
- Когда вы окажетесь на экране восстановления BitLocker, нажмите кнопку ESC;
- Нажмите на Пропустить этот диск в правом нижнем углу;
- Выберите Устранение неполадок > Дополнительные параметры > Настройки встроенного по UEFI> Перезагрузка;

- В окне UEFI нажмите на Безопасность;
- Перейдите в Безопасная загрузка и нажмите Изменить конфигурацию;
- Выберите Только для Microsoft и нажмите ОК;

- Нажмите Выход и перезагрузите устройство.
Надеемся, что выполнение этих шагов должно устранить проблемы, возникающие при восстановлении BitLocker.
Обновите BIOS
Как упоминалось ранее, изменения в BIOS могут вызвать запросы ключа BitLocker. В некоторых случаях причиной может быть устаревший BIOS, поэтому вам следует попробовать обновить его. Вот как:
- Перейдите в Системная информация и проверьте версию /дату вашего BIOS;

- Перейдите на страницу поддержки вашей материнской платы и найдите последнее обновление BIOS;
- Загрузите обновление BIOS;
- Перенесите файлы обновления на USB-накопитель;
- Перезагрузите устройство и перейдите в Панель управления UEFI;

- Запустите Обновление прошивки UEFI;
- Выберите файл BIOS с USB-накопителя и нажмите Да;
- По завершении процесса перезагрузите устройство.
Не выключайте устройство во время этого процесса, так как вы можете повредить его, не подлежащее ремонту.
Обновление Windows
Устаревшая версия Windows может быть причиной частых запросов ключа BitLocker. Таким образом, обновление вашей операционной системы может оказаться полезным:
- Перейдите в Настройки > Обновление и безопасность;

- Выберите Проверить наличие обновлений;
- Установите обновления, если таковые имеются.
Если ваша Windows уже обновлена, возможно, потребуется ее переустановить.
Переустановите Windows
Возможно, ваше последнее обновление Windows не было загружено / установлено должным образом, и именно это вызывает запросы ключа BitLocker. Чтобы переустановить Windows, вам нужно выполнить следующие несколько шагов:
- Перейдите в Настройки > Обновление и безопасность;
- Выберите Просмотреть историю обновлений;

- Выберите Удалить обновления;
- Щелкните правой кнопкой мыши на проблемных обновлениях и выберите Удалить;
- Вернитесь к Обновление и безопасность и проверьте наличие новых обновлений Windows.
Переустановите обновления Windows и проверьте, решило ли это ваши проблемы.
Используйте устаревшую загрузку
Наконец, возможно, вам удастся обойти частые запросы ключа BitLocker на вашем устройстве HP, используя устаревшую загрузку. Вот как это сделать:
- На панели задач Windows найдите cmd;
- Выберите Запуск от имени администратора;

- Введите bcdedit /set {default} bootmenupolicy legacy и нажмите Enter.
Устаревшая загрузка может быть полезна, если проблемы связаны с аппаратными изменениями или с графическим меню загрузки.
Дополнительный совет: Как восстановить данные, если вы не можете получить доступ к своему устройству
Вышеупомянутые решения для обхода запросов ключа BitLocker эффективны, но некоторые из них, такие как переустановка Windows, могут привести к потере данных.
Лучший способ исправить это - с помощью профессионального программного обеспечения для восстановления данных, такого как Wondershare Recoverit.
Это передовое решение, которое работает с тысячами различных устройств и типов файлов и может восстанавливать данные, потерянные в бесчисленных уникальных сценариях – от сбоев системы до атак вредоносных программ и повреждения устройства.
- Управляет более чем 500 ситуациями потери данных, такими как удаление, форматирование и повреждение диска.
- Удобный интерфейс позволяет восстанавливать данные всего за несколько кликов.

Ниже приведены простые шаги:
- Загрузите и установите Wondershare Recoverit на свое устройство;
- Выберите местоположение, в котором вы потеряли данные.

- Нажмите Пуск, и начнется сканирование. Вы можете остановить процесс сканирования в любой момент.
- Просмотрите свои файлы и выберите Восстановить.

- Выберите путь сохранения и позвольте Wondershare Recoverit завершить процесс восстановления данных.
Заключение
Хотя шифрование BitLocker, безусловно, полезно, если вы хотите повысить безопасность своих данных, оно также может вызвать ненужные проблемы. К счастью, существует множество различных решений, которые вы могли бы попробовать, чтобы избежать ненужных запросов вашего ключа BitLocker.
Поскольку некоторые методы могут стереть ваши данные, вы всегда можете восстановить важные данные с помощью передовых решений, таких как Wondershare Recoverit, и получить неограниченный доступ ко всем вашим важным файлам.
Часто задаваемые вопросы
Где я могу найти свой ключ восстановления BitLocker?
Ваш ключ восстановления BitLocker должен быть доступен через вашу учетную запись Майкрософт. Войдите в свою учетную запись и найдите раздел Ключи восстановления BitLocker. Это будет 48-значный пароль, который трудно не заметить.Существуют ли какие-либо альтернативы использованию BitLocker?
Существует бесчисленное множество надежных программ для шифрования, которые вы могли бы использовать вместо BitLocker. Некоторые популярные опции включают VeraCrypt, блокировку папок и DiskCryptor.Существует ли альтернатива BitLocker для устройств Mac?
BitLocker был разработан Microsoft специально для операционной системы Windows. Как таковой, он несовместим с устройствами Mac из коробки. Лучшим эквивалентом BitLocker для Mac является FileVault, собственное приложение для полного шифрования диска.

![[Исправлено] HP BitLocker запрашивает ключ восстановления](https://images.wondershare.com/recoverit/article/hp-recovery-key.jpg)
