При попытке обновить BIOS или другое встроенное ПО вы столкнулись с сообщением: “Выполняется шифрование/дешифрование диска MS Windows BitLocker?” Занимает ли процесс больше времени, чем обычно? Возможно программа зависла. Проверьте индикатор выполнения, который может застрять на определенном проценте в течение нескольких часов или дней.
Сколько времени требуется BitLocker для расшифровки ? Сколько времени обычно занимает расшифровка BitLocker? А сколько шифрование?
Ответы на эти вопросы можно найти ниже. Определите, что могло вызвать зависание BitLocker, и найдите проверенные решения для устранения проблемы.
В этой статье
-
- Приостановите и возобновите процесс
- Восстановите ваши зашифрованные данные
- Закройте ненужные программы в диспетчере задач
- Выключите и включите шифрование BitLocker
- Используйте Manage-bde
- Проверьте жесткий диск
- Воспользуйтесь DiskPart
- Переустановите вашу операционную систему Windows до последней версии
Сколько времени требуется BitLocker для шифрования или дешифрования диска?
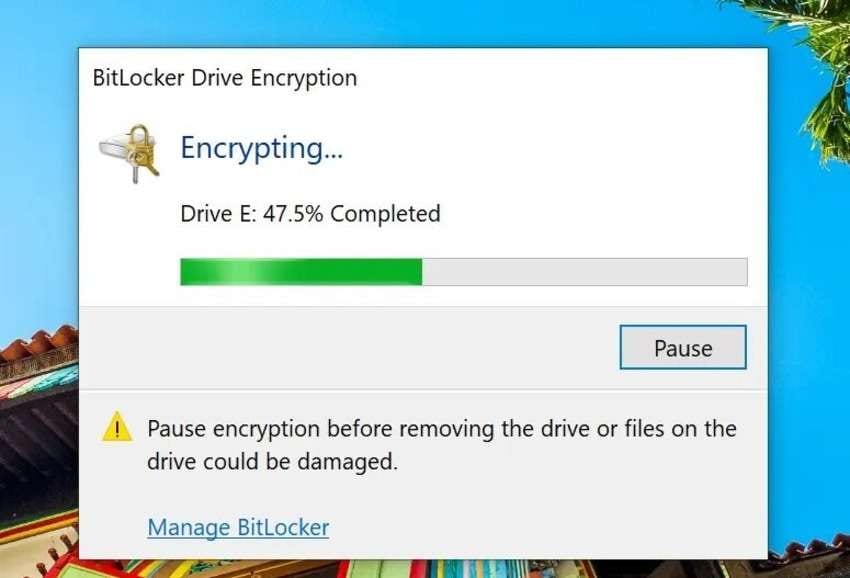
Сколько времени требуется BitLocker для шифрования диска? Это самый животрепещущий вопрос, когда сталкиваешься с проблемами в его выполнении. Однако ответ на этот вопрос: это переменная величина.
Время шифрования с помощью BitLocker зависит от производительности (скорости) вашего жесткого диска и объема данных. Согласно данным Microsoft, для шифрования 500 МБ данных требуется примерно одна минута. Это означает, что для 500 ГБ данных потребуется примерно 17 часов, для 1 ТБ - 33 часа, а для 2 ТБ - 67 часов.
Однако Шифрование только используемого дискового пространства может ускорить процесс. Кроме того, BitLocker работает в фоновом режиме, позволяя вам использовать компьютер во время выполнения процесса шифрования без значительного влияния на производительность.
Сколько времени требуется BitLocker для расшифровки диска BitLocker? Та же математика применима ко времени расшифровки BitLocker.
Следовательно, время, необходимое для шифрования и дешифрования с помощью BitLocker, зависит от объема ваших данных и производительности диска. Однако даже если ваш диск работает медленно, длительные часы ожидания для шифрования 1 ГБ или несколько дней для доступа к небольшому объему зашифрованных данных могут свидетельствовать о наличии проблемы. Вот что может ее вызвать.
Что приводит к зависанию BitLocker во время шифрования или дешифрования
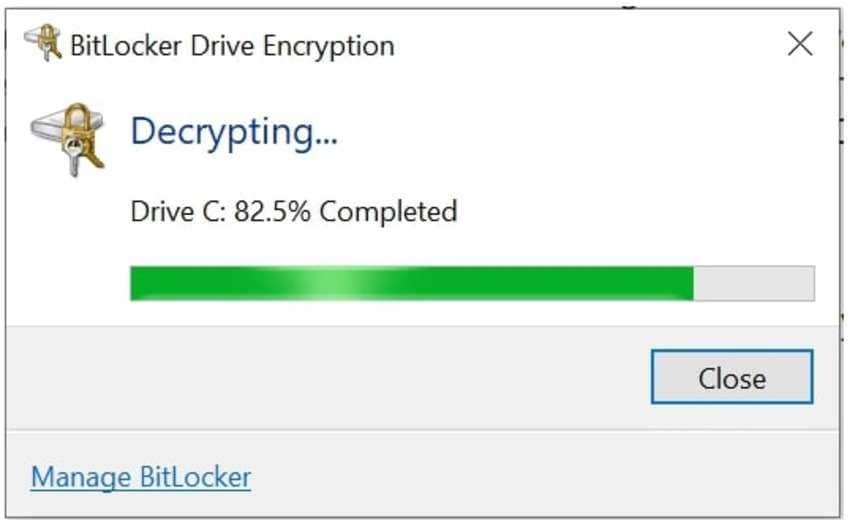
Наиболее распространенные причины зависания вашего шифрования BitLocker или замедление расшифровки включают следующее:
- 👾Неисправный жесткий диск
- 📎Повреждение диска или файла
- 🚧Временные сбои в работе программного обеспечения
- 📡Вмешательство стороннего программного обеспечения
- 🐌Устаревшая операционная система
- 💻Перезагрузка компьютера во время шифрования или дешифрования Bitlocker
В дополнение к тревоге из-за возможной потери данных, зависание процессов BitLocker, шифрования или дешифрования диска может вызвать и другие неприятные последствия.
Например, многие пользователи компьютеров Dell сталкивались с проблемой при обновлении BIOS из-за появления предупреждающего сообщения: “Выполняется шифрование/дешифрование диска MS Windows BitLocker.”
К счастью, существует восемь проверенных методов для устранения этой ошибки.
Как исправить ошибку “BitLocker завис при шифровании или дешифровании”
Независимо от того, отказывается ли BitLocker завершить шифрование или дешифрование вашего диска, следующие решения устранят проблему.
| Причины | Способы |
| 👾 Неисправный жесткий диск | Способ 6: Проверьте жесткий диск на наличие ошибок Способ 7: Воспользуйтесь DiskPart |
| 📎Повреждение диска или файла | Способ 6: Просканируйте диск на наличие ошибок файловой системы и исправьте их Способ 7: Воспользуйтесь DiskPart |
| 🚧Временные сбои в работе программного обеспечения | Способ 1: Приостановите и возобновите работу BitLocker Способ 4: Выключите и включите шифрование BitLocker Способ 5: Используйте manage-bde |
| 📡Вмешательство стороннего программного обеспечения | Способ 3: Закройте ненужные программы в диспетчере задач |
| 🐌Устаревшая операционная система | Способ 8: Переустановите вашу операционную систему Windows до последней версии |
| 💻Перезагрузка компьютера во время шифрования или дешифрования Bitlocker | Способ 4: Выключите и включите шифрование BitLocker Способ 5: Используйте management-bde Способ 6: Проверьте жесткий диск на наличие ошибок |
👍Совет: Способ 2: Восстановите ваши зашифрованные данные
Способ 1: Приостановите и возобновите процесс
В процессе шифрования или дешифрования диска с помощью BitLocker, обычно предусмотрена возможность приостановки и возобновления процесса. Перед извлечением внешнего диска крайне важно приостановить процесс, чтобы избежать потери данных и повреждения.
Эти шаги довольно просты:
- Нажмите Приостановить в диалоговом окне шифрования диска BitLocker. Откройте его в системном трее панели задач, если его нет на экране.

- Нажмите Возобновить.
Это простое исправление иногда работает, но что делать, если отсутствует кнопка Приостановить? (Посмотрите на скриншот в разделе выше.) В таком случае попробуйте методы, приведенные ниже.
Способ 2: Восстановите ваши зашифрованные данные
Даже если BitLocker зашифровал всего 2% ваших данных перед зависанием, вы не захотите рисковать их потерей при попытке восстановления. Воспользуйтесь программным обеспечением для восстановления данных.
Wondershare Recoverit - это инструмент один из ведущих на рынке по извлечению данных с внутренних и внешних жестких дисков. Он доступен по разумной цене, прост в использовании и надежен, обеспечивая успешное восстановление в 95% случаев в более чем 500 различных сценариях потери данных. Он поддерживает более 2000 устройств и способен восстанавливать более 1000 типов файлов, что делает его идеальным выбором для широкого круга пользователей.
- Управляет более чем 500 ситуациями потери данных, такими как удаление, форматирование и повреждение диска.
- Удобный интерфейс позволяет восстановить данные всего за несколько кликов.

Вот как восстановить данные с диска, зашифрованного BitLocker, с помощью Wondershare Recoverit:
- Загрузите программное обеспечение с официального веб-сайта Wondershare.
- Установите его на свой компьютер, запустите установочный файл и следуйте инструкциям мастера установки.
- Запустите программное обеспечение, выберите Жесткие диски и местоположения и нажмите Старт.
- Выберите свой диск, зашифрованный BitLocker.

- Позвольте программе провести сканирование для обнаружения восстанавливаемых данных. Вы можете указать предпочтительные типы файлов, отфильтровать результаты по статусу, размеру, времени и параметрам тегов, а также приостановить или остановить процесс, когда найдете нужную информацию. Панель поиска также поможет вам найти все, что нужно.

- Просматривайте восстановленные фотографии, видео, документы, презентации, аудиофайлы и другие данные в режиме полного экрана. Нажмите Выбрать все или выберите определенные файлы и нажмите Восстановить.

- Найдите на своем компьютере безопасное место назначения и нажмите Восстановить снова.

Способ 3: Закройте ненужные программы в диспетчере задач
Внешние приложения могут нарушать процесс шифрования или дешифрования BitLocker, что может вызвать его зависание. То же самое относится к различным фоновым процессам.
Принудительное закрытие ненужных приложений и процессов через диспетчер задач, важный инструмент системного контроля, может решить проблему. После возобновления работы BitLocker необходимо перезагрузить компьютер, и все приложения будут перезапущены.
Вот как закрыть программы в диспетчере задач в Windows 10 и более старых версиях:
- Используйте сочетание клавиш Ctrl + Shift + Esc или Ctrl + Alt + Delete для запуска диспетчера задач.
- По отдельности щелкните правой кнопкой мыши каждое приложение, которое вы хотите закрыть, и выберите Завершить задачу.

Windows 11 имеет более интуитивно понятный диспетчер задач:
- Запустите диспетчер задач, используя то же сочетание клавиш.
- Выберите нужное приложение или фоновый процесс и нажмите Завершить задачу на верхней панели.

Способ 4: Выключите и включите шифрование BitLocker
Завершение фоновых процессов и приложений в диспетчере задач не поможет, если они не мешают работе BitLocker. Следовательно, логичным следующим шагом будет отключение и включение защиты BitLocker, чтобы проверить, решит ли это проблему.
Вот как остановить расшифровку или шифрование BitLocker, отключив и включив эту функцию:
- Перейдите в Пуск > Панель управления > Система и безопасность > Шифрование диска BitLocker.

- Разверните диск, который в данный момент шифруется или дешифруется, нажмите Отключить BitLocker и подтвердите свой выбор в диалоговом окне.

- Перезагрузите компьютер.
Теперь вы можете включить шифрование BitLocker, выполнив те же действия. Однако что делать, если вы не можете отключить его во время шифрования или дешифрования диска BitLocker? Ваш интерфейс может выглядеть следующим образом:
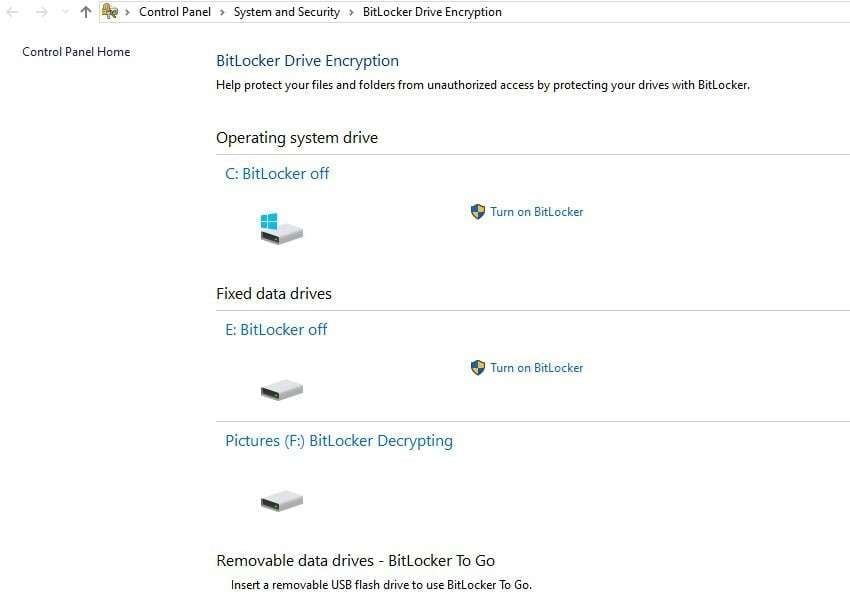
В этом случае следующий метод должен сработать.
Способ 5: Используйте Manage-bde
Manage-bde (расшифровывается как "Управление шифрованием диска BitLocker") - это инструмент командной строки для настройки BitLocker с использованием скриптовых операций, недоступных в панели управления.
Например, он позволяет управлять методы защиты ключа шифрования, изменять пароли и PIN-коды для томов, а также проводить принудительное восстановление операционной системы, защищенной BitLocker, при её запуске. Кроме того, вы можете временно останавливать и возобновлять процессы шифрования и дешифрования, а также включать или выключать защиту BitLocker.
Вот как использовать manage-bde в командной строке:
- Перейдите в Пуск > Командная строка и запустите программу от имени администратора.
- Запустите команду
manage-bde.exe -?(чтобы просмотреть параметры и синтаксис инструмента настройки BitLocker.
- Запустите эту команду:
manage-bde -unlock<буква диска>: RecoveryPassword<ваш ключ восстановления>(без элементов“<”и“>”). Укажите правильную букву диска (например, G в этом примере) и не беспокойтесь о том, чтобы писать ее с заглавной буквы, потому что командная строка не чувствительна к регистру.
- Если BitLocker не выполняет шифрование, запустите эту команду, чтобы отключить защиту BitLocker и расшифровать том:
manage-bde -off g:(используйте правильную букву диска).
- Проверьте статус расшифровки BitLocker с помощью этой команды:
manage-bde -status. Это должно показать “Выполняется расшифровка” и “Защита отключена.” - Если BitLocker застрял при расшифровке, замените параметр команды
offнаonи проверьте статус. На нем должно отображаться “Выполняется шифрование” и “Защита включена.” - Вы также можете приостанавливать и возобновлять процесс вместо включения и выключения защиты. Выполняйте эти команды по отдельности:
manage-bde -pause и manage-bde -resume).
Мы рекомендуем внимательно изучить список параметров, чтобы понять, какие возможности предоставляет этот инструмент настройки. Благодаря этому вы сможете отменить любую команду в случае запуска неправильной операции.
Способ 6: Проверьте жесткий диск
Если вы не получили желаемых результатов после применения описанных методов, возможной причиной могут быть ошибки на вашем жестком диске. Даже если физических повреждений не наблюдается, на диске могут присутствовать логические повреждения из-за таких причин, как отключение питания, неожиданное выключение компьютера, принудительное отключение от сети или наличие вредоносного ПО.
Не стоит беспокоиться, поскольку в операционной системе Windows есть встроенные средства для ремонта ошибок на жестких дисках. Одним из таких инструментов является утилита командной строки Проверка диска (CHKDSK). Она предназначена для проверки логической целостности файловой системы, а также исправления обнаруженных ошибок, среди прочих функций.
Вот как отсканировать и исправить ваш жесткий диск, зашифрованный BitLocker, с помощью Проверки диска:
- Перейдите в Пуск > Командная строка и запустите программу от имени администратора.
- Запустите эту команду:
chkdsk g: /f /r /x. Однако заменитеgна соответствующую букву диска. Что касается других параметров, тоfперезапишет каталог файловой системы,rдаст команду утилите устранить ошибки, аxразмонтирует жесткий диск.
Если проблема сохраняется даже после повторной попытки шифрования или дешифрования, а утилита проверки диска не устранила ее, возможно, потребуется удалить раздел. Вот что нужно сделать.
Способ 7: Воспользуйтесь DiskPart
DiskPart - это инструмент командной строки, но не для исправления ошибок на дисках. Он предназначен для создания, форматирования и удаления разделов, томов и дисков. Используйте его только в крайнем случае, когда другие методы не привели к решению проблемы, так как это может привести к необратимой потере данных.
Вот как удалить раздел, зашифрованный BitLocker, с помощью DiskPart:
- Перейдите в Пуск > Командная строка и запустите программу от имени администратора.
- Введите diskpart и нажмите Enter.
- Как только утилита запустится, выполните эту команду:
list disk. - Вы увидите все тома на вашем компьютере. Выберите диск, зашифрованный BitLocker, выполнив следующую команду, используя соответствующий номер:
select disk < номер >. Исключите элементы“>” и “<”. - Запустите эту команду, чтобы просмотреть все компоненты хранилища:
list partition. - Выберите том, который вы хотите удалить (том, который в данный момент шифруется или расшифровывается), выполнив следующую команду, используя правильный номер:
select partition < номер >. - Последняя команда включает в себя удаление защищенного тома:
delete partition override.
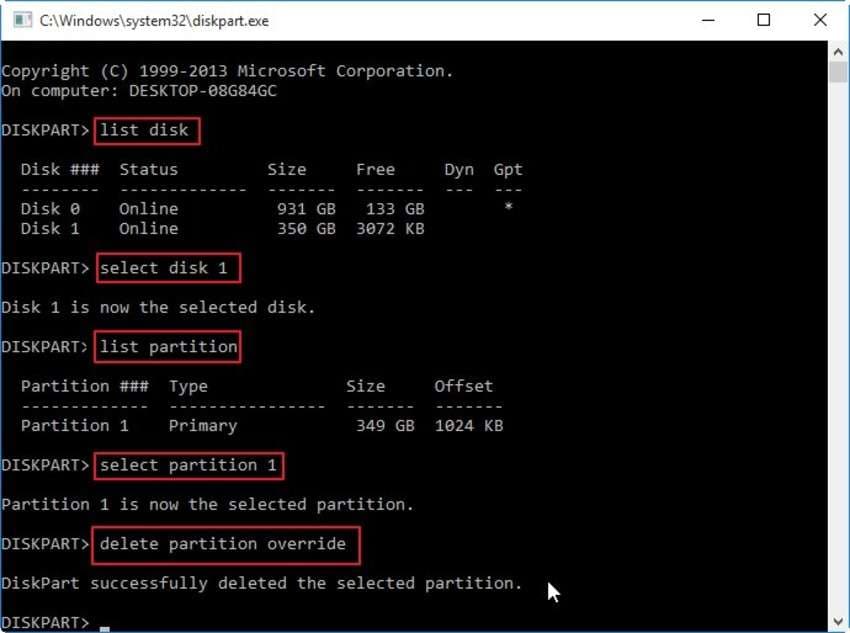
Вы можете создать и отформатировать новый раздел с помощью DiskPart или Disk Management. После этого BitLocker должен заработать правильно.
Способ 8. Переустановите вашу ОС Windows до последней версии
Если ваша операционная система устарела, это может привести к проблемам с функциональностью BitLocker, включая замедленное шифрование или дешифрование диска, которое может занять продолжительное время. В этом случае обновление операционной системы до последней версии, совместимой с BitLocker, решит проблему, если другие методы не сработают.
Перед обновлением операционной системы переместите данные с диска, с которого происходит загрузка, на другой носитель, если только этот диск не используется специально для системных файлов. Это предотвратит потерю данных, так как остальные места останутся неизменными.
Вот как установить Windows 11 на ваш компьютер:
- Зайдите на сайт Microsoft страница загрузки для Windows 11 и загрузите помощник по установке Windows 11. Убедитесь, что на вашем компьютере имеется не менее 9 ГБ свободного места.

- Запустите установочный файл и нажмите Принять и установить.

- Через некоторое время вы увидите следующий экран, на котором нажмите Перезагрузить сейчас.

Если вы не видите выбора между Windows 11 Pro, Enterprise и Education при установке, не беспокойтесь. Автоматический помощник по установке самостоятельно обновит вашу текущую операционную систему до соответствующей версии Windows 11, основываясь на версии, которая установлена на вашем устройстве. Например, если у вас установлена Windows 10 Pro, он автоматически обновит ее до Windows 11 Pro.
Вывод
Зависание BitLocker в процессе шифрования или дешифрования может взволновать вас, но используя описанные выше методы, вы можете избежать неприятностей. Вы можете приостановить и возобновить работу BitLocker, включить и отключить защиту, закрыть программы через диспетчер задач, запустить CHKDSK, или переустановить Windows. Хотя в процессе могут возникнуть потери данных, не стоит беспокоиться. Wondershare Recoverit готов прийти на помощь и восстановить нужные файлы.
Часто задаваемые вопросы
Сколько времени должно потребоваться BitLocker для шифрования или дешифрования?
Согласно Microsoft, BitLocker шифрует или расшифровывает примерно 500 МБ данных за одну минуту. Это означает, что для шифрования или расшифровки 500 ГБ данных потребуется приблизительно 17 часов. Однако это время может изменяться в зависимости от производительности конкретного диска, и для более медленных дисков может потребоваться больше времени.Как я могу остановить расшифровку BitLocker?
Вы можете остановить шифрование BitLocker, перейдя в Пуск > Панель Управления > Система и безопасность > Шифрование диска BitLocker и нажать Отключить BitLocker. Также можно воспользоваться командной строкой и утилитой manage-bde. Она позволяет приостанавливать и возобновлять шифрование, включать и выключать защиту BitLocker.Нужно ли мне расшифровывать диск, зашифрованный BitLocker, перед обновлением Windows?
Вам не обязательно расшифровывать диск, зашифрованный BitLocker, перед обновлением операционной системы Windows. Однако вы должны приостановить его перед установкой последней версии ОС. Перейдите в Пуск > Панель Управления > Система и безопасность > Шифрование диска BitLocker и нажмите Приостановить защиту рядом с вашим зашифрованным диском. После установки Windows перейдите по тому же пути и нажмите Возобновить защиту рядом с соответствующим диском.

![[Решено] BitLocker зависает при шифровании или дешифровании](https://images.wondershare.com/recoverit/article/bitlocker-stuck-encrypting-or-decrypting-1.jpg)
