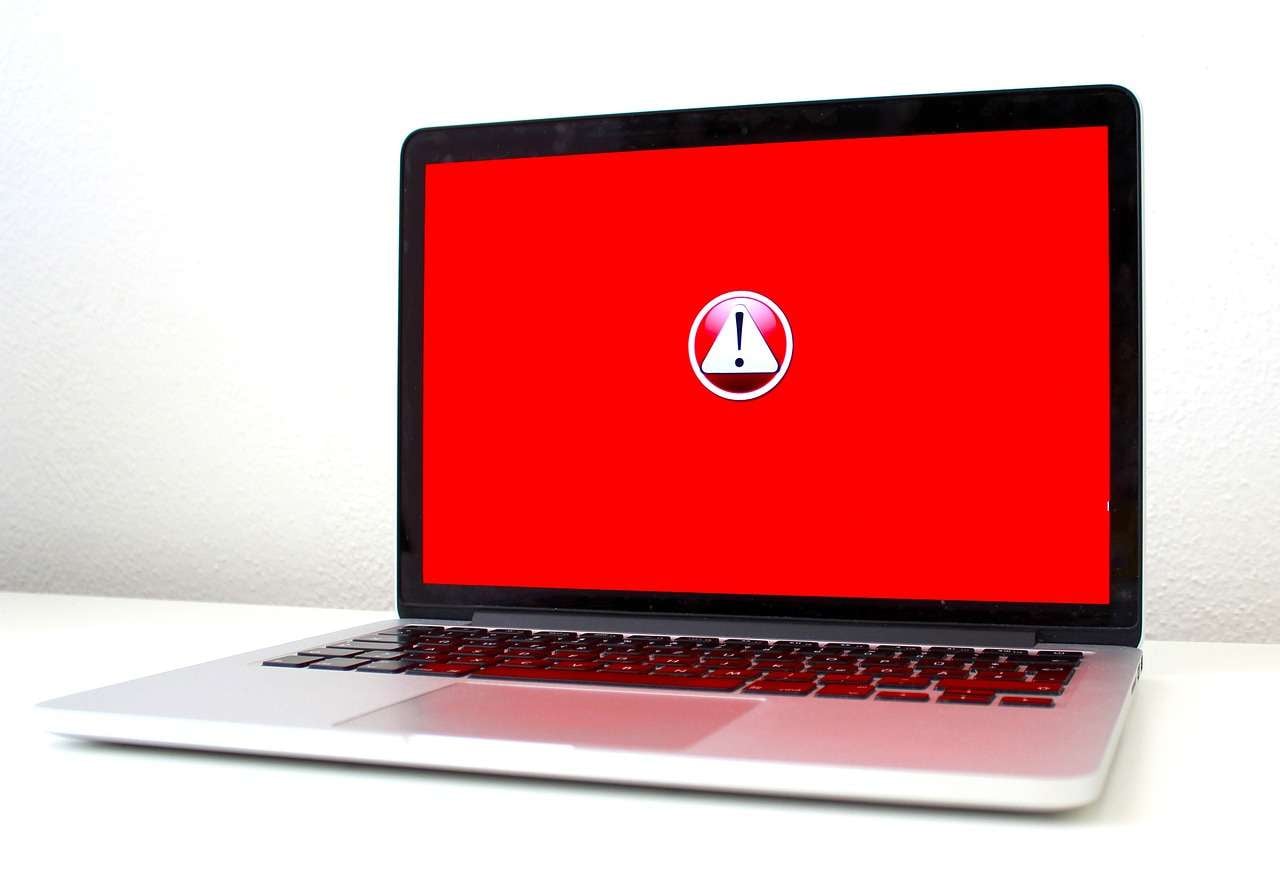Если на вашем ноутбуке установлена антивирусная программа, вам, как правило, не о чем беспокоиться, когда речь заходит о вредоносных программах. Однако ошибки случаются. Независимо от того, не удалось ли используемому вами антивирусу идентифицировать угрозу, или вы случайно подключили зараженное вирусом устройство к своему ноутбуку, загрузили подозрительный файл или посетили уязвимый веб-сайт, вы должны знать, как бороться с последствиями.
Взгляните ниже, чтобы узнать, как удалить вирус с ноутбука и восстановить все файлы, которые вы, возможно, потеряли в процессе.
В этой статье
- Изолируйте свой ноутбук
- Загрузите ноутбук в безопасном режиме
- Просканируйте свою систему с помощью антивируса
- Просканируйте с помощью антивируса против вредоносных программ
- Удалите подозрительные программы
- Переустановите операционную систему
- Восстановите операционную систему
- Измените пароли
- Восстановите свои данные
- Регулярно создавайте резервные копии данных
Важность удаления вируса с вашего ноутбука как можно скорее
Если на вашем компьютере обнаружен вирус, вы должны удалить его как можно быстрее и эффективнее. В зависимости от типа зараженного компьютерного вируса может возникнуть множество различных проблем, с которыми вы столкнетесь, если не будете действовать быстро.
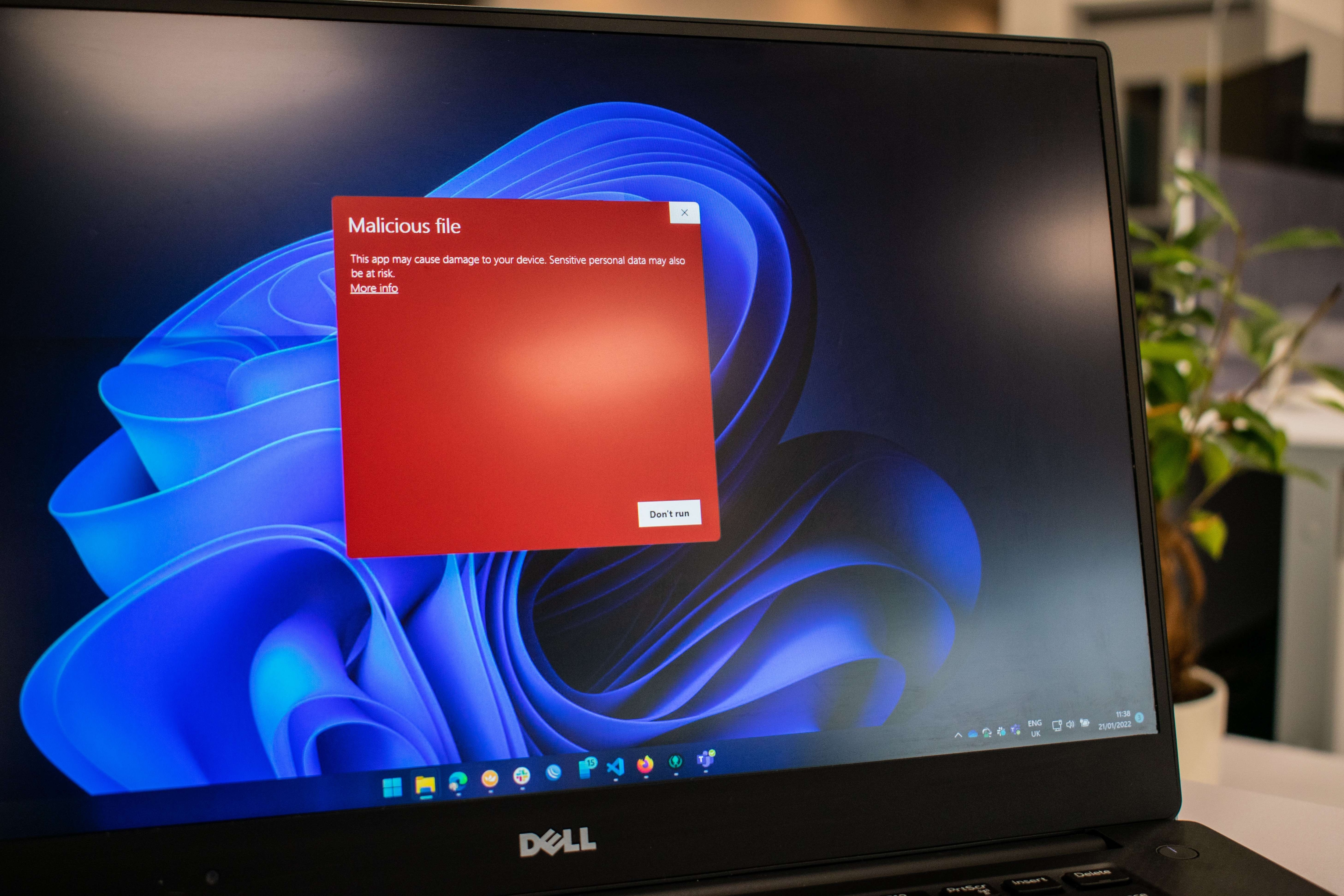
Например, традиционные компьютерные вирусы перезаписывают ваши файлы вредоносным кодом, который повреждает или удаляет их. Эти вирусы могут вызывать сбои в работе программного обеспечения, проблемы с производительностью и системные сбои.
Программа-вымогатель заразит ваши файлы и, по сути, зашифрует их, лишив вас доступа к ним до тех пор, пока вы не заплатите деньги (или другой вид выкупа) злоумышленнику. Программа-шпион будет собирать вашу личную информацию и отслеживать все действия на вашем компьютере.
Руткиты откроют киберпреступникам доступ к вашим системам, в то время как ботнеты будут заражать ваше устройство, заполнять ваши системы спамом, красть ваши данные и даже использовать ваше устройство для распределенных атак типа "Отказ в обслуживании" (DDoS).
Независимо от типа вредоносного программного обеспечения на вашем компьютере, вам придется столкнуться с серьезными последствиями, если вы не предпримете немедленных действий. Поэтому в ваших же интересах получить информацию о том, как избавиться от вируса на вашем ноутбуке, пока не стало слишком поздно.
Как определить, заражен ли Ваш ноутбук вирусом
Прежде чем узнать, как удалять вирусы с ноутбуков, вам сначала нужно научиться распознавать, когда ваш компьютер подвергается атаке. К счастью, существует немало явных признаков, которые подскажут вам, не пора ли предпринять какие-либо действия:
- 🐌 Внезапное снижение производительности – если какие-либо программы или приложения слишком долго не отвечают на запросы, когда в фоновом режиме не выполняются ресурсоемкие процессы, это может быть признаком компьютерного вируса;
- 💼 Отсутствующие файлы – многие вирусы шифруют ваши файлы, как в случае с программами-вымогателями, или просто скрывают или удаляют их;
- 💻 Незапланированные выключения/перезагрузки - если ваше устройство продолжает выключаться или перезагружаться без вашего разрешения, это может быть признаком неисправности;
- 🔧 Неизвестные программы /приложения – вам всегда следует проверять внезапное появление новых приложений или программ, которые, как вы знаете, не были установлены на вашем устройстве;
- 🚨 Системные сбои – в зависимости от того, какие файлы были заражены компьютерным вирусом, вы можете часто сталкиваться с системными сбоями;
- 👀 Всплывающие окна - если вы продолжаете получать неожиданные всплывающие окна на каждом шагу, они могут быть вызваны вредоносной программой;
- 🧰Проблемы с жестким диском – вирусы могут привести к перегрузке жесткого диска, и вы часто будете слышать, как ваш вентилятор работает на максимальной скорости без какой-либо видимой причины;
- 📥 Неожиданно отправленные электронные письма – многие вредоносные программы будут отправлять электронные письма из вашей учетной записи без вашего ведома или согласия на это;
- 🤖 Перенаправление веб–страниц - многие вирусы пытаются перенаправить вас на подозрительные веб-сайты и веб-страницы, которые могут еще больше повредить ваше устройство.
Это лишь некоторые из многих признаков того, что у вас проблема с вредоносным ПО. Если вы столкнулись с какой-либо из них, вам необходимо узнать, как немедленно удалить вирусы с вашего ноутбука.
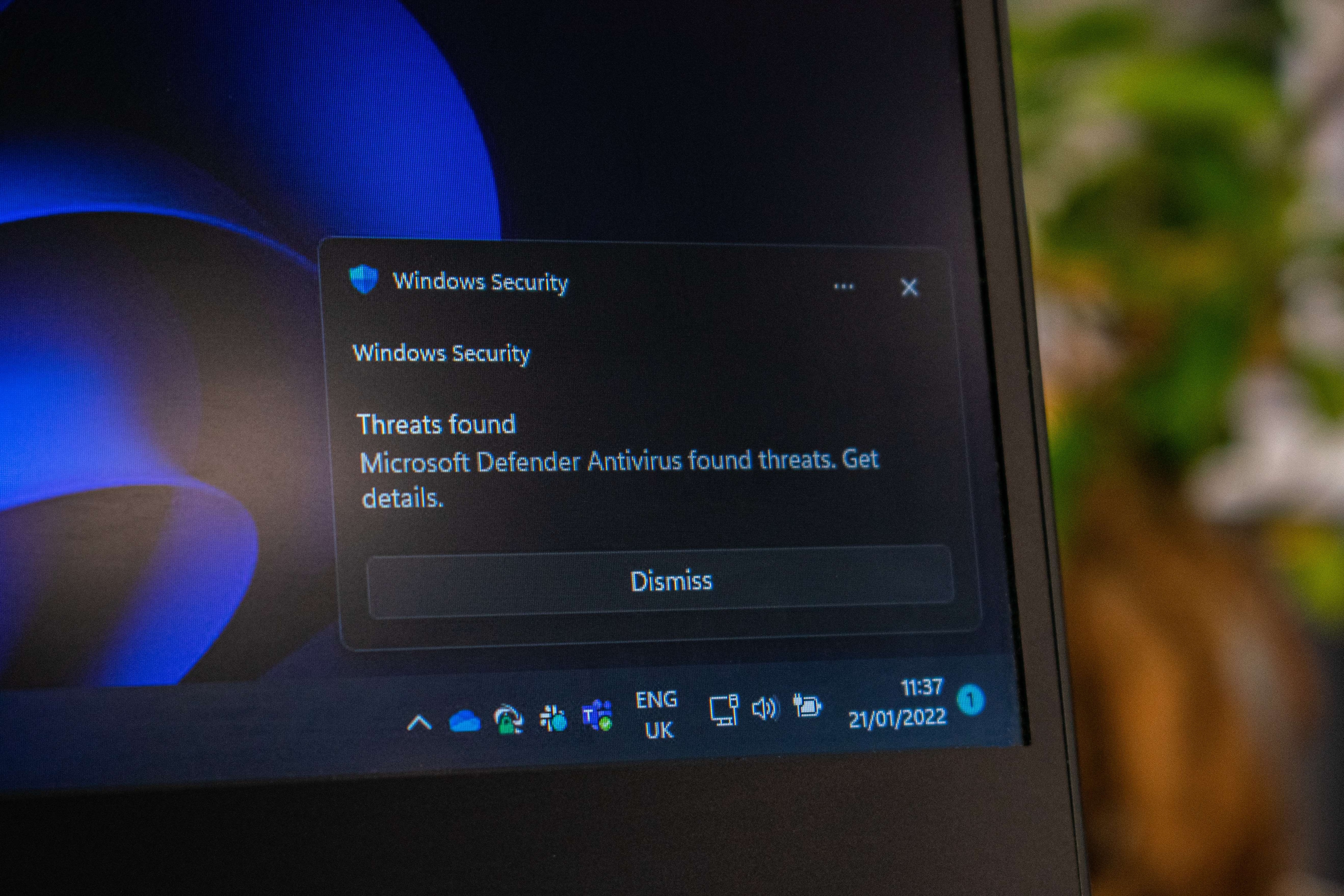
Как удалить вирус с вашего ноутбука

Избавиться от вирусов на вашем компьютере может быть довольно сложно, но это не невозможно. Вот как удалить вирус с вашего ноутбука максимально быстро и безболезненно.
Изолируйте свой ноутбук
Первое, что вам нужно сделать, это изолировать свой ноутбук.
Как правило, вам не нужно отключать все периферийные устройства. Некоторые из них, например, ваши наушники, вообще не могут быть заражены вирусом. Другие устройства могут быть заражены, и вам также потребуется удалить вирус из них.
При изоляции вашего ноутбука вы захотите отключить его от Интернета и прекратить подключать к нему новые устройства. Распространение большинства вирусов зависит от Интернета, поэтому изоляция вашего ноутбука поможет вам сдержать распространение вируса.
Загрузите ноутбук в безопасном режиме
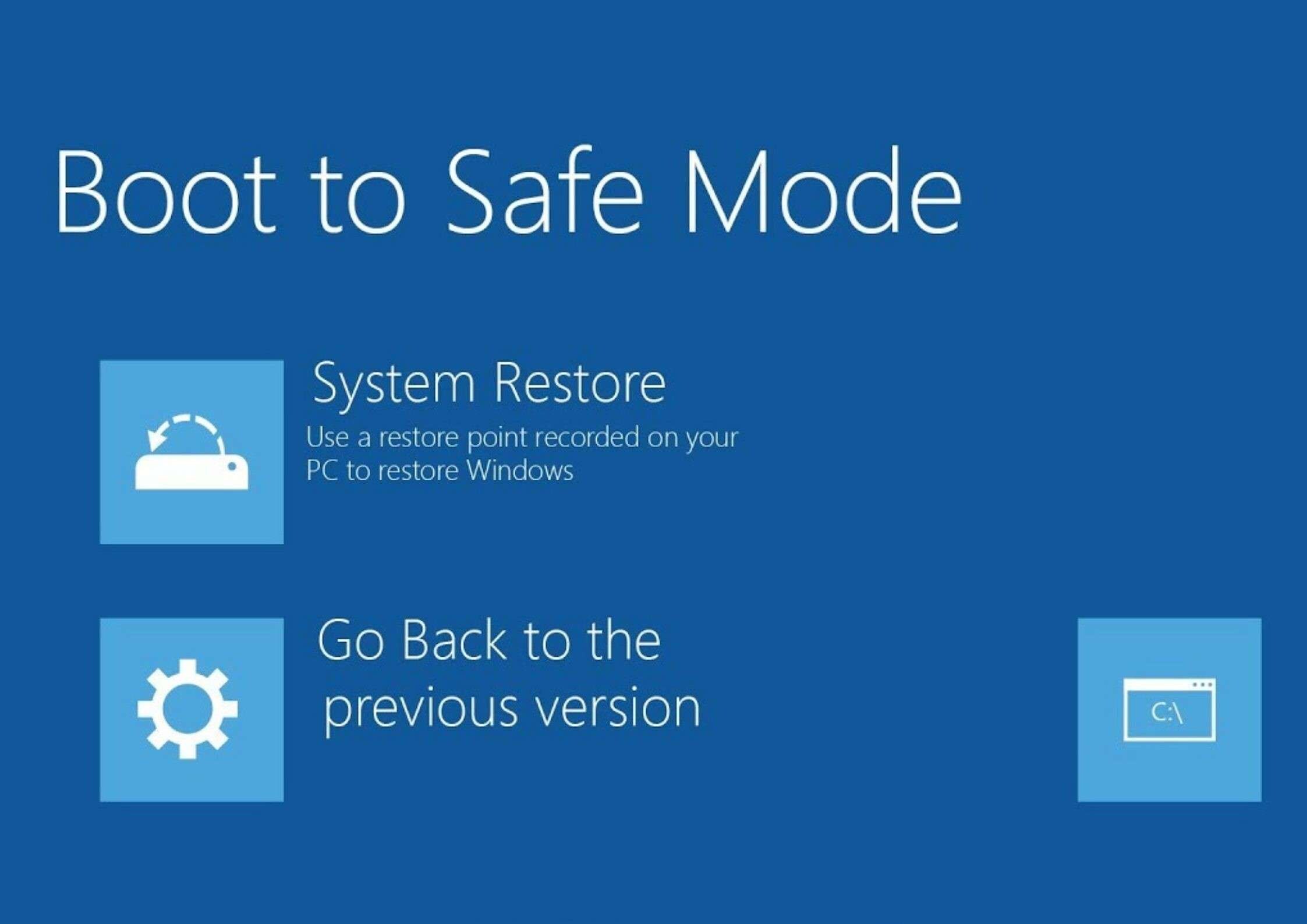
После того как вы изолировали свой ноутбук, пришло время выключить его, чтобы вирус не нанес дальнейшего ущерба. После этого вам нужно будет загрузить свое устройство в безопасном режиме. В безопасном режиме активируются только основные программы запуска и настройки, и вирус не сможет загрузиться.
Не волнуйтесь – весь процесс перехода в безопасный режим безопасен и прост. Вам всего лишь нужно выполнить несколько шагов:
- Включите свое устройство;
- Когда появится экран Входа в Windows, нажмите и удерживайте клавишу Shift и выберите Питание > Перезагрузка;
- Когда ваш ноутбук запустится, в разделе Выберите опцию, выберите Устранение неполадок;
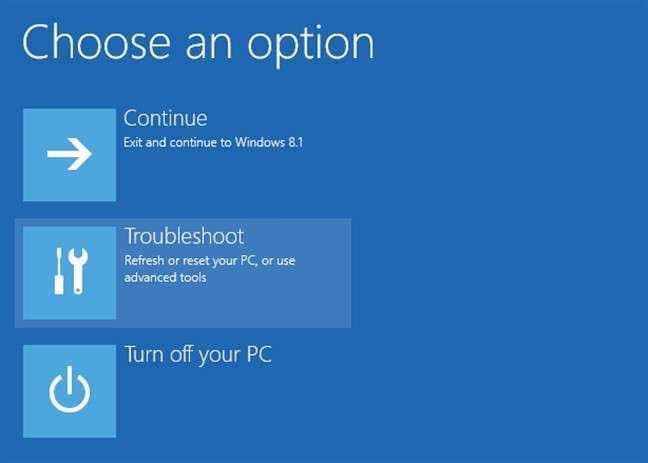
- Выберите Дополнительные параметры > Параметры запуска > Перезапустить;
- Если у вас есть шифрование Bitlocker, вам может потребоваться ввести свой ключ шифрования;
- Когда ваш ноутбук перезагрузится, выберите 4 или F4, чтобы запустить ноутбук в безопасном режиме.
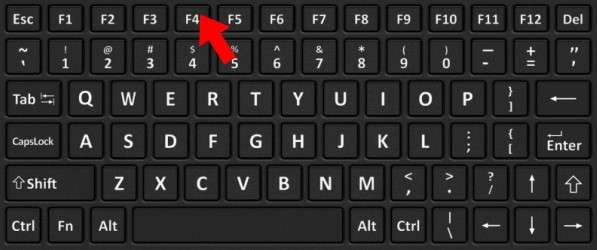
Как только ваш ноутбук перезагрузится в безопасном режиме, вам будет намного проще найти и удалить вирус с вашего устройства, не нанося ему дальнейшего ущерба.
Просканируйте свою систему с помощью антивируса
Теперь пришло время просканировать все ваше устройство с помощью антивируса. Точный процесс глубокого сканирования вашего устройства зависит от различных антивирусных решений, но все они в основном работают одинаково.
Чтобы просканировать ваше устройство с помощью Avast, необходимо выполнить несколько простых шагов:
- Запустите Avast на своем устройстве;
- Выберите Защита > Проверка на вирусы;
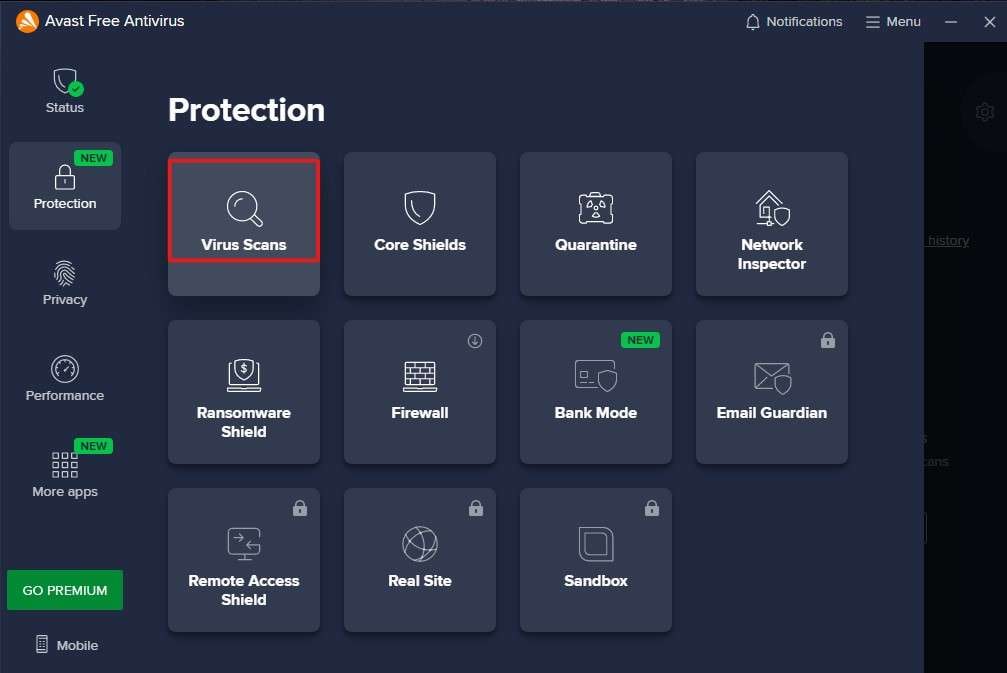
- Выберите Полная проверка на вирусы.
Полная, или "глубокая", проверка на вирусы может занять некоторое время, поэтому дайте программному обеспечению время для завершения процесса. Старайтесь не прерывать сканирование, так как антивирус может не отловить все зараженные файлы, и вскоре вы можете столкнуться с подобными проблемами.
Любые зараженные файлы, обнаруженные вашим антивирусом, могут быть удалены или помещены в карантин.
Просканируйте с помощью антивируса против вредоносных программ
Как правило, большинство антивирусов работают только с компьютерными вирусами, как следует из их названия. Они предназначены для борьбы с такими угрозами, как, например, трояны. Некоторые из них также справляются с червями, руткитами и веб-угрозами.
Однако использования антивируса недостаточно, если вы имеете дело с ботнетами, программами-вымогателями, шпионами и т.п. Вам понадобится решение для защиты от вредоносных программ.
После того как вы просканировали всю свою систему с помощью антивируса, пришло время проверить ее с помощью защиты от вредоносных программ. Например, если вы используете Malwarebytes, вам просто нужно выполнить следующие действия:
- Запустите Malwarebytes и нажмите на карту Scanner;
- Перейдите в раздел Дополнительные сканеры > Настройка сканирования;
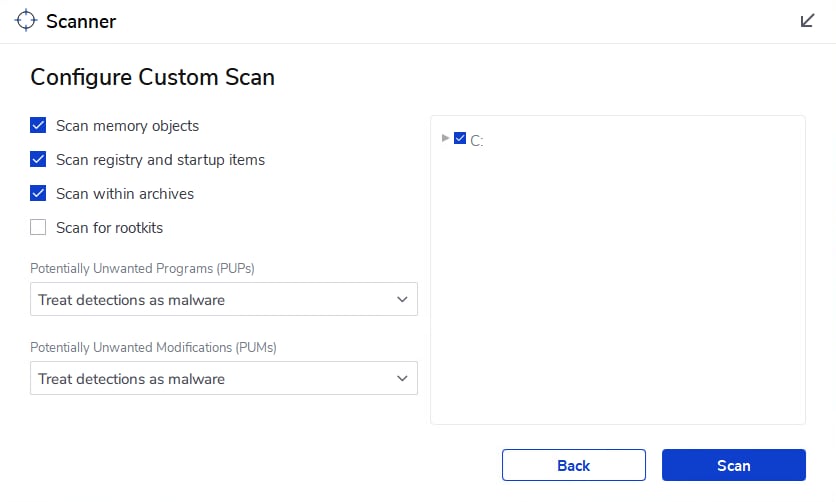
- Установите все флажки для проверки и нажмите Сканировать.
Как и в случае с антивирусом, проверка может занять некоторое время. Наберитесь терпения и дайте программе выполнить свою работу.
Удалите подозрительные программы
Если вы по-прежнему считаете, что на вашем ноутбуке обнаружен вирус, даже после использования антивируса и средств защиты от вредоносных программ, вы можете попробовать удалить все подозрительные программы, которые, возможно, были недавно установлены на вашем устройстве.
Для этого вам необходимо выполнить следующие действия:
- Щелкните правой кнопкой мыши на панели задач и выберите Диспетчер задач;
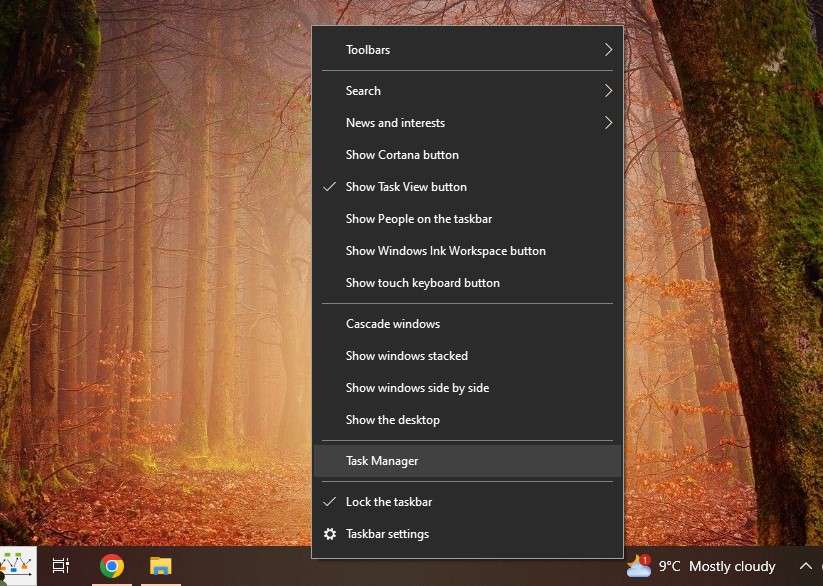
- Найдите приложения, которые используют ваши системные ресурсы, но вы знаете, что они не установлены;
- Щелкните правой кнопкой мыши подозрительное приложение и выберите Открыть папку с файлами;
- Удалите файл;
- Откройте Панель управления и выберите Программы и компоненты;
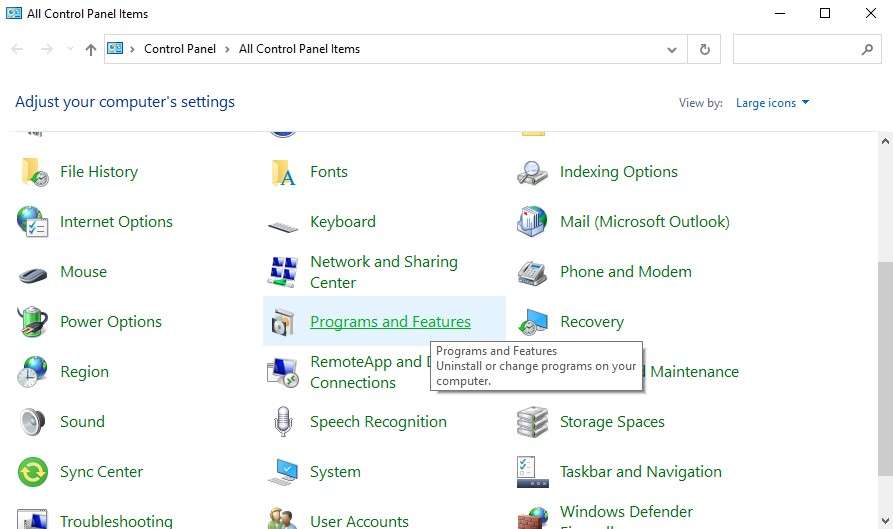
- Щелкните правой кнопкой мыши на подозрительной программе и выберите Удалить.
Переустановите операционную систему
В некоторых экстремальных случаях недостаточно просто удалить подозрительные программы или запустить антивирус. Возможно, вам потребуется переустановить всю операционную систему.
Например, при переустановке вашего ноутбука с Windows 10 у вас будут разные варианты: сбросить Windows и сохранить файлы, сбросить Windows без сохранения файлов, выполнить чистую установку и многое другое. В ваших интересах выполнить чистую установку, поскольку при этом все существующие файлы будут удалены и заменены на новые.
Таким образом, у вас будет больше шансов устранить вирус. К сожалению, за это приходится платить, так как вы потеряете все свои данные.
Чтобы выполнить чистую установку Windows 10, вам сначала нужно создать установочный носитель. Для этого вам понадобится незараженный компьютер и пустой USB-накопитель объемом не менее 8 ГБ.
Чтобы создать установочный носитель, выполните следующие действия:
- Перейдите в раздел Загрузка программного обеспечения Microsoft и нажмите Загрузить сейчас;
- Откройте загрузку и выберите Да, чтобы разрешить программе вносить изменения в ваше устройство;
- Примите условия лицензии и соглашения;
- Выберите Создать установочный носитель и нажмите Далее;
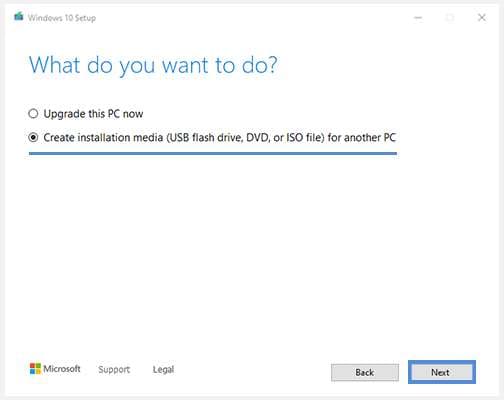
- Выберите язык, архитектуру и издание;
- Выберите USB flash drive и нажмите Далее;
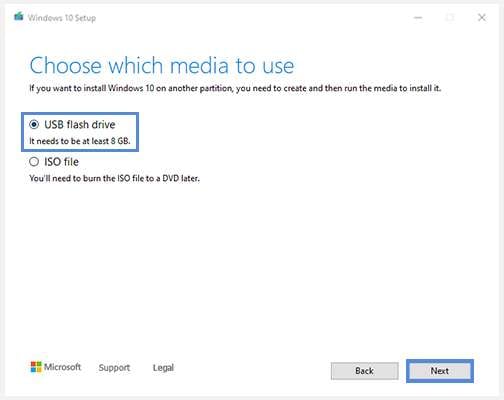
- Выберите Готово.
Как только у вас будет установочный носитель, самое время переустановить операционную систему на зараженном ноутбуке:
- Подключите установочный носитель к зараженному устройству;
- Перейдите в раздел Пуск > Настройки > Обновление и безопасность > Восстановление;
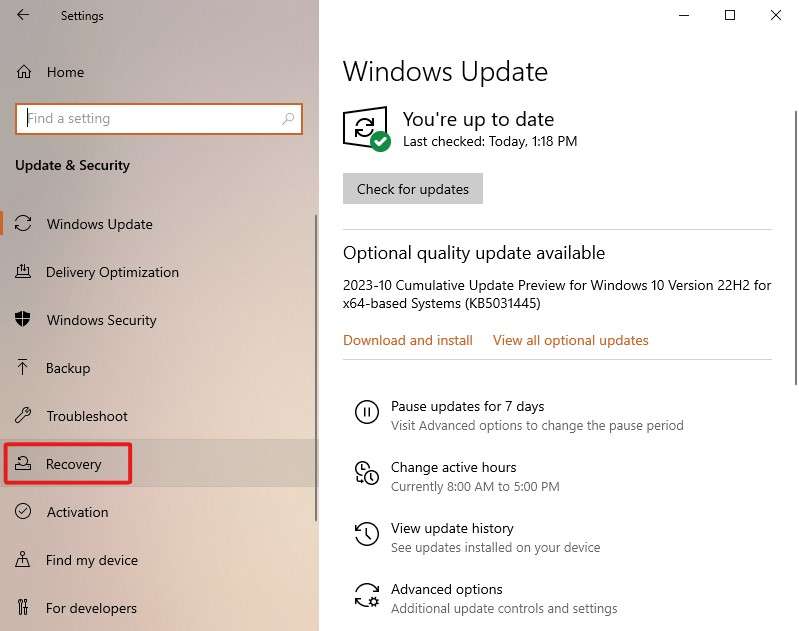
- Перейдите в раздел Расширенный запуск > Перезагрузите сейчас;
- Выберите Использовать устройство и выберите установочный носитель;
- Установите настройки и нажмите Далее;
- Выберите Установить сейчас;
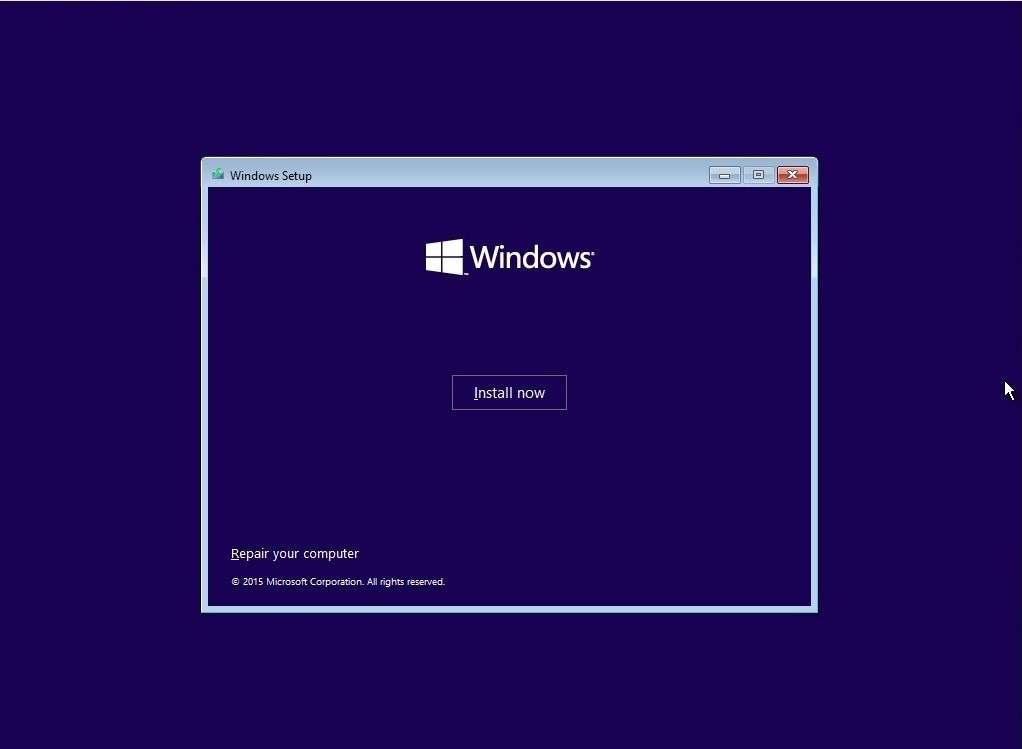
- Если на вашем ноутбуке была предустановлена операционная система Windows, выберите "У меня нет ключа продукта";
- Выберите версию операционной системы, которая изначально была установлена на вашем ноутбуке, и нажмите Далее;
- Примите условия лицензии и нажмите Далее;
- Выберите Пользовательский: Только установка Windows (расширенный);
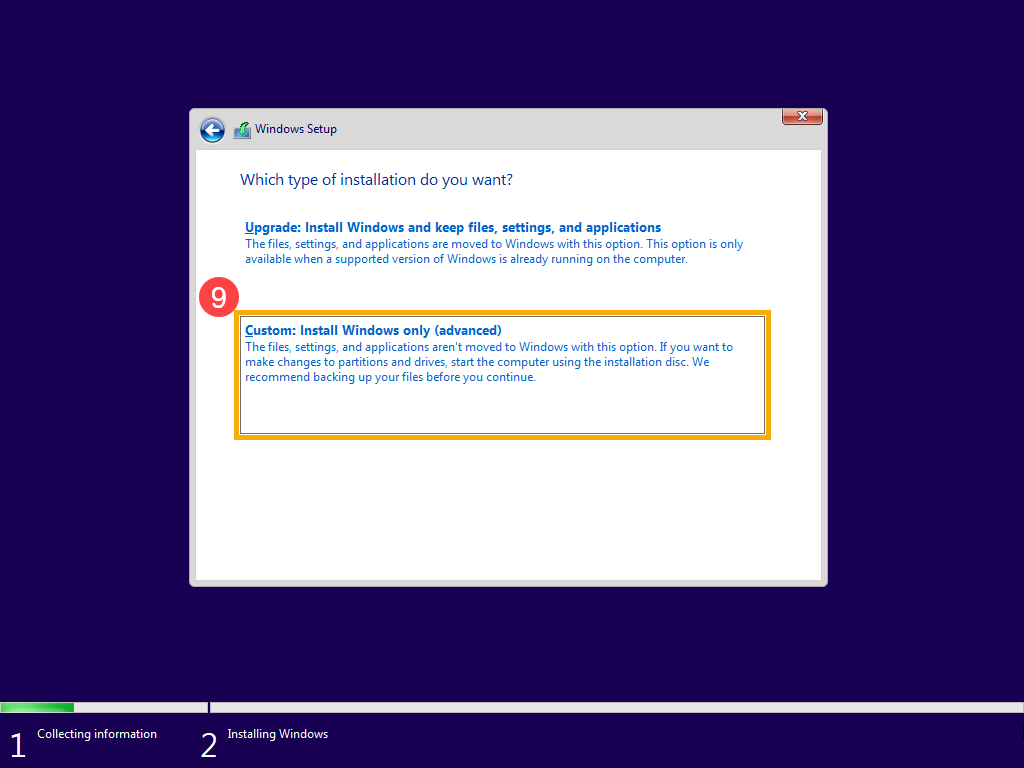
- Удалите все разделы с диска, на который вы хотите установить Windows;
- После удаления всех разделов на диске должно остаться только нераспределенное пространство на диске 0;
- Выберите Диск 0 Нераспределенное пространствои нажмите Далее;
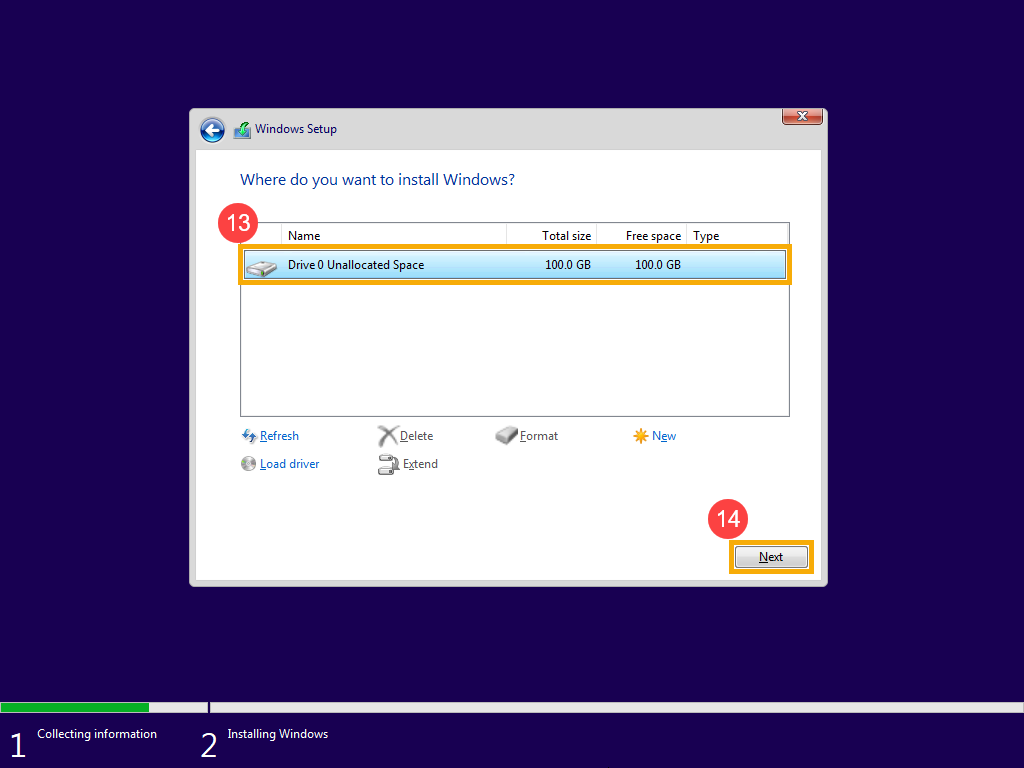
Установка Windows на ваше устройство может занять некоторое время, поэтому наберитесь терпения. После завершения этого процесса на вашем ноутбуке не должно быть вирусов и вредоносных программ, и вы сможете продолжать использовать его в обычном режиме.
Восстановите операционную систему
Чистая переустановка, как правило, является лучшим способом удаления вредоносных программ с вашего ноутбука. Однако, если вы не хотите завершать весь процесс, попробуйте восстановить свою операционную систему. Это гораздо более быстрый и простой процесс, хотя и не всегда столь эффективный для удаления нежелательных программ.
Тем не менее, вы можете попробовать это, если не готовы работать с установочными носителями.
Чтобы перезагрузить операционную систему, выполните следующие действия:
- Перейдите в Пуск, затем нажмите и удерживайте клавишу Shift;
- Удерживая клавишу Shift, выберите Питание > Перезагрузка;
- Как только ваш ноутбук перезагрузится, выберите Устранение неполадок > Перезагрузите этот компьютер.
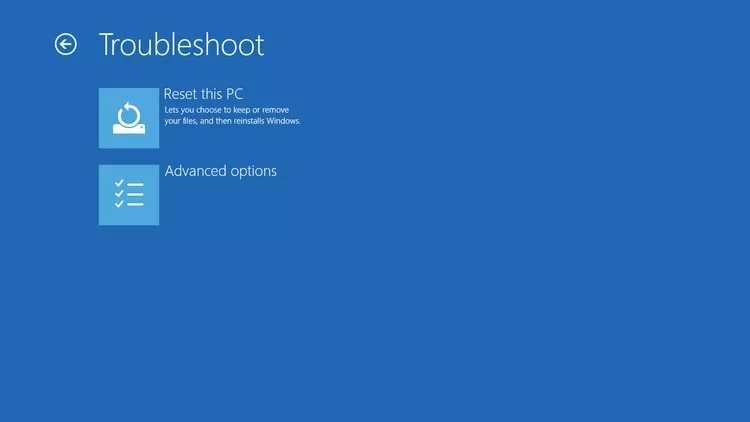
Если вирус не сильно повлиял на ваше устройство, этого должно быть достаточно, чтобы удалить его с вашего ноутбука.
Измените пароли
После того, как вы удалили вирус со своего ноутбука, в ваших интересах сменить все свои пароли. В конце концов, независимо от типа компьютерного вируса, который у вас был, возможно, что он использовался для отслеживания вашей активности и что все ваши пароли теперь скомпрометированы.
Обязательно измените пароли всех учетных записей, к которым вы недавно обращались, – электронной почты, социальных сетей, банка и других. Не забудьте создать надежные, уникальные пароли для всех ваших учетных записей. Не используйте старые пароли повторно, не повторяйте их для разных учетных записей и убедитесь, что их невозможно угадать.
Восстановите свои данные
Если какой-либо из ваших важных файлов был поврежден из-за компьютерного вируса, вам понадобится помощь Wondershare Recoverit, чтобы восстановить его.
Wondershare Recoverit- это передовое решение для восстановления данных, которое может восстановить файлы, потерянные в любых ситуациях, от случайного удаления до вирусных атак. Он прост в использовании, эффективен и действенен.
- Управляет более чем 500 ситуациями потери данных, например, из-за компьютерных вирусных атак.
- Удобный интерфейс позволяет восстановить данные всего за несколько кликов.

Выполните следующие действия, чтобы восстановить свои данные:
- Загрузите и запустите программу Recoverit на своем ноутбуке;
- Выберите местоположение для запуска восстановления;
- Программа Recoverit автоматически начнет сканирование местоположения;

- Вы можете точно определить файлы и приостановить или остановить сканирование в любой момент;
- Просмотрите доступные файлы и выберите Восстановить.

Процесс занимает несколько минут. Независимо от типа вируса, который атакует вашу систему и повреждает ваши файлы, вы можете быть уверены, что Wondershare Recoverit восстановит их.
Регулярно создавайте резервные копии данных
Чтобы свести к минимуму потерю данных в случае вирусной атаки, сбоя системы и т.д., в ваших интересах регулярно создавать резервные копии ваших данных.
Использование облачных систем резервного копирования, как правило, является лучшим вариантом, поскольку обеспечивает повышенную безопасность и минимизирует риски.
Заключение
Знание того, как очистить свой ноутбук от вирусов и как в первую очередь предотвратить компьютерную вирусную атаку, поможет вам сохранить ваше устройство и все важные файлы на нем в целости и сохранности.
Если вы столкнулись с вирусной атакой, воспользуйтесь описанными выше способами, чтобы удалить вирус из вашей системы, а затем используйте Wondershare Recoverit для восстановления любых данных, которые вы могли потерять.
Часто задаваемые вопросы
В чем разница между антивирусами и средствами защиты от вредоносных программ?
Антивирусные программы обычно предназначены для борьбы с более традиционными компьютерными вирусами, такими как трояны, которые могут повредить ваши файлы. Антивирусные программы предназначены для борьбы со всеми видами вредоносных программ - вирусами, рекламным ПО, программами–вымогателями, шпионскими программами и другими.Может ли вирус воздействовать на оборудование?
Компьютерный вирус не может нанести прямой физический ущерб вашему оборудованию. Однако он может дать вашему компьютеру команду на выполнение таких задач, как выключение охлаждающего вентилятора, что, в свою очередь, может привести к физическому повреждению. Если вирус прикажет вентиляторам выключиться, ваш компьютер может перегреться, что может негативно сказаться на вашем оборудовании.Как мне предотвратить компьютерные вирусные атаки в будущем?
Лучший способ предотвратить будущие вирусные атаки - это всегда использовать антивирусное программное обеспечение и следить за своим поведением. Избегайте посещения сомнительных веб-сайтов, никогда не открывайте подозрительные электронные письма, всегда проверяйте на наличие вирусов все устройства, которые вы подключаете к своему ноутбуку, и не загружайте приложения или программы из непроверенных источников.