Мы все стремимся сохранить наши важные воспоминания навсегда. Мы используем надежные методы хранения данных, такие как внешние жесткие диски и облачные сервисы, облачные хранилища и другие, чтобы защитить ценную информацию от повреждения.
Мы все стремимся сохранить наши важные воспоминания навсегда. Хотя мы используем надежные методы хранения данных, такие как внешние жесткие диски и облачные сервисы, иногда неожиданные ситуации могут привести к потере информации. В таких случаях важно иметь надежное решение для восстановления данных. Если вы ищете способ восстановить файлы в Windows, мы предлагаем вам изучить наше подробное руководство по использованию Windows File Recovery.
В этой статье
Что такое Windows File Recovery?
Windows File Recovery - это разработанное корпорацией Microsoft программное решение, предназначенное для восстановления утерянных данных на устройствах под управлением Windows. Оно работает с помощью команды winfr и не обладает графическим интерфейсом, какой обычно бывает у сторонних эффективных программ.
Этот инструмент доступен только на устройствах с операционными системами Windows 10 и 11. Если ваша ОС более старая, восстановление файлов будет недоступно. Несмотря на ограниченный функционал, инструмент предоставляет набор возможностей, достаточный для успешного восстановления данных. Давайте рассмотрим некоторые ключевые особенности:
- Поддерживает файловые системы NTFS, exFAT, FAT32 и ReFS;
- Поддерживает необработанные файловые системы;
- Поддерживает множество устройств, таких как внешние жесткие диски, твердотельные накопители, USB-флэш-накопители и т.д.
- Три режима восстановления: стандартный, сегментный и сигнатурный;
- Инструмент создает папку для восстановленных файлов;
Как загрузить и установить средство восстановления файлов Windows в Windows10/11
Прежде чем начать процесс скачивания Windows File Recovery, необходимо убедиться, что ваша операционная система соответствует минимальным требованиям. Ваша версия Windows должна быть не ниже Windows 10 версии 2004, выпущенной в 2020 году. Если ваша операционная система соответствует этим требованиям или более поздней версии, следуйте указанным ниже инструкциям для загрузки и установки инструмента:
- Зайдите в официальный магазин Microsoft Store.

- Введите Windows File Recovery в строке поиска и нажмите Enter.

- Нажмите кнопку Загрузить рядом с приложением.

Через несколько минут вы будете готовы к использованию программы восстановления файлов.
Как правильно выбрать режим восстановления файлов Windows
Поскольку Windows File Recovery предлагает три различных режима восстановления, выбор подходящего для вас может быть непростым. Ниже приведена таблица, которая поможет вам определиться и извлечь максимальную пользу из процесса восстановления данных с помощью данного инструмента.
| Файловая система | Ситуация | Режим, Который Вы Можете Выбрать | Скорость сканирования(x/5) |
| NTFS | Недавно удаленные файлы | Стандартный | ⭐⭐⭐⭐⭐ |
| NTFS | Повреждение | Сегментный/Сигнатурный | ⭐⭐⭐ |
| NTFS | Форматирование | Сегментный/Сигнатурный | ⭐⭐⭐ |
| FAT | Любая ситуация с потерей данных | Сигнатурный | ⭐⭐ |
| exFAT | Любая ситуация с потерей данных | Сигнатурный | ⭐⭐ |
| ReFS | Любая ситуация с потерей данных | Сигнатурный | ⭐⭐ |
Обратите внимание, что стандартный и сегментный режимы доступны только для файловых систем NTFS. В случае, если сегментный режим не приносит результатов для файлов в этих системах, рекомендуется переключиться на сигнатурный режим. Для всех остальных файловых систем необходимо использовать сигнатурный режим.
Как использовать Windows File Recovery в Windows 10/11
Для новичков в области восстановления данных использование Windows File Recovery может быть вызовом. Однако после выбора подходящего режима восстановления, вы можете воспользоваться пошаговыми инструкциями, которые помогут вам разобраться в процессе восстановления.
Стандартный Режим
- Откройте Командную строку.

- Введите
/nи введите путь для поиска файла. Например, если вы ищете файл формата docx, введите следующую команду:/n UsersNameFolderfile.docx.Измените имя пользователя, папку и файл соответственно. - Чтобы выполнить поиск определенного файла в определенной папке, используйте
winfr C: D: /n UsersNameFolderfile.docxвыполните команду и соответствующим образом измените элементы. Это сохранит ваши восстановленные файлы на диске общего доступа.
- Вы также можете выполнить поиск по нескольким типам файлов, добавив их в команду. Например, вы можете выполнить поиск по различным типам файлов с помощью команды
winfr C: D: /n .docx /n .xlsx /n .pptx. - Нажмите
y.
После этого вы должны найти восстановленные файлы в папке восстановления, как упоминалось ранее.
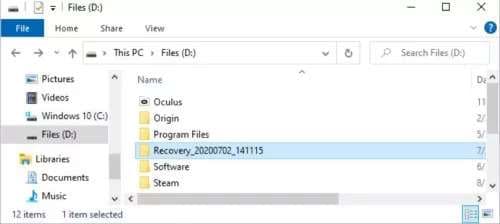
Сегментный Режим
Сегментное восстановление в программе File Recovery для Windows содержит все те же команды, что и в режиме по умолчанию. Единственное отличие заключается в том, что для активации этого режима необходимо ввести /r перед кодом /n . Например, вы запустите сегментный режим, введя следующую команду: winfr C: D: /r /n .mp3.
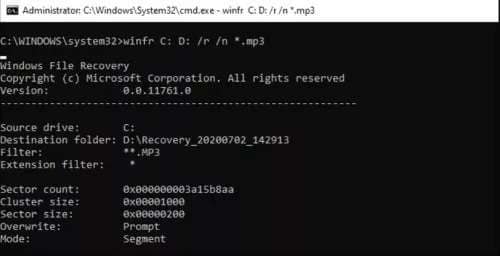
Сигнатурный Режим
Сигнатурный режим также аналогичен вышеупомянутым режимам восстановления. Однако вам придется указать этот режим в своих командах, введя /x и /y:чтобы указать типы файлов, которые вы будете искать.
Например, если вы хотите выполнить поиск на диске E в поисках отсутствующих файлов JPEG, вам необходимо выполнить следующую команду: winfr E: D: /x /y:JPEG.
Вы также можете выполнять поиск по различным типам файлов, как показано здесь: winfr E: D: /x /y:JPEG,PDF,ZIP.
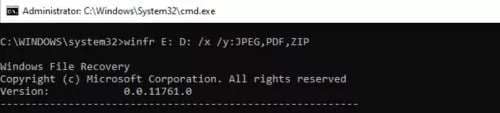
Более простая альтернатива Windows File Recovery – Wondershare Recoverit
Хотя Windows File Recovery является надежным инструментом для восстановления потерянных файлов, как видно из предоставленного руководства, он может оказаться одним из самых сложных методов. В данном случае отсутствует графический интерфейс пользователя, и возможно запутаться в том, какие команды нужно выполнить для восстановления удаленных данных.
Если вы новичок в этой области или не хотите заниматься командной строкой, наш совет — воспользоваться сторонним решением для восстановления данных, таким как Wondershare Recoverit. Этот инструмент оснащен передовыми сканерами, способными извлекать данные из самых сложных сценариев потери.
Это приложение отличается тем, что способно восстанавливать файлы любого типа с любого устройства или файловой системы. В этом отношении оно более универсально, чем вышеупомянутый инструмент, ограниченный только Windows 10 и 11.
Существующее на рынке более 20 лет, данное приложение имеет множество довольных пользователей. Кроме того, оно обладает более чем 35 запатентованными технологиями, обеспечивающими надежное восстановление данных.
Чтобы начать процесс восстановления удаленных файлов, просто загрузите инструмент и следуйте инструкциям, предоставленным ниже:
- Откройте приложение и выберите пункт Жесткие диски и местоположения.
- Выберите местоположение для сканирования.

- Как только вы выберете местоположение, программа автоматически начнет сканирование. Вы можете просмотреть ход выполнения или приостановить процесс в следующем окне.

- Вы можете отфильтровать ваши файлы по типу и размеру, чтобы упростить работу.

- Вы также можете выполнять поиск определенных файлов по их названию.

- После завершения сканирования программы просмотрите восстановленные файлы и выберите те, которые нужно сохранить. Нажмите кнопку Восстановить.

- Выберите, куда сохранить файлы.

Wondershare Recoverit - это интуитивно понятное и легкое в использовании программное обеспечение. Восстановление ваших файлов занимает всего несколько минут, что делает его одним из наиболее мощных и эффективных решений на рынке.
Заключение
В наше время защита данных играет ключевую роль, учитывая постоянные угрозы безопасности. Несмотря на наличие резервных копий, иметь надежное решение для восстановления важных данных в случае потери остается необходимостью. Сегодня мы рассказали вам о программе Microsoft File Recovery, которая может помочь восстановить ваши файлы.
Мы рассмотрели различные методы восстановления и предоставили руководства, чтобы облегчить вам этот процесс. Если вы считаете, что этот метод слишком сложен, всегда есть возможность выбрать более универсальные инструменты "все в одном", такие как Wondershare Recoverit.
Часто задаваемые вопросы
Является ли Windows File Recovery встроенным инструментом Windows?
Если вы не загрузите Windows File Recovery из официального магазина Microsoft Store, вы не найдете ее на вашем устройстве. Функция восстановления файлов не встроена в операционную систему Windows и не появится автоматически после установки. Однако это может измениться в будущем. На данный момент для использования этой функции необходимо загрузить ее.Каковы системные требования для Windows File Recovery?
Поскольку инструмент File Recovery является относительно новым, не стоит ожидать, что он будет совместим со всеми устройствами и операционными системами. В настоящее время вы можете воспользоваться File Recovery только если у вас установлена Windows 10 версии 2004 или более поздняя.
Если у вас более старая операционная система, мы рекомендуем вам обратить внимание на другие решения, такие как Wondershare Recoverit. Это универсальное решение поддерживает все операционные системы и устройства, что позволяет успешно восстановить ваши потерянные файлы.
Является ли средство Windows File Recovery бесплатным?
Да, вы можете загрузить и пользоваться инструментом Windows File Recovery бесплатно. Вам не придется платить за восстановление файлов, если у вас есть навыки работы с командной строкой и вы знаете, как использовать этот инструмент.


