Представьте себе, что вы только что приобрели новый компьютер Lenovo, и вам не терпится погрузиться в работу и изучить его возможности. Но сначала вам нужно получить доступ к клавише загрузочного меню Lenovo , чтобы настроить параметры устройства и оптимизировать его работу. Не бойтесь! В этой статье. мы расскажем о том, как получить доступ к меню загрузки устройства Lenovo. Мы также приведем другие варианты открытия загрузочного меню на вашем компьютере в случае, если горячие клавиши не работают. Итак, давайте погрузимся в работу!
В этой статье
Что такое меню загрузки Lenovo?
Клавиша Lenovo Boot Menu позволяет пользователям получить доступ к специальному меню во время процесса загрузки. Это меню предоставляет опции для управления процессом загрузки компьютера и доступа к различным инструментам и настройкам.
В зависимости от доступных опций пользователи могут выбрать желаемое загрузочное устройство, войти в настройки BIOS компьютера, запустить диагностику оборудования, загрузиться с сетевых устройств или USB-флеш-накопителей. Ключ загрузочного меню Lenovo, необходимый для доступа к загрузочному меню Lenovo, зависит от модели компьютера, поэтому пользователям следует обратиться к руководству пользователя или следить за инструкциями на экране во время запуска, чтобы получить доступ к меню и сделать нужный выбор.
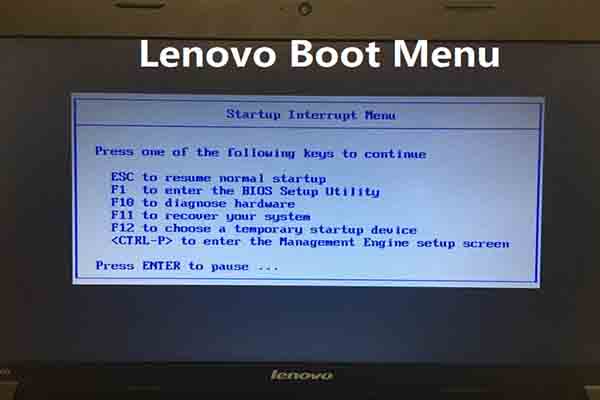
Как получить доступ к меню загрузки Lenovo?
Lenovo предлагает два удобных способа доступа к меню загрузки, которое позволяет выбрать устройство, с которого будет запускаться компьютер. Давайте рассмотрим оба способа:
Способ 1: клавиша быстрого доступа к меню загрузки Lenovo
Использование клавиши Lenovo BIOS - распространенный метод доступа к меню загрузки не только на компьютерах Lenovo, но и на компьютерах других марок.
Интересно, как это сделать? Первый способ предполагает использование определенной клавиши во время запуска компьютера. Выполните следующие шаги:
Шаг 1: Включите компьютер Lenovo. Во время запуска компьютера нажмите специальную клавишу меню загрузки. Имейте в виду, что эта клавиша может отличаться в зависимости от модели Lenovo. Для указания клавиши доступа к меню загрузки см. эту таблицу.
| Различные модели настольных компьютеров/ноутбуков Lenovo | Ключ меню загрузки Lenovo |
| IdeaPad серий N, V, Y | F12 |
| IdeaPad серии P | После логотипа Lenovo F12 |
| IdeaPad серии S, U, Z | F12, кнопка Novo |
| Серия B, E | F12, кнопка Novo |
| Серия Edge, Flex | Кнопка Novo |
| Серия G | F12 |
| Серия K, M, V | F1 |
| Серия N | F2 |
| Серия S, Y | Кнопка Novo |
| Серия Z | Novo Button Z50-70 |
| ThinkPad edge, e431, e531, e545, helix, I440, I540, s431, t440s, t540p, twist, w510, w520, w530, w540, x140, x230, x240, X1 carbon | F12 |
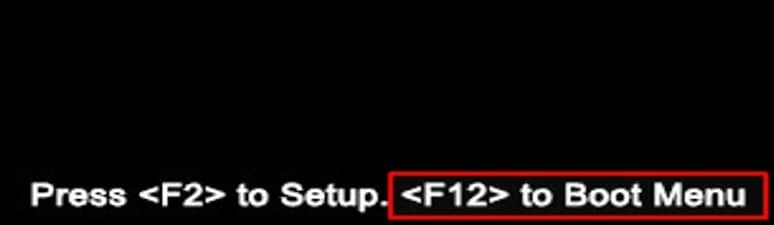
Шаг 2: После нажатия клавиши Lenovo Boot Menu на экране появится меню загрузки. Используйте клавиши стрелки для перемещения по опциям и выбора устройства, с которого необходимо загрузиться.
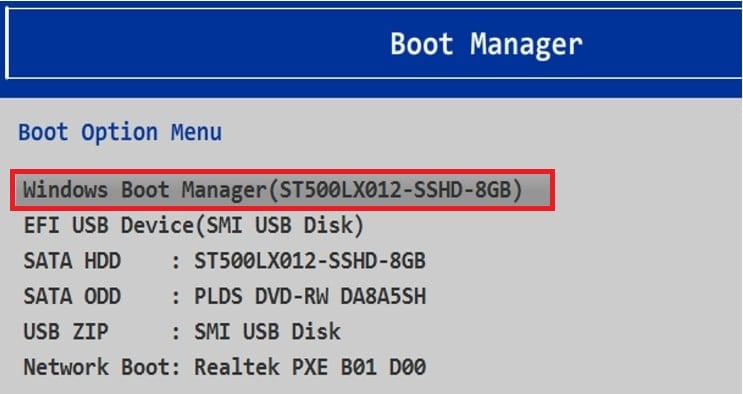
Шаг 3: Выделите выбранный вариант и нажмите клавишу Enter для подтверждения выбора.
Способ 2: Кнопка Novo
Кнопка NOVO - это отдельная физическая кнопка, которую можно найти на некоторых ноутбуках и настольных компьютерах Lenovo. Она позволяет включить компьютер и напрямую перейти в режим загрузки. Обычно она расположена рядом с кнопкой питания или на боковой стороне устройства. Эта кнопка обеспечивает быстрый вход в специализированное меню, называемое "Меню кнопки Novo" или "Меню восстановления системы". В этом меню пользователь может выполнять различные задачи, связанные с системой.
Кнопка NOVO служит удобной альтернативой, особенно если вы предпочитаете иметь выделенную кнопку для доступа к меню загрузки. Вот как эффективно использовать ее:
Шаг 1: Выключите устройство Lenovo. Затем найдите на устройстве кнопку NOVO.
Шаг 2: Нажмите кнопку NOVO и удерживайте ее в течение нескольких секунд. Отпустите ее, когда появится меню загрузки.

Step 3: Use the different arrow keys to navigate the options presented in the Boot Menu. Выберите предпочтительный вариант и подтвердите свой выбор нажатием клавиши Enter.
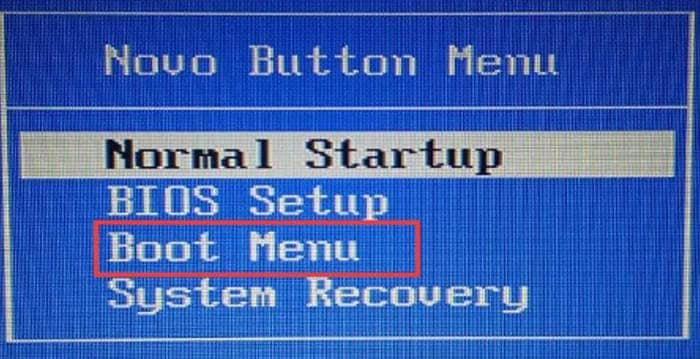
Используя любой из этих простых методов, вы можете получить доступ к меню загрузки на компьютере Lenovo и выбрать устройство, с которого хотите загрузиться. Эти методы полезны для таких задач, как изменение порядка загрузки, загрузка с USB-накопителя или устранение проблем с запуском.
Что делать, если компьютер Lenovo не загружается
Загрузка компьютера с помощью предыдущих методов часто является самым простым способом заставить ваш Lenovo работать. Однако бывают случаи, когда компьютеры по разным причинам сталкиваются с проблемами, препятствующими успешной загрузке.
В таких сложных ситуациях стоит обратить внимание на Wondershare Recoverit. Это программное обеспечение может прийти вам на помощь, когда ваш компьютер отказывается загружаться.
Ключевые особенности:
- Recoverit, эксперт по восстановлению данных, может восстановить файлы различных типов и систем, таких как NTFS, FAT, HFS+ и APFS, без каких-либо затрат или обязательств.
- Легко восстанавливает потерянные данные с различных устройств и носителей, включая ПК/Mac, жесткие диски, USB-накопители, SSD, внешние жесткие диски, флешки, экшн-камеры, дроны, автокамеры, видеокамеры, музыкальные/видеоплееры и многое другое.
- Он может восстановить потерянные данные в различных ситуациях, включая случайное удаление, форматирование, повреждение устройства, вирусные атаки, неизвестные коды ошибок и т. д.
- Этот инструмент является одним из ведущих в отрасли для успешного восстановления данных в самых разных сценариях потери данных и может похвастаться замечательным 95-процентным показателем успешности восстановления.
Как использовать Recoverit
Если в вашей системе произошел сбой, у вас есть возможность использовать Recoverit для восстановления потерянных или недоступных данных.
Шаг 1: Подготовка к восстановлению после сбоя
Начните с загрузки и установки Recoverit на исправный компьютер, а также подготовьте чистый USB-накопитель для подключения к этому компьютеру.
В приложении Recoverit просто перейдите в левую часть интерфейса и выберите опцию System Crashed Computer . Затем нажмите Start, чтобы начать процесс восстановления.

Шаг 2: Создание загрузочного носителя
Чтобы начать восстановление данных на незагружаемом компьютере, необходимо сначала создать загрузочный носитель, чтобы запустить систему.
- Создание загрузочного диска
Если компьютер с Windows не запускается, можно использовать Recoverit для создания загрузочного носителя и восстановления данных.
Убедитесь, что чистый USB-накопитель подключен к рабочему компьютеру и распознан. Выберите накопитель для создания загрузочного носителя и нажмите Создать, чтобы начать процесс.

Создание загрузочного носителя включает в себя два основных этапа:
Форматирование USB-накопителя
Создание загрузочного диска
При создании загрузочного USB-накопителя появится уведомление о необходимости отформатировать USB-накопитель. Очень важно убедиться, что вы создали резервные копии всех важных данных, прежде чем приступать к форматированию.
По завершении обоих процессов загрузочный диск, необходимый для запуска сбойного компьютера, будет успешно создан.
- Загрузка невосприимчивого компьютера с помощью USB-накопителя
После того как вы полностью создали загрузочный USB-накопитель, выполните следующие действия:
Подключите USB-накопитель к компьютеру.

Настройте параметры BIOS, чтобы включить загрузку с USB-накопителя. Для этого перезагрузите не реагирующий на запросы компьютер и нажмите клавишу ввода BIOS, когда появится начальный экран.
В каждой компьютерной системе есть опция BIOS, которая позволяет пользователям вносить пользовательские изменения в настройки BIOS. Чтобы получить доступ к нему, нажмите клавишу BIOS Entry при включении компьютера.
Шаг 3: Извлечение данных из разбитого компьютера
После выполнения предыдущих инструкций вы заметите, что ваш ранее не реагировавший компьютер теперь работает. На этом этапе вы можете выбрать Копирование жесткого диска или Восстановление данных в зависимости от ваших потребностей.

- Копирование жесткого диска
- Выберите Копирование жесткого диска, а затем укажите каталог для копии.
- Подключите исправный жесткий диск к разбитому компьютеру.
- Выберите подключенный жесткий диск и нажмите кнопку Копировать. Вы можете наблюдать за процессом копирования данных с разбитого компьютера на жесткий диск.
- После завершения процесса копирования появится сообщение: "Копирование данных завершено".
- Восстановление данных
- Если вы выбрали Восстановление данных, вы можете начать с выбора диска для сканирования.
- Подключите исправный жесткий диск к разбитому компьютеру.
- После сканирования можно указать место для сохранения восстановленных данных. Можно выбрать жесткий диск, подключенный к разбитому компьютеру, и нажать Восстановить. Recoverit восстановит данные с разбитого компьютера на жесткий диск.
- Успешное восстановление будет подтверждено сообщением "Поздравляем!". Восстановление файлов завершено."
После извлечения данных рекомендуется сохранить их в безопасном месте.
Когда использовать меню загрузки Lenovo?
Клавиша Lenovo Boot Menu - это универсальный инструмент, который позволяет пользователям управлять процессом загрузки и получать доступ к важным функциям системы, что делает его ценным для выполнения различных задач, связанных с обслуживанием системы, устранением неполадок и настройкой. Вот некоторые сценарии, в которых меню загрузки играет важную роль.
Загрузка с USB-накопителя
Когда вам нужно установить или восстановить ОС Windows, вы можете использовать меню загрузки, чтобы выбрать USB-накопитель в качестве загрузочного устройства. Это часто необходимо для таких задач, как переустановка Windows, Linux или других операционных систем.
Устранение проблем с загрузкой
Если у вашего компьютера возникли проблемы с загрузкой, вы можете обратиться к меню Boot Menu, чтобы выбрать диагностические инструменты или настройки BIOS для поиска и возможного решения проблемы.
Изменение порядка загрузки
Вы можете временно изменить порядок загрузки, чтобы загрузиться с другого устройства. Например, если у вас есть загрузочный USB-накопитель с операционной системой для устранения неполадок, вы можете установить его в качестве основного загрузочного устройства в меню Boot Menu.
Доступ к настройкам BIOS
Клавиша Lenovo Boot Menu часто предоставляет возможность входа в настройки BIOS. Вы можете настроить различные параметры оборудования, включая параметры процессора, оперативной памяти и накопителей. Это особенно полезно, когда необходимо внести низкоуровневые изменения в аппаратное обеспечение.
Сетевая загрузка
Если в вашей организации используются службы сетевой загрузки, меню загрузки может инициировать сетевую загрузку, что позволит вам загрузить операционную систему или запустить диагностические инструменты с сетевого сервера.
Заключение
Доступ к меню загрузки Lenovo важен для устранения неполадок и восстановления. В этой статье описаны необходимые шаги для доступа к нему.
Когда вам нужно восстановить данные на Lenovo или любом другом устройстве, Wondershare Recoverit - это надежный выбор. Держите этот универсальный инструмент наготове для быстрого и эффективного восстановления данных в сложных ситуациях. Пусть Wondershare Recoverit станет вашим надежным решением в этих обстоятельствах.


