Нет ничего хуже, чем осознавать, что ваш компьютер не включается, что бы вы ни делали. Что еще хуже, современные компьютеры очень сложны.
Однако, прежде чем обращаться в ремонтную службу, найдите время, чтобы ознакомиться с этими исправлениями, которые мы подготовили для вас. Вы можете прослушать звуковые сигналы вашей материнской платы, проверить все кабели, работоспособность монитора, отключить все USB-устройства, проверить все компоненты, настроить BIOS, загрузиться в безопасном режиме, сбросить CMOS, проверить на вирусы или переустановить операционную систему.
Скорее всего, вы сможете включить свой компьютер за считанные минуты. Следуйте руководству, чтобы подробно узнать, как устранить проблему "мой компьютер не загружается".
В этой статье
- Диагностируйте проблему, прослушав звуки
- Проверьте питание/кабели
- Проверьте свой монитор
- Удалите ненужные USB-устройства
- Проверьте, все ли аппаратные компоненты на своих местах
- Измените настройки BIOS/UEFI
- Перезагрузите CMOS
- Попробуйте загрузиться в безопасном режиме
- Проверьте систему на вирусы
- Переустановите операционную систему Windows
Причины, по которым ваш компьютер не включается
Если ваш компьютер не включается, это может означать несколько разных причин. Вот некоторые из распространенных причин, по которым компьютер не включается:
- Отключение питания.
- Проблемы с подключением или кабелем.
- Механическая неисправность.
- Поврежденное оборудование.
- Поврежденная система.
- Проблемы с программным обеспечением.
- Перегревание.
- Неправильные настройки BIOS.
- Вредоносные программы или вирусы.
Как починить компьютер, который не включается
Вот несколько действий, которые вы можете предпринять, если ваш компьютер не загружается.
Диагностируйте проблему, слушая звуки

На большинстве компьютерных материнских плат есть звуковые сигналы, которые издаются при запуске устройства. Одиночный звуковой сигнал обычно означает, что все работает как надо. Однако, если раздается длинный непрерывный звуковой сигнал или несколько звуковых сигналов подряд, это означает, что возникла проблема.
Звуковой сигнал похож на азбуку Морзе с более короткими и длинными тонами. Обязательно запомните звуки и проанализируйте их. Ознакомьтесь с руководством производителя, технической поддержкой или веб-сайтом, чтобы понять, о чем вам говорят звуковые сигналы.
Проверьте питание/кабли

Если компьютер не включается, в первую очередь следует проверить кабели внутри и снаружи компьютера. Сначала откройте корпус компьютера и посмотрите, загораются ли внутренние компоненты при подключении к источнику питания и включении его. Если нет, проверьте, работает ли настенная розетка, но подключено ли к ней другое устройство (лампа, зарядное устройство для смартфона и т.д.).
Самое главное, проверьте, включен ли источник питания (если он у вас есть). В большинстве случаев он расположен на задней панели компьютера. Убедитесь, что кабель питания правильно подключен к электрической розетке и источнику питания вашего компьютера.
Проверьте свой монитор

Если вы слышите, что компьютер издает обычный звук и продолжает работать непрерывно после запуска, но при этом экран остается черным, возможно, проблема в мониторе. Проверьте, подключен ли монитор к сети, работает ли кабель и включен ли монитор.
Проверьте кабель, соединяющий монитор с ПК, на наличие повреждений, незакрепленных соединений и правильность ввода. Если ничего не помогает, попробуйте использовать другой монитор и кабель питания, поскольку один из них может быть полностью поврежден.
Извлеките ненужные USB-устройства

Прежде чем приступить к выполнению следующих действий, отключите все внешние устройства, не являющиеся необходимыми, включая жесткие диски, USB-гарнитуры, веб-камеры, геймпады и т.д. После того как все устройства были отключены, попробуйте загрузить компьютер только с подключенными мышью и клавиатурой.
Отключите все подключенные клавиатуры или мыши, если вы пользуетесь ноутбуком. Это поможет вам определить, является ли проблема с USB-устройством или портом. Если компьютер запустится, попробуйте добавить устройства одно за другим, чтобы выяснить, не вызывает ли конфликт какой-либо определенный порт или внешнее устройство.
Проверьте, все ли аппаратные компоненты на их месте
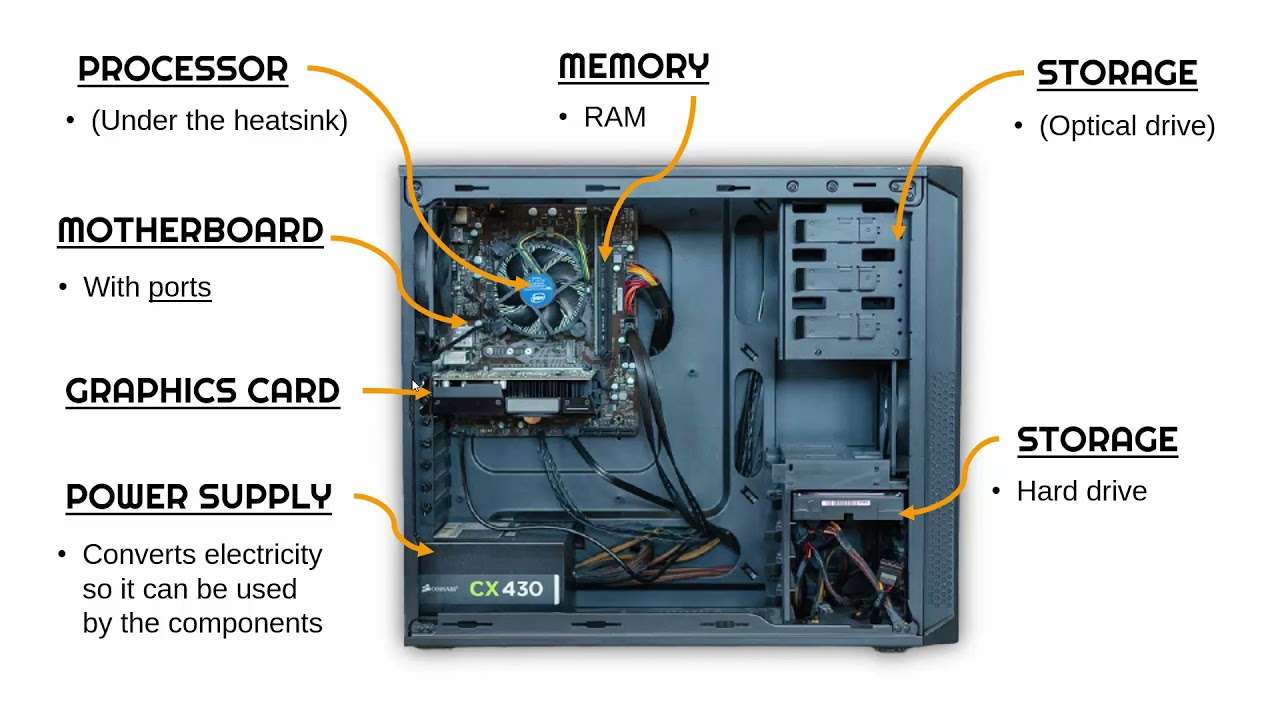
Возможно, что один из компонентов внутри вашего корпуса отсоединился или кабель отсоединился, когда ваш компьютер не загружается в Windows. Это может произойти, если вы перемещали компьютер, перевозили его или пережили землетрясение. Откройте компьютер, сняв боковую панель и проверив все компоненты.
Проверьте, надежно ли они установлены в своих гнездах, и обратите особое внимание на радиатор, кабели материнской платы, видеокарту и оперативную память. Если вы не уверены, отсоедините все эти компоненты и подключите их обратно.
Измените свои настройки BIOS/UEFI

Если ваше устройство запускается, но не получает доступ к Windows, возможно, что настройки BIOS/UEFI неверны. Как правило, рекомендуется получить доступ к BIOS/UEFI и проверить важные настройки. Вот как получить доступ к BIOS/UEFI:
- Включите компьютер и нажмите Delete, F2, F9, F10, или F12 ключ для входа в BIOS.
После того, как вы вошли в BIOS/UEFI, проверьте все наиболее важные параметры, включая основную загрузку жесткого диска, отключите быструю загрузку, проверьте, распознан ли ваш жесткий диск и т.д. Вы также можете сбросить настройки BIOS до значений по умолчанию.
Сброс CMOS

Если у вас возникла ошибка настроек или проблема с совместимостью в BIOS, это может быть причиной различных проблем, в том числе невозможности запуска. Если на вашей материнской плате есть кнопка CMOS, сбросьте настройки по умолчанию. Откройте компьютер и найдите материнскую плату и переключатель или кнопку CMOS.
CMOS-матрица обычно располагается рядом с аккумулятором. Переведите переключатель из положения 1-2 в положение 2-3 и подождите до пяти минут, прежде чем вернуть его в обычное положение. Если у вас есть кнопка CMOS, вам нужно всего лишь нажать и удерживать кнопку сброса в течение 5-10 секунд, чтобы сбросить BIOS.
Попробуйте загрузиться в безопасном режиме
Если ваш компьютер подключен к сети, но не включается, вы можете попробовать загрузить его в безопасном режиме. Вот инструкции, которые необходимо выполнить:
- Удерживайте кнопку питания, когда компьютер включен, пока он не выключится.

- Нажмите кнопку питания и включите компьютер.
- Когда Windows запустится, нажмите и удерживайте кнопку питанияеще раз, пока компьютер не выключится.
- Снова включите компьютер.
- На некоторых устройствах необходимо нажать и удерживать клавишу Windows в течение нескольких секунд, а затем нажать кнопку питания, чтобы сделать то же самое.

- Должна запуститься Среда восстановления Windows.

- Выберите Устранение неполадок, Расширенный параметр, Параметры запуска и Перезагрузка.

- После перезагрузки компьютера выберите опцию Безопасный режим с подключением к сети.

Проверка на вирусы
Если вы можете получить доступ к Windows в безопасном режиме, вы можете проверить различные настройки и продолжить устранение неполадок в вашей системе. Однако самое важное, что вам следует сделать, - это запустить проверку на вирусы. Безопасный режим - лучшая среда для отключения и обнаружения вирусов.
Вот как это можно сделать с помощью Защитника Windows:
- Нажмите Пуск, выполните поиск "Безопасность Windows" и выберите первый результат.

- Выберите опцию Защита от вирусов и угроз.

- Нажмите Параметры проверки.

- Выберите Полная проверка и нажмите Проверить сейчас.

- Дождитесь завершения процесса и выполните рекомендуемые действия.
Переустановите операционную систему Windows
Если ни один из вариантов не работает, вы можете попробовать переустановить операционную систему Windows, чтобы устранить проблему "мой компьютер вообще не включается". Ниже приведены инструкции по установке Windows 11 с загрузочного USB-накопителя:
- Возьмите чистый USB-накопитель объемом не менее 8 ГБ и подключите его к работающему компьютеру.
- Перейдите на страницу загрузки Windows 11, нажмите Загрузить сейчас в разделе Создать установочный носитель Windows 11 и запустите исполняемый файл.
- Нажмите Принять на первой странице.

- Выберите язык и редакцию и снимите флажок "Использовать рекомендуемые параметры для данного ПК". Нажмите Далее.

- Выберите USB-устройство, которое вы вставили в компьютер, и нажмите Далее.

- Дождитесь завершения процесса и нажмите кнопку Готово.
- Подключите загрузочное устройство USB к поврежденному компьютеру.
- При включенном компьютере удерживайте кнопку питания, пока компьютер не выключится.
- Нажмите кнопку питания и включите его.
- Когда Windows должна запуститься, нажмите и удерживайте кнопку питания еще раз, пока компьютер не выключится.
- Вы также можете получить доступ к среде восстановления Windows, удерживая клавишу Windows и нажимая кнопку питания.
- Выберите Восстановление с диска и следуйте инструкциям для завершения установки.

Дополнительный совет: Как восстановить данные с компьютера, который не загружается
Если вы не хотите потерять свои данные при переустановке Windows, вы можете использовать Wondershare Recoverit, прежде чем восстановить все данные на вашем диске. Recoverit - это очень удобный и производительный инструмент для восстановления данных, который позволяет обычным пользователям использовать возможности алгоритмов восстановления данных профессионального уровня.
Этот инструмент может восстановить более 1000 различных типов файлов, включая документы, фотографии, видео, архивные файлы, аудио, системные файлы, файлы проектов и т.д. В нем даже есть специальный режим для восстановления данных с разбитых компьютеров. Подробнее об этом ниже.
Загрузите и установите приложение на рабочий компьютер и выполните следующие действия:
- Подключите к рабочему компьютеру USB-накопитель объемом не менее 8 ГБ.
- Запустите приложение, выберите Компьютер, на котором произошел сбой системы, и нажмите "Пуск".

- Выберите подключенный USB-накопитель, нажмите Пуск, и нажмите Форматировать.

- Подключите загрузочный USB-накопитель к компьютеру, на котором произошел сбой.
- Настройте загрузку с USB в BIOS и перезагрузите компьютер, на котором произошел сбой.

- Когда компьютер запустится, вы увидите этот экран. Подключите внешний диск к компьютеру, на котором произошел сбой, и нажмите Копировать на жесткий диск. Дождитесь завершения процесса, и все ваши данные будут скопированы на новый диск.

Заключение
Подводя итог, можно сказать, что если ваш компьютер вышел из строя и не включается, вы можете попробовать определить неполадки, прослушав его звуковые сигналы, проверив все кабели питания, убедившись, что ваш монитор работает, удалив все USB-устройства, убедившись, что все компоненты работают должным образом, настроив параметры BIOS, загрузившись в безопасном режиме, запустите проверку на вирусы или переустановите Windows.
Если ни одно из этих исправлений не помогает, вам следует обратиться в авторизованную ремонтную мастерскую, так как проблема может быть более серьезной. Но прежде чем делать это, воспользуйтесь программами для восстановления данных, такими как Recoverit, чтобы восстановить все свои данные с поврежденного компьютера.

