Когда вы видите, что Windows обнаружила проблему с жестким диском, это означает, что с вашим жестким диском могут быть проблемы. Это сообщение об ошибке может вызывать тревожность. Это сигнал о том, что ваш компьютер обнаружил неполадки с жестким диском.
Когда Windows выдает сообщение «Обнаружена проблема с жестким диском», он предупреждает вас о возможной неисправности. Игнорирование этого сообщения может привести к потере данных. Это также может привести и к сбою системы. Лучше всего быстро устранить эту проблему, чтобы избежать более серьезных проблем.
В этой статье будет разъяснено значение сообщения Windows об обнаружении проблемы с жестким диском. Мы рассмотрим причины и способы решения этой проблемы. Кроме того, мы дадим советы по недопущению проблем с жестким диском. Мы также рекомендуем использовать Recoverit для эффективного восстановления данных.
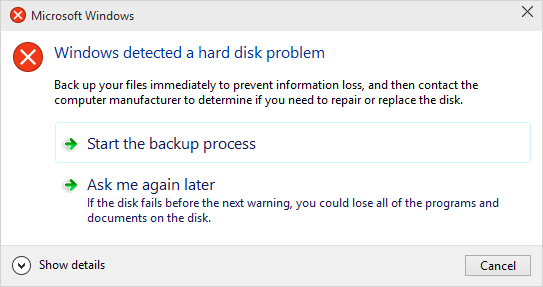
В этой статье
Часть 1. Обзор ошибки «Обнаружена проблема с жестким диском»?
Если на экране вы видите сообщение «Обнаружена проблема с жестким диском», это означает, что Windows обнаружила ошибки на вашем жестком диске. Эти ошибки могут повлиять на производительность вашего ПК. Они также могут привести к потере данных.
Это сообщение предупреждает о том, что ваш жесткий диск вскоре может выйти из строя. Очень важно отнестись к этому серьезно и следовать инструкциям по диагностике и устранению проблемы.
Часть 2. Windows обнаружила проблему с жестким диском? И вот почему!
Понимание того, почему вы видите сообщение «Обнаружена проблема с жестким диском», является ключом к ее устранению. Эта ошибка может быть вызвана различными факторами, начиная от физического повреждения жесткого диска и заканчивая проблемами с программным обеспечением.
Выявление этих причин может помочь вам предпринять необходимые шаги для защиты ваших данных и устранения проблемы.
- Поврежденные сектора: Это поврежденные участки жесткого диска, в которых данные хранятся неправильно. Поврежденные сектора могут вызывать ошибки чтения/записи и приводить к появлению сообщения «Windows обнаружила неполадки жесткого диска».
- Аппаратный сбой: Причиной возникновения этой ошибки могут быть физические неполадки с жестким диском, такие как неисправность двигателя или повреждение головок чтения/записи.
- Поврежденные файлы: Системные файлы могут быть повреждены из-за неправильного завершения работы, сбоев ПО или заражения вредоносным ПО. Поврежденные файлы нарушают нормальную работу жесткого диска и привести к ошибкам.
- Вирусные инфекции: Вредоносные программы могут заразить ваш жесткий диск и повредить данные. Вирусные инфекции также могут привести к сбоям в работе вашей системы, что приведет к появлению ошибки «Windows обнаружила неполадки жесткого диска».
- Перегревание: Высокие температуры могут повредить внутренние компоненты жесткого диска. Перегрев часто возникает из-за плохой вентиляции, чрезмерным количеством пыли или факторами окружающей среды.
- Скачки напряжения: Скачки напряжения или перепады напряжения могут повредить жесткий диск. Такие внезапные перепады напряжения могут нанести физический ущерб цепям накопителя и привести к повреждению данных.
- Ослабленные соединения: Плохо подключенные кабели или ненадежные соединения могут привести к ошибкам связи между жестким диском и ПК.
- Из-за старости: Срок службы жестких дисков ограничен. Со временем механические детали изнашиваются, что приводит к сбоям и ошибкам. На старом жестком диске чаще возникают проблемы, в том числе ошибка «Windows обнаружила неполадку жесткого диска».
Выявив и поняв эти причины, вы сможете предпринять соответствующие действия для предотвращения и устранения ошибки «Windows обнаружила неполадки жесткого диска», обеспечив долговечность и надежность вашего жесткого диска.
Часть 3. Простые решения проблемы «Windows обнаружила проблему с жестким диском»?
При появлении сообщения «Windows обнаружила неполадки жесткого диска» важно действовать незамедлительно. Игнорирование этого предупреждения может привести к потере данных или полному отказу жесткого диска. К счастью, существуют различные способы диагностики и устранения этой проблемы.
Выполнение этих действий поможет вам устранить проблему и обеспечить бесперебойную работу компьютера.
Способ исправления 1: Запустите проверку SFC
Средство проверки системных файлов (SFC) — это инструмент в Windows, который находит и исправляет поврежденные системные файлы. Его запуск может решить проблемы, связанные с сообщением «Windows обнаружила неполадки жесткого диска», восстановив необходимые файлы.
- Откройте Командную строку от имени администратора. Введите sfc /scannow и нажмите Enter.

- Дождитесь завершения сканирования.
Способ исправления 2: Воспользуйтесь утилитой CHKDSK
CHKDSK (или «Проверка диска») — это инструмент Windows, который сканирует и исправляет ошибки на диске. Он находит поврежденные сектора и восстанавливает данные, которые можно прочитать. Использование CHKDSK помогает устранить ошибку «Windows обнаружила неполадки жесткого диска», поддерживая работоспособность жесткого диска и исправляя неполадки.
- Откройте Командную строку от имени администратора. Введите chkdsk /f /r и нажмите Enter.

- Следуйте инструкциям, чтобы запланировать сканирование.
Способ исправления 3: Запустите инструмент Error Checking
Средство Error Checking Windows предназначено для сканирования жесткого диска на наличие ошибок файловой системы и их исправления. Этот инструмент предлагает простой способ устранения сообщения «Windows обнаружила неполадку жесткого диска», не требующий специальных технических знаний. Это простой способ убедиться, что ваш диск работает должным образом.
- Откройте Проводник. Щелкните правой кнопкой мыши на диске, на котором возникла проблема.

- Выберите «Свойства», далее «Инструменты» и нажмите «Проверить».
Способ исправления 4: Используйте восстановление системы
Восстановление системы позволяет вернуть компьютер к более раннему состоянию. Это особенно полезно, если после недавнего изменения или обновления возникла ошибка «Windows обнаружила проблему с жестким диском». Используя функцию «Восстановление системы», вы можете отменить эти изменения и потенциально устранить проблему.
- Найдите Восстановление системы в меню «Пуск».

- Следуйте инструкциям. Восстановите работу системы до более ранней версии
Способ исправления 5: Обновите Windows
Обновление Windows гарантирует использование новейших функций, исправлений безопасности и ошибок. Иногда ошибка «Windows обнаружила неполадки жесткого диска» может возникать из-за устаревшего программного обеспечения. Постоянное обновление системы может помочь предотвратить и исправить подобные ошибки, используя самые последние улучшения от Microsoft.
- Зайдите в Настройки.

- Выберите Центр обновления Windows. Выберите пункт Проверить наличие обновлений.
Связанное видео >>: 6 распространенных проблем с жестким диском?
Часть 4. Потеряли ценные файлы/данные из-за ошибки «Обнаружена проблема с жестким диском»?
Если вы потеряли данные из-за того, что возникла проблема «Обнаружена проблема с жестким диском», не волнуйтесь. Recoverit может помочь вам восстановить ваши данные. Это программное обеспечение предназначено для восстановления потерянных или удаленных файлов с поврежденных дисков.
Потеря данных из-за ошибки «Windows обнаружила неполадки жесткого диска» может вызвать разочарование. Однако переживать не стоит. Recoverit —это мощный инструмент, предназначенный для восстановления утерянных или удаленных файлов с поврежденных жестких дисков. Программа тщательно сканирует диск, чтобы найти и восстановить важные данные. Это удобное ПО делает восстановление данных простым и эффективным, гарантируя, что вы сможете восстановить свои файлы даже в случае возникновения проблем с жестким диском.
С Recoverit у вас есть надежное решение для устранения проблем потери данных и восстановления ценной информации.
Инструкции по использованию Recoverit:
- Загрузите и установите программу Recoverit. Запустите программу. Выберите диск для сканирования.
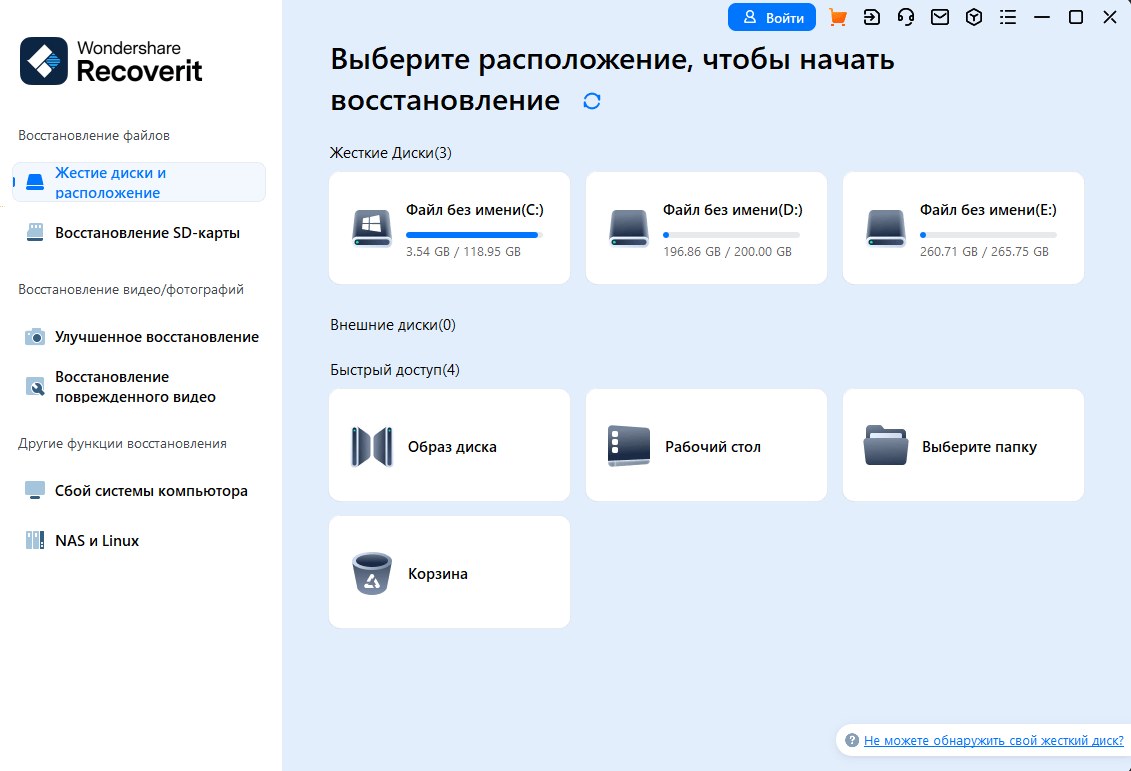
- Дождитесь завершения процесса сканирования.

- Просматривайте и восстанавливайте утерянные файлы.

Часть 5. Советы, как избежать проблем с жестким диском на ПК
Предотвратить неполадки с жестким диском проще, чем решать их впоследствии. Выполнив несколько простых шагов, вы сможете поддерживать свой жесткий диск в хорошем состоянии и избежать потенциальных проблем. Эти советы помогут вам поддерживать работоспособность жесткого диска, защитить ваши данные и обеспечить бесперебойную работу компьютера.
- Регулярное резервное копирование: Регулярно делайте резервные копии важных файлов. Это гарантирует, что у вас будут копии ваших данных на случай сбоя жесткого диска. Для резервного копирования можно использовать внешние жесткие диски или облачные хранилища.
- Используйте антивирусное ПО: Установите и регулярно обновляйте антивирусное ПО. Это поможет защитить ваш ПК от вредоносных программ, которые могут повредить ваш жесткий диск. Регулярное сканирование позволит обнаружить и устранить угрозы до того, как они причинят вред.
- Сохраняйте компьютер в прохладе: Перегрев может привести к повреждению жесткого диска. Обеспечьте надлежащую вентиляцию компьютера. Очистите вентиляторы и отдушины, чтобы предотвратить скопление пыли. Вы также можете использовать охлаждающие подставки для ноутбуков.
- Стабильное электропитание: Для защиты компьютера от скачков напряжения используйте сетевой фильтр. Внезапные отключения или скачки напряжения могут повредить жесткий диск. Источник бесперебойного питания (ИБП) может обеспечить резервное питание во время перебоев в работе.
- Правильно завершите работу: Избегайте резкого отключения питания. Всегда выключайте компьютер надлежащим образом, используя функцию завершения работы операционной системы. Это гарантирует корректное завершение всех процессов и предотвращает повреждение данных.
- Регулярные проверки диска: Выполняйте регулярные проверки диска для выявления и устранения ошибок. Windows предлагает встроенные инструменты, такие как CHKDSK и средство Error Checking, для сканирования и восстановления жесткого диска. Регулярное техническое обслуживание поможет сохранить работоспособность жесткого диска.
- Обновляйте программное обеспечение: Поддерживайте операционную систему и программное обеспечение в актуальном состоянии. Обновления часто включают исправления ошибок и улучшения, которые могут предотвратить проблемы с жестким диском. Включите автоматическое обновление, чтобы у вас всегда были самые свежие версии.
- Обращайтесь с ним осторожно: Избегайте физического повреждения вашего ПК. Будьте аккуратны при перемещении ноутбука и не роняйте его. Физические удары могут повредить чувствительные компоненты жесткого диска.
Следуя этим советам, вы сможете значительно снизить риск возникновения проблем с жестким диском и обеспечить эффективную работу компьютера. Принятие превентивных мер сейчас может избавить вас от потенциальных проблем и потери данных в будущем.
Узнать больше >>:
Доказанные исправления, связанные с необходимостью форматирования диска
Как восстановить данные с внешнего жесткого диска на Mac?
Как восстановить удаленный раздел на Mac?
Какое программное обеспечение для восстановления данных с SD-карт будет лучшим в 2024 году?
Заключение
Обнаружение сообщения Windows обнаружила проблему с жестким диском может вызывать стресс. Но, приняв правильные меры, вы можете устранить эту проблему. Защитите свои данные и поддерживайте свой компьютер в хорошем состоянии. Всегда помните о необходимости создания резервной копии данных. Поддерживайте жесткий диск в рабочем состоянии, чтобы предотвратить проблемы в будущем. Если вы когда-либо столкнетесь с потерей данных, вам помогут такие инструменты, как Recoverit.
Проблемы с жестким диском могут доставлять немало хлопот. Но при правильном подходе вы сможете эффективно справляться с ними и устранять их. Понимая причины и следуя рекомендациям по их устранению, вы сможете обеспечить бесперебойную работу своего ПК.
Часто задаваемые вопросы
-
1. Могу ли я проигнорировать сообщение «Windows обнаружила неполадки жесткого диска»?
Нет, игнорировать сообщение «Windows обнаружила неполадки жесткого диска» не рекомендуется. Это сообщение указывает на проблемы с вашим жестким диском, которые могут привести к потере данных или полному отказу диска. Оперативное устранение проблемы с помощью средств диагностики и ремонта может помочь предотвратить дальнейшее повреждение и потерю данных. -
2. Как часто следует выполнять резервное копирование своих данных?
Вам следует регулярно создавать резервные копии своих данных, чтобы обеспечить наличие копий важных файлов на случай сбоя жесткого диска. В идеале, вы должны создавать резервные копии своих данных еженедельно или после внесения существенных изменений в свои файлы. Использование внешних жестких дисков, облачных хранилищ или того и другого вместе может обеспечить безопасность ваших данных. -
3. Можно ли использовать программу Recoverit бесплатно?
Программа Recoverit доступна как в бесплатной, так и в платной версиях. Бесплатная версия позволяет восстановить ограниченный объем данных и получить доступ к основным функциям. Если вам нужно восстановить больше данных или получить доступ к расширенным функциям, вам потребуется платная версия. ПО имеет удобный интерфейс и мощные возможности восстановления, помогающие извлекать утерянные или удаленные файлы с поврежденных дисков.


