Сегодня в мире защита данных играет ключевую роль, поскольку угрозы кибератак постоянно возрастают. Без надежного шифрования ваши данные могут стать уязвимыми перед третьими лицами в онлайн-среде, что увеличивает риск кражи. Поэтому важно искать способы защиты ваших данных, чтобы быть уверенным в их безопасности. Хорошо, что в операционной системе Windows предусмотрена встроенная функция шифрования данных.
Но выделена ли функция "Шифровать содержимое для защиты данных" серым цветом? Давайте разберемся, что это значит, перед ее активацией.
В этой статье
"Шифрование содержимого для защиты данных" в Windows 10: Что такое и как включить эту функцию
Функция "Шифрование содержимого для защиты данных" доступна на устройствах с операционной системой Windows 10 и применяется к файлам NTFS. Она использует передовые алгоритмы шифрования, чтобы сделать информацию в ваших файлах нечитаемой и недоступной. Расшифровать зашифрованный текст требует значительного времени и усилий.
Этот продвинутый инструмент обеспечивает защиту всех данных и является важным средством для сохранения конфиденциальной информации. Рекомендуется использовать его для обеспечения безопасности цифровых ресурсов.
Чтобы включить эту функцию, выполните следующие действия:
- Найдите папку, которую вы хотите зашифровать, и щелкните по ней правой кнопкой мыши.
- Перейдите к Свойствам.
- Перейдите к Другие… > Шифровать содержимое для защиты данных.

- Нажмите ОК > Применить > ОК .
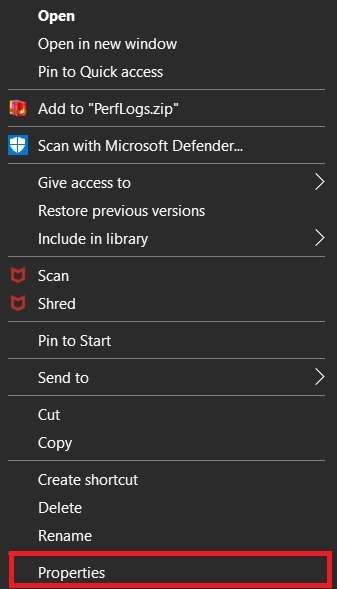
Почему "Шифровать содержимое для защиты данных" отключено
Если вы столкнулись с ситуацией, когда нельзя активировать опцию "Зашифровать содержимое для защиты данных", важно понять, что происходит. Ниже приведен список возможных причин, по которым эта функция может быть недоступна на вашем компьютере. Ознакомьтесь с ним, чтобы получить более подробную информацию о проблеме.
- Эта функция может быть отключена – на некоторых компьютерах функция шифрования содержимого для защиты данных по умолчанию отключена.
- Проблемы с форматом – поскольку функция работает только с файлами NTFS, невозможно зашифровать данные, используя другие форматы, такие как exFAT или FAT32.
- Тип операционной системы – функция шифрования данных доступна только в стандартной версии Windows 10. Например, если у вас установлена Windows 10 Home, вы не сможете воспользоваться этой функцией.
- Ошибки операционной системы – если в вашей операционной системе есть проблемы или ошибки, она не позволит вам зашифровать ваши файлы.
- Повреждения – проблема "Шифрование содержимого для защиты данных выделено серым цветом" может возникнуть из-за поврежденных файлов и данных. Поврежденные данные нельзя защитить с помощью этой функции шифрования.
Как устранить проблему "Шифровать содержимое для защиты данных выделено серым цветом"
После того, как мы изучили основные причины, по которым вы не можете зашифровать данные на вашем устройстве Windows, пришло время разобраться, как можно решить эту проблему.
Включите шифрование файловой системы с помощью командной строки
Если функция шифрования содержимого для защиты данных недоступна, можно попробовать включить файловую систему шифрования (EFS) напрямую через командную строку. Это можно сделать всего за минуту, следуя данным инструкциям.
- Найдите Командную строку и выберите Запуск от имени администратора.

- Запустите эту команду:
fsutil behavior set disableencryption 0
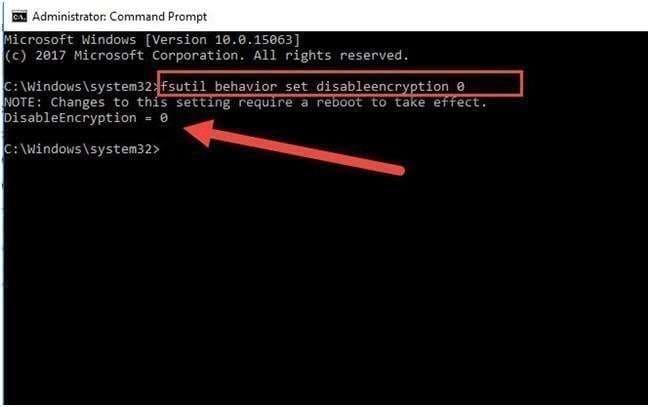
После выполнения этой операции необходимо перезагрузить компьютер Windows, чтобы активировать функцию шифрования содержимого для защиты данных.
Включите EFS с помощью служб Windows
Службы Windows представляют собой встроенный набор инструментов, с помощью которых можно настраивать системные параметры. Одной из доступных функций управления является настройка файловой системы шифрования (EFS). Чтобы активировать или деактивировать EFS с помощью служб Windows, следуйте указанным ниже инструкциям:
- Нажмите на клавиши Windows + R .
- Введите services.msc и нажмите кнопку ОК.

- Найдите Шифрованная файловая система и дважды щелкните по ней.

- Выберите Вручную из выпадающего списка Типа запуска.

- Нажмите Применить > ОК , чтобы завершить процесс.
Теперь вы можете управлять тем, какие файлы шифровать.
Включите автоматическое EFS
Вы можете включить функцию автоматического шифрования (EFS), чтобы зашифровывать все, что вы добавляете в свои файлы. Это позволит избежать необходимости шифровать данные отдельно. Вот как это сделать:
- Нажмите Windows + R на клавиатуре.
- Введите services.msc и запустите программу.

- Дважды щелкните по Шифрование файловой системы.

- Выберите Автоматическое из выпадающего списка Типа запуска.

- Нажмите Применить > ОК.
Включите EFS с помощью редактора реестра
Реестр Windows содержит все ваши настройки и конфигурации, позволяя вам изменять и настраивать работу системы. Вы можете решить проблему "Шифрование содержимого для защиты данных отключено", используя этот инструмент, выполните следующие шаги:
- Откройте редактор реестра.

- Введите этот текст в строке поиска редактора реестра: HKEY_LOCAL_MACHINE\System\CurrentControlSet\Control\FileSystem. Нажмите Enter.
- Найдите папку Файловая система , щелкните по ней.

- Найдите ключ NtfsDisableEncryption и дважды щелкните по нему.

- Измените значение Данные о значении на 0 в диалоговом окне и нажмите ОК.

После завершения этого процесса перезагрузите компьютер, чтобы активировать эту функцию.
Преобразуйте ваш диск в NTFS
Одной из часто встречающихся причин, по которой параметр "Шифровать содержимое для защиты данных" выделен серым цветом, является использование другого формата файловой системы, а не NTFS. Данная функция доступна только для NTFS. Вот как можно изменить формат диска на NTFS:
- Найдите Командную строку в строке поиска и нажмите Запуск от имени администратора.

- Введите команду convert G: fs:ntfs (замените букву G: буквой вашего диска) и нажмите Enter.

После этого перезагрузите компьютер, чтобы применить изменения.
Используйте командную строку для запуска SFC и DISM
DISM (Управление обслуживанием образа развертывания) и SFC (Средство проверки системных файлов) - это инструменты командной строки, используемые для восстановления поврежденных файлов в Windows. Если у вас возникли проблемы с шифрованием данных из-за повреждений, они могут помочь вам решить эту проблему. Вот как это сделать:
- Найдите Командную строку в строке поиска и нажмите Запуск от имени администратора.
- Введите команду
sfc/scannowи нажмите Enter.
- После сканирования введите команду
dism /online /cleanup-image /checkhealthи нажмите Enter.
Как только вы выполните эти действия, перезагрузите устройство, чтобы применить изменения и исправить поврежденные файлы.
Дополнительный совет: Создайте резервную копию ваших зашифрованных данных для обеспечения безопасности
Защита ваших данных имеет решающее значение, даже если вы используете шифрование для ваших файлов. Однако при решении проблемы "Шифровать содержимое для защиты данных выделено серым цветом", существует риск случайной потери данных. Например, если вы случайно форматируете свой диск, вы удаляете все файлы.
Если вы желаете восстановить свои данные после случайного удаления, вам необходима помощь стороннего программного обеспечения, такого как Wondershare Recoverit. Этот инструмент считается одним из наилучших и имеет один из самых высоких показателей успешности (приблизительно 95%).
Независимо от формата файла, который вы хотите восстановить, данная программа сможет вам помочь. Вы можете загрузить Wondershare Recoverit с официального источника и начать процесс восстановления, следуя приведенным ниже инструкциям:
- Запустите программу и перейдите к Жесткие диски и их местоположения.
- Выберите нужный источник восстановления.

- После установки, программа автоматически начнет сканирование для обнаружения потерянных файлов. Вы можете приостановить этот процесс, если найдете все необходимые файлы для восстановления.

- После сканирования просмотрите восстановленные файлы. Выберите те, которые вы хотите восстановить, и нажмите Восстановить.

- Выберите, где сохранить ваши данные.
Этот процесс завершится всего за несколько минут, что поможет избежать потенциальных рисков потери данных и сохранить ваши ценные файлы.
Заключение
Защита данных через шифрование играет критическую роль, особенно когда речь идет о конфиденциальной информации, которой вы не желаете делиться с посторонними. Функция шифрования содержимого помогает сделать данные недоступными и нечитаемыми. Если у вас возникли проблемы с доступом к встроенной функции Windows, вы можете попробовать вышеупомянутые решения. И в случае потери данных, Recoverit может прийти на помощь.
Часто задаваемые вопросы
Почему я не могу зашифровать файлы на своем компьютере?
Существует несколько причин, по которым вы можете столкнуться с проблемами при шифровании данных. Например, если вы используете операционную систему, в которой отсутствует встроенная система шифрования (например, Windows 10 Home). Еще одной распространенной причиной является использования другого формата файловой системы. Формат NTFS является единственным форматом, поддерживающим зашифрованную файловую систему (EFS). Кроме того, ваша EFS может быть отключена по умолчанию, и вам, возможно, потребуется включить ее вручную, чтобы начать процесс безопасного хранения данных.Могу ли я зашифровать файлы в Windows 10?
В Windows 10 предусмотрена встроенная функция шифрования файлов, которая делает их недоступными для посторонних. Вы можете получить доступ к этой функции, открыв Свойства файла, нажав на вкладку дополнительно. Однако данная функция недоступна во всех версиях Windows 10. Например, если вы используете Windows 10 Home, вы не сможете использовать встроенную опцию для шифрования своих данных.Какие могут быть риски, если мои данные не будут зашифрованы?
Если вы не зашифруете свои данные, оставив их в их текущем состоянии, вы можете подвергнуться кибератакам и другим угрозам безопасности.


