Excel - один из наиболее мощных инструментов в пакете Microsoft, позволяющий работать с числами и электронными таблицами на высшем уровне. Но знаете ли вы, что можно автоматизировать определенные задачи в своем рабочем процессе, став еще более продуктивным?
Да, это возможно благодаря макросам Excel. Создание макросов Excel - это не так сложно, как кажется. Вам не нужно быть опытным разработчиком Visual Basic. Все, что вам нужно - это немного времени, и вы сможете успешно создавать макросы Excel. Ниже вы найдете информацию о том, что такое макросы и как их создавать в Excel.
В этой статье
Что такое макрос Excel?
Давайте начнем с определения макросов в Excel. Макрос — это, по сути, программа или последовательность действий, которые можно записать и воспроизвести в Excel. Это подобно скрипту в Word. Вы можете запустить макрос один раз или множество раз, в зависимости от потребностей. Макрос также можно активировать для автоматического выполнения задачи в любом документе, что значительно ускоряет процесс работы.
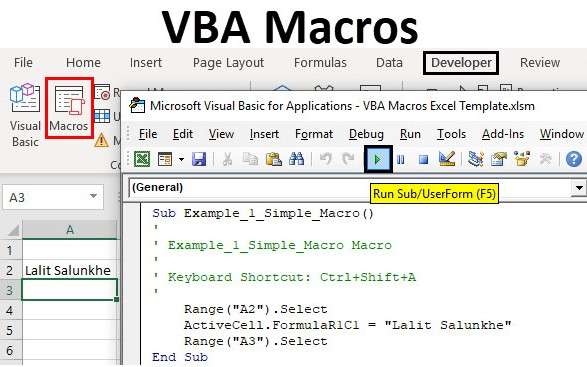
При создании макросов в Excel вы можете четко указать, какие действия должны выполняться. Вы можете добавить несколько шагов и выполнить все эти действия с помощью одного нажатия клавиши. Здесь нет необходимости писать код - Excel просто записывает ваши действия и преобразует их в макрос.
В следующий раз, когда вам нужно будет выполнить эти действия, вы просто нажмете соответствующую клавишу макроса, и они будут автоматически выполняться.
Распространенное использование макросов Excel
Существует множество вариантов использования макросов Excel. Ниже вы можете найти наиболее распространенные средства автоматизации макросов, от которых пользователи Excel зависят изо дня в день:
- Управление рабочей книгой – Многие пользователи пишут макросы, которые помогают им управлять документами, содержащими несколько рабочих листов. Навигация в таких документах может быть сложной, и макросы могут сделать этот процесс более удобным. Например, вы можете создать макрос для автоматической вставки оглавления;
- Управление данными – Сортировка данных на листе или выполнение формул и вычислений может занять много времени, особенно при работе с большим объемом информации. Однако создание макроса и запись всех ваших настроек позволит вам экономить драгоценное время, если вам нужно будет повторить эти действия.
- Управление таблицами – Использование макросов облегчает работу с большими объемами данных и извлечение конкретной информации из различных категорий и групп. Вместо того чтобы выполнять эти задачи вручную, вы можете создать несколько сводных таблиц из одного обширного набора данных, что значительно упрощает процесс анализа информации;
- Организация документов Microsoft Excel – макросы также способствуют поддержанию порядка на ваших листах и в рабочей книге. Они позволяют записывать предпочтительные параметры форматирования строк и столбцов, параметры перестановки и элементы, которые необходимо удалить. Таким образом, вы можете легко привести в порядок свои листы всего одним нажатием кнопки;
Если вас заинтересовало всё это и вы хотите узнать, как создавать и использовать макросы, вам всего лишь нужно прокрутить вниз:
Как создать макрос в Excel
Если вы хотите добавить макрос в Excel, вам нужно будет выполнить следующие действия:
Откройте вкладку Разработчик
Перейдите на вкладку "Разработчик".

Если вы не видите этого в своем Excel, перейдите в Параметры > Настройка ленты. Перейдите к Настройке ленты, найдите Основные вкладки, и установите флажок Разработчик.

Попробуйте записать макрос
Нажмите Записать макрос на вкладке Разработчик, чтобы начать создание пользовательского макроса Excel.

Добавление сведений о макросе
Дайте название вашему макросу и добавьте подробности, которые помогут вам понять, о чем этот макрос (например, опишите его назначение). Вы также можете добавить сочетание клавиш для быстрого доступа к нему.

Выполните желаемые действия
Нажмите ОК и выполните действия, которые макрос должен выполнять. В течение этого времени Excel будет записывать ваши действия до тех пор, пока вы ведете запись.
Завершение создания макроса
Как только вы завершите все действия, которые хотите преобразовать в макрос, нажмите кнопку Остановить запись. Ваш макрос готов к дальнейшему использованию.

Как запустить макрос
Теперь, когда вы научились создавать макросы в Excel, давайте посмотрим, как запустить макрос. Ниже приведены шаги, которые вам необходимо выполнить для запуска макроса.
Получите доступ к своим макросам
Вы создали макрос, но Excel по умолчанию не отображает его. Вам необходимо получить к нему доступ. Вы можете сделать это через вкладку Разработчик или Просмотр ленты.
Первый способ - нажмите на вкладку Разработчик, затем нажмите на кнопку Макросы.
Второй способ - перейдите к Просмотру ленты > нажмите на кнопку Макрос > затем на кнопку Просмотр макросов.
Найдите макрос, который вы хотите использовать
Теперь вам нужно найти макрос, который вы хотите использовать. Если вы единственный пользователь компьютера, скорее всего, у вас будет список только с одним макросом (тем, который вы создали на предыдущем этапе). Если компьютер используется несколькими пользователями, у вас будет список доступных макросов.
Выберите нужный макрос и нажмите кнопку Выполнить. Excel выполнит выбранный макрос в вашей текущей открытой электронной таблице.
Получите желаемый результат
После запуска макроса Excel автоматически выполнит все записанные вами действия. Важно внимательно проверить вашу электронную таблицу и данные после выполнения макроса. Обратите внимание на любые изменения, чтобы убедиться, что макрос отработал корректно и выполнены все задачи, как планировалось. Если вы заметите ошибки или неправильные результаты, вам придется вернуться к настройке макроса и внести соответствующие исправления.
Дополнительные советы по созданию макроса Excel
Если вы заинтересованы в использовании макросов в Excel и хотите углубить свои знания, вам, вероятно, стоит ознакомиться с дополнительными советами по их созданию и использованию. Вот несколько рекомендаций, которые помогут вам стать более опытным в написании макросов в Excel.
🔍Поищите из чего можно создать новые макросы.
Прежде чем записывать макросы в Excel, важно понимать, что не каждое действие требует автоматизации. Макросы предназначены для упрощения выполнения серии операций, поэтому важно проанализировать свой рабочий процесс. Определите повседневные задачи, которые включают множество шагов, и возьмите их на заметку, чтобы их автоматизировать.
🔧 Не стесняйтесь экспериментировать
В создании макросов в Excel нет жестких правил — главное, чтобы это помогало улучшить ваш рабочий процесс. Проводите эксперименты с макросами, преобразуя различные функции и действия в автоматизированные процессы. По мере набора опыта вы сможете оптимизировать свои макросы и сделать свою работу более эффективной.
📍 Помните об относительных и абсолютных ссылках
Вы наверное уже заметили, что для макросов есть опция, позволяющая выбрать относительные или абсолютные ссылки. Макрос с абсолютными ссылками будет выполнять действия в определенных ячейках, в то время как макрос с относительными ссылками будет действовать относительно выбранной ячейки. Обе опции полезны, но важно понимать это различие заранее, чтобы правильно планировать их использование.
🚀 Установите средства восстановления данных
Если макрос предполагает внесение изменений в данные на рабочем листе, существует риск потери данных в случае неправильной работы макроса, если он не был достаточно протестирован и проверен. Важно быть готовым к таким ситуациям, особенно если вы только начинаете использовать макросы в Excel.
В случае потери данных, вы можете воспользоваться профессиональными инструментами восстановления данных, например, Wondershare Recoverit.
Вот как восстановить случайно утерянные данные с помощью этого приложения:
- Скачайте и установите Wondershare Recoverit.
Перейдите на официальный сайт Wondershare Recoverit. Скачайте и установите программное обеспечение. Установка происходит чрезвычайно быстро, а само приложение не весит много.
- Начните сканировать свой диск.
Откройте приложение. Обратите внимание на главный интерфейс, поскольку на нем перечислены все диски, подключенные к вашему компьютеру. Наведите курсор мыши на диск, где находятся ваши файлы Excel, и нажмите Сканировать.

- Восстановите ваши файлы Excel.
Подождите, пока сканирование завершится. Прогресс выполнения можно отслеживать в левом нижнем углу. После завершения сканирования вы можете начать восстанавливать файлы поочередно или выбрать категорию файлов Excel, чтобы восстановить все удаленные файлы сразу. Если у вас есть сомнения относительно того, какой файл восстановить, вы можете выбрать его и использовать функцию Предварительный просмотр.

Заключение
Сегодня создание макросов в Excel стало гораздо проще, чем раньше. Теперь вы можете просто записать свои действия в Excel и сохранить их в макрос для дальнейшего использования. Создание макросов позволяет быстро сортировать данные, управлять рабочими книгами и сводными таблицами, а также организовывать документы.
Процесс создания макросов в Excel довольно прост и аналогичен созданию макросов в операционных системах Windows 10 или 11. Однако, если вы только начинаете работать с данными и не знакомы с макросами, существует риск случайного удаления важных данных или целых файлов.
Но не переживайте! В случае потери данных вы всегда можете воспользоваться профессиональными инструментами восстановления данных, такими как Wondershare Recoverit.
Часто задаваемые вопросы
Как мне создать горячую клавишу для макроса?
Вы можете назначить комбинацию клавиш своему макросу Excel, перейдя на вкладку Разработчик > Макросы. Выберите макрос, которому вы хотите назначить горячую клавишу. Откройте окно параметров макроса и введите букву, которую вы хотите использовать в качестве горячей клавиши для вашего макроса. Нажмите ОК, чтобы сохранить изменения. Теперь вы можете получить доступ к своему макросу, нажав Ctrl + букву, которую вы назначили.Как я могу создать кнопку макроса в Excel?
Вы можете добавить кнопку макроса в Excel, перейдя на вкладку Разработчик > Группа элементов управления, а затем нажав Вставить > Командную кнопку (в разделе Элементы управления ActiveX). Перейдите в то место в электронной таблице, где вы хотите, чтобы кнопка отображалась, и перейдите в Группа элементов управления > Просмотр кода. Введите название вашего макроса и закройте редактор, чтобы добавить кнопку для макроса.Могу ли я использовать пользовательские макросы, которые я разрабатываю с помощью онлайн-Excel?
Если вы решите создать свой собственный макрос с использованием кода в редакторе VBA, учтите, что он не будет работать в онлайн-версии Excel. Ваши макросы могут быть выполнены только в настольной версии Excel, где вы можете свободно создавать, записывать и запускать их.Где я могу научиться кодировать макросы Excel?
Microsoft Excel поддерживает макросы с пользовательским кодом. Если вы не знаете, как это сделать, вы можете узнать об этом из официальной документации Microsoft по программированию на VBA и поучаствовать в обсуждении на официальном форуме.


